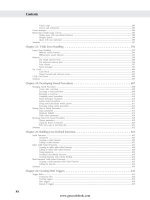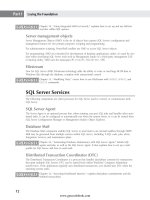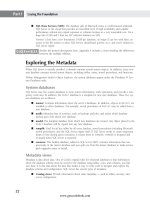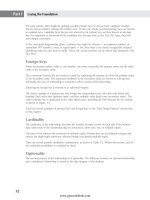Hướng dẫn học Microsoft SQL Server 2008 part 16 docx
Bạn đang xem bản rút gọn của tài liệu. Xem và tải ngay bản đầy đủ của tài liệu tại đây (872.78 KB, 10 trang )
Nielsen c06.tex V4 - 07/21/2009 12:23pm Page 112
Part I Laying the Foundation
The Security node is used to manage server-wide security:
■ Logins: Server-level authentication of logins
■ Server Roles: Predefined security roles
■ Credentials: Lists credentials
■ Cryptographic Providers: Used for advanced data encryption
■ Audits: Part of SQL Audit, collects data from Extended Events
■ Server Audit Specifications: Defines a SQL Audit for a server-level audit
The Server Objects node holds server-wide items:
■ Backup Devices: Organizes tapes and files
■ Endpoints: HTTP endpoints used by database mirroring, Service Broker, SOAP, and T-SQL
■ Linked Servers: Lists predefined server credentials for distributed queries
■ Triggers: Contains server-level DDL triggers
The Replication node is used to set up and monitor replication:
■ Local Publications: Lists publications available from this server
■ Local Subscriptions: Lists subscriptions this server subscribes to from other servers
The Management node contains several server-wide administration tools:
■ Policy Management: SQL Server’s new policy-based management
■ Data Collection: Define data collection points for SQL Server’s Management Data Warehouse
■ Resource Governor: Control Enterprise Edition’s CPU and Memory Resource Governor
■ Maintenance Plans: Create and manage maintenance plans
■ SQL Server Logs: SQL Server creates a new log with every restart. View them all here.
■ Database Mail: Configure and monitor Database Mail
■ Distributed Transaction Coordinator: Manage DTC for transactions involving multiple
servers
■ Legacy: Contains deprecated objects such as DTS packages and older database maintenance
plans
The final node links to SQL Server Agent tools (if SQL Server Agent is running):
■ Jobs: Control SQL Server Agent jobs
■ Job Activity Monitor: View job activity
■ Alerts: Configure SQL Server Agent alerts
■ Operators: Set up SQL Server Agent operators
■ Proxies: Manage SQL Server Agent externally
■ Error Logs: View SQL Server Error Logs
112
www.getcoolebook.com
Nielsen c06.tex V4 - 07/21/2009 12:23pm Page 113
Using Management Studio 6
Because Management Studio and SQL Server are communicating as client and server, the
two processes are not always in sync. Changes on the server are often not immediately
reflected in Management Studio unless Management Studio is refreshed, which is why nearly every tool
has a refresh icon, and refresh is in nearly every context menu.
Filtering Object Explorer
Some databases are huge. To ease navigating these objects, Microsoft has included a filter for portions
of the tree that include user-defined objects, such as tables or views. The filter icon is in the toolbar at
the top of the Object Explorer. The icon is only enabled when the top node for a type of user-defined
object is selected. For example, to filter the tables, select the tree node and then click on the filter icon
or right-click to open the tree’s context menu, and select Filter ➪ Filter Settings.
The Filter Settings dialog box enables you to filter the object by name, schema, or creation date. To
removethefilter,usethesamecontextmenu,oropen the Filter Settings dialog box and choose Clear
Filter. Note that the filter accepts only single values for each parameter; Boolean operators are not
permitted.
System objects are organized in their own folder, but if you prefer to hide them altogether,
you can do so by selecting Tools
➪ Options – Environment ➪ General tab.
Object Explorer Details
The Object Explorer Details page is completely redesigned and now sports several way cool features. If
you upgrade to SQL Server 2008 and just keep using it the way you used Management Studio 2005,
you’re missing out:
■ Object Explorer Details has dozens of additional columns that may be added to the grid.
Right-click on the grid headers to select additional columns.
■ The columns can be rearranged and the rows sorted by any column.
■ Data can be selected (highlighted) and copied to the clipboard (Ctrl+C) in a tabbed format
with header columns — perfect for pasting into Excel and graphing.
■ The pane below the grid displays several properties depending on the size of the pane. The
sort order of those properties was hand-picked by Buck Woody (real DBA and SSMS 2008
Product Manager).
The Object Explorer Details Search is one of the best-kept secrets of SQL Server:
■ If Object Explorer is at the server-node level, then the Object Explorer Details Search searches
every object in the server.
■ If Object Explorer is at any node at or under the database node level, then it searches the
current database.
■ The Object Explorer Details page is rather object-type generic and so is its context menu. The
best solution is to use the synchronize toolbar button or context menu command to quickly
jump to the object in Object Explorer.
■ If the back button in Object Explorer Details returns to search results, it will automatically
re-execute the search to ensure that the list is as up-to-date as possible.
113
www.getcoolebook.com
Nielsen c06.tex V4 - 07/21/2009 12:23pm Page 114
Part I Laying the Foundation
The Table Designer
Creating a new table, or modifying the design of an existing table, is easy with the Table Designer.
The Table Designer, shown in Figure 6-5, is very similar to MS Access and other database design tool
interfaces.
Create a new table by selecting the Tables node in the tree and then selecting New Table from the con-
text menu. The design of existing tables may be altered by selecting the table, right-clicking, and select-
ing Design from the context menu.
FIGURE 6-5
Tables may be created or their designs edited using the Table Designer tool.
Columns may be individually selected and edited in the top pane. The column properties for the
selected column are listed in the bottom pane. Dialog boxes for modifying foreign keys and indexes can
be opened using the Table Designer menu or toolbar.
114
www.getcoolebook.com
Nielsen c06.tex V4 - 07/21/2009 12:23pm Page 115
Using Management Studio 6
Although I’m a code guy myself and prefer Query Editor to the GUI tools, I must admit that the Table
Designer page is a clean, straightforward UI, and it generates scripts for every modification. I recom-
mend opening the Properties window as well, because some table properties are only visible there.
The logical design of tables and columns is covered in Chapter 3, ‘‘Relational Database
Design.’’ The realities of implementing the logical design, and how to script tables using
DDL, are discussed in Chapter 20, ‘‘Creating the Physical Database Schema.’’
Building database diagrams
The Database Diagram tool takes the Table Designer up a notch by adding custom table design views
(see Figure 6-6) and a multi-table view of the foreign-key relationships. The Database Diagram tool has
its own node under each database, and each database may contain multiple diagrams, which makes
working with very large databases easier because each module, or schema, of the database may be
represented by a diagram.
FIGURE 6-6
The OBXKites database relationships viewed with the Database Diagram tool. The Location table has
been changed to Standard view.
115
www.getcoolebook.com
Nielsen c06.tex V4 - 07/21/2009 12:23pm Page 116
Part I Laying the Foundation
Personally, I like the Database Diagram tool (as far as GUI tools go). Although I don’t develop using the
tool, sometimes it’s useful to visually explore the schemas of very large databases. Unfortunately, the
Database Diagram tool suffers from a few clumsy issues:
■ It makes sense to create a separate diagram for each section of a large database, and databases
can be organized by schemas (as AdventureWorks is); unfortunately, the Database Diagram
tool is schema unaware.
■ It does not display the table schema in the diagram. To view the schema, open the Property
window and select the table in the diagram.
■ There’s no way to select all of the tables of a schema and add them to the diagram as a set.
Object Explorer will not permit selecting multiple tables. The Object Explorer Details page
allows multiple table selection, but it does not permit dragging the tables to the design. Even
worse, the Add Table dialog box in the Database Diagram tool does not sort by the table’s
schema. The Add Related Tables option on the table’s context menu helps solve this problem.
■ Relationship lines have the frustrating tendency to become pretzels when tables or lines are
moved.
Best Practice
I
f your goal is to print the database diagram, be sure to check the page breaks and arrange the tables first,
or chances are good you’ll end up wasting a lot of paper. To view the page breaks, use the tool’s context
menu or the Database Diagram menu.
The Query Designer
The Query Designer is a popular tool for data retrieval and modification, although it’s not the easiest
tool to find within Management Studio. You can open it two ways:
■ Using Object Explorer, select a table. Using the context menu, choose Edit Top 200 Rows. This
will open the Query Designer, showing the return from a ‘‘select top(200)’’ query in the results
pane. The other panes may now be opened using the Query Designer menu or the toolbar.
■ When using the Query Editor, use the Query Designer button on the toolbar, use the Query ➪
Design Query in Editor menu command, or use the Query Editor’s own context menu.
Note that when the Query Designer is opened from the Query Editor, it’s a modal dialog box
and the results pane is disabled.
If editing 200 rows, or viewing 1000 rows, seems like too many (or not enough) for your
application, you can edit those values in the Options
➪ SQL Server Object Explorer ➪
Command tab.
Unlike other query tools that alternate between a graphic view, a SQL text view, and the query results,
Management Studio’s Query Designer simultaneously displays multiple panes (see Figure 6-7), as
selected with the view buttons in the toolbar:
■ Diagram pane: Multiple tables or views may be added to the query and joined together in
this graphic representation of the
SELECT statement’s FROM clause.
116
www.getcoolebook.com
Nielsen c06.tex V4 - 07/21/2009 12:23pm Page 117
Using Management Studio 6
■ Grid pane: Lists the columns being displayed, filtered, or sorted
■ SQL pane: The raw SQL
SELECT statement may be entered or edited in this pane.
■ Results pane: When the query is executed with the Run button (!), the results are captured
in the results pane. If the results are left untouched for too long, Management Studio requests
permission to close the connection.
One of my favorite features in Management Studio is the capability to create and graphi-
cally join derived tables within Query Designer’s Diagram pane. Way cool!
FIGURE 6-7
Object Explorer’s Query Designer
The Query Designer can perform Data Manipulation Language (DML) queries other than SELECT.
The Change Type drop-down list in the Query Designer toolbar can change the query from a default
SELECT query to the following queries: Insert Results, Insert Values, Update, Delete, or Make Table.
However, the Query Designer is no substitute for the Query Editor. Unlike the Query Editor, it cannot
perform batches or non-DML commands. Nor can it execute SQL statements using F5. Table and col-
umn names can’t be dragged from the Object Explorer to the SQL pane.
117
www.getcoolebook.com
Nielsen c06.tex V4 - 07/21/2009 12:23pm Page 118
Part I Laying the Foundation
The Query Designer may be used to edit data directly in the results pane — a quick-and-dirty way to
correct or mock up data.
Navigating the Query Designer should feel familiar to experienced Windows users. While Books Online
lists several pages of keyboard shortcuts, most are standard Windows navigation commands. The one
worth mentioning here is Ctrl+0, which enters a
null into the result pane.
Object Explorer reports
No section on Object Explorer would be complete without mentioning the dozens of great reports hid-
den within it, one of which is shown in Figure 6-8. These reports can be found in the context menus of
the Server, Database, and Security ➪ login nodes. While I won’t list every report here, they’re an excel-
lent resource and one of the most underused features of Management Studio.
FIGURE 6-8
The server or database standard reports are a great way to quickly investigate your SQL Server.
Custom reports can be installed in any Object Explorer node by placing the report definition file in
the following directory: \Documents and Settings\{user}\Documents\SQL Server Management
Studio\Custom Reports.
For more details, see
/>118
www.getcoolebook.com
Nielsen c06.tex V4 - 07/21/2009 12:23pm Page 119
Using Management Studio 6
Using the Query Editor
The Query Editor carries on the legacy of SQL Server’s historic Query Analyzer as the primary UI for
database developers. While SQL Server 2005 introduced Management Studio and the Query Editor, with
SQL Server 2008, it rocks!
Opening a query connecting to a server
The Query Editor can maintain multiple open query documents and connections within the tabbed doc-
ument area. In fact, different queries may be connected as different users, which is very useful for testing
security. In addition, the Query Editor can open and work with a
.sql file even when not connected to
aserver.
When Query Editor first opens, it prompts for an initial login. To make further connections, use the
File ➪ New Connection menu command.
The New Query toolbar button opens a new Query Editor document. There’s some intelligence in how
it selects the current database for the new query. If Object Explorer had focus before the New Query
button is pressed, then the new query is connected to Object Explorer’s currently selected database. If
the Query Editor had focus, then the new query opens to the same database as the Query Editor’s cur-
rent query.
You can also switch a query’s connection to another server using the Query ➪ Connection menu, the
Change Connection toolbar button, or the Query Editor’s context menu.
By default, the Query tab displays the current SQL Server and database name merged with the filename;
but it’s too long to fit, so it’s cut off in the middle.
Don’t forget that with SQL Server 2008, you can now open a new query connected to multiple servers
using the Registered Server’s server group context menu.
In some extreme cases, if SQL Server cannot seem to accept new connections, it listens
on a dedicated port for a special diagnostic connection and tries to make a connection.
A Dedicated Administrator Connection (DAC) is only possible if you are a member of the server’s
sysadmin role. To attempt a DAC connection using Query Editor, connect to the server with a prefix
of
admin: before the server name. For example, my notebook’s name is Maui, so connecting to it as
admin:maui opens a DAC connection. DAC connections are also possible using the SQLCMD utility. For
more details about the DAC connection, see Chapter 42, ‘‘Maintaining the Database.’’
You can set the display color of the Query Editor’s connection bar (at the bottom of the
Query Editor) per connected server. This is a great visual cue. I recommend setting the
development server to green and the production server to red. When connecting to a server, open the
connection dialog’s options and select Use Custom Color to set the color for that server.
Opening a .sql file
There are multiple ways to open a saved query batch file, and one huge trap you want to avoid:
■ If Management Studio is not open, then double-clicking a .
sql file in Windows File Explorer
will launch Management Studio, prompt you for a connection, and open the file. Here’s the
119
www.getcoolebook.com
Nielsen c06.tex V4 - 07/21/2009 12:23pm Page 120
Part I Laying the Foundation
gotcha: If you select multiple .sql files in Windows File Explorer and open them as a group,
Windows will launch a separate instance of Management Studio for each file — not a good
thing. You’ll end up running several copies of Management Studio.
■ If Management Studio is already open, then double-clicking will open the file or selected files
in a Query Editor document. Each file will prompt you for a connection.
■ Multiple .
sql files may be dragged from Windows File Explorer and dropped on Management
Studio. Each file will open a Query Editor after prompting for a connection.
■ The most recently viewed files are listed in the Files ➪ Recent Files menu. Selecting a file will
open it in the Query Editor.
■ The File ➪ File Open menu or toolbar command will open a dialog box to select one or more
files.
Real-World Developing with the Query Editor
I
admit it, I dream in T-SQL — so here are my favorite tips for using the Query Editor as a developer:
■ View multiple scripts at the same time in Query Editor by right-clicking on one of the
documents and selecting New Vertical Tab Group. The selected document is the one
that becomes the new tab to the right.
■ I usually develop using three scripts. The first script contains schema, triggers, indexes,
and stored procedures. The second script is the inserts for the unit test sample data,
and the third script — called ProcTest — executes every stored procedure. I like
dragging the documents so that the tabs are in the correct order to run the three scripts
in sequence.
■ I use bookmarks liberally to save points in the script to which I’ll need to refer back.
For example, I’ll bookmark a table’s DDL code and the CRUD stored procedures for
that table while I’m working on the stored procedures.
■ I begin every script with use database and set nocount on (these commands
are covered in Chapter 21, ‘‘Programming with T-SQL.’’) Every script ends with use
tempdb. That way, if I run all the scripts, no script stays in the user database and the
initial create script can easily drop and recreate the database.
■ Line numbers can be a good thing when navigating a long script. They can be turned
on by using Options – Text Editor
➪ All Languages ➪ General.
■ Maybe it’s just my eyes, but the default text is way too small. I find Consolas 14-point
to be far more readable than the default.
■ When there are more documents than can be displayed as tabs, the easy way to select
the correct tab is to use the Active Documents drop-down list, at the far right of the
continued
120
www.getcoolebook.com
Nielsen c06.tex V4 - 07/21/2009 12:23pm Page 121
Using Management Studio 6
continued
Query Editor by the close document ‘‘x’’ button. This is also the best way to determine
whether a script is still executing, but it does sometimes reorder the tabs.
■ If there’s an error in the script, double-clicking on the error message jumps to a spot
near the error.
■ I’m compulsive about indenting, and I like indents of two spaces. I uppercase all
reserved words in the outer query, and then use PascalCase (sometimes called
CamelCase) for user-defined objects and reserved words in subqueries.
■ IntelliSense rocks! Finally.
■ I sometimes use code outlining to collapse large sections of code. The Code Outliner
can collapse multi-line statements.
■ IntelliSense and Code Outlining can be turned off in Options – Text Editor ➪
Transact-SQL ➪ Advanced.
■ The Query Editor provides a quick visual indicator of lines that have been edited. The
Track Changes Indicator displays a thin, yellow bar to the left of the line if the text is
modified, and a green bar if that change has been saved.
■ Use the SQLCMD toolbar button or the Query ➪ SQLCMD Mode menu command to
switch the editor to work with SQLCMD utility scripts.
■ While working with T-SQL code in the Query Editor, you can get Books Online (BOL)
keyword help by pressing F1. Alternately, the dynamic help window in Management
Studio will follow your work and display appropriate help topics as you move though
the code (which is actually a bit spooky).
Out of the box, Management Studio’s Query Editor does not provide automatic formatting
of T-SQL. There are some free websites that enable you to submit a SQL statement and will
then format the code, but I’ve been using SQL Prompt from Red Gate and I’ve come to depend on it for
consistent formatting. Highly recommended.
Shortcuts and bookmarks
Bookmarks are a great way to navigate large scripts. Bookmarks can be set manually, or automatically set
using the Find command. Bookmarks work with double Control key combinations. For example, hold-
ing down the Ctrl key and pressing K and then N moves to the next bookmark. The Ctrl+Kkeysalso
control some of the other editing commands, such as commenting code. Bookmarks are also controlled
using the Edit ➪ Bookmarks menu or the bookmark next and previous toolbar buttons. Table 6-1 lists
the shortcuts I find especially useful.
The Bookmark window displays a list of all bookmarks and offers tools to control bookmarks, navigate
bookmarks, and even change the name of a bookmark.
Bookmarks are lost if the file is simply saved as a
.sql file, but if the query is saved within a solution
in the Solution Explorer, then bookmarks are saved from session to session.
121
www.getcoolebook.com