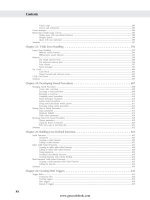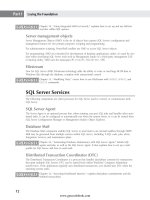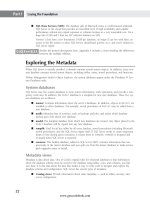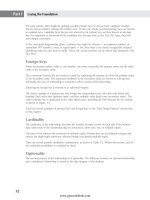Hướng dẫn học Microsoft SQL Server 2008 part 107 pdf
Bạn đang xem bản rút gọn của tài liệu. Xem và tải ngay bản đầy đủ của tài liệu tại đây (720.34 KB, 10 trang )
Nielsen c43.tex V4 - 07/21/2009 2:32pm Page 1022
Part VI Enterprise Data Management
FIGURE 43-7
Set the conditions that you consider equivalent to CPU idle time.
Some wizards such as Maintenance Plan Wizard create jobs behind the scenes when you use them. Any
form of replication also creates jobs behind the scenes.
As with alerts, create a new job using the New Job dialog. Creating a job involves five distinct steps:
1. Create a job definition.
2. Set each step to execute.
3. Set the next action for each step.
4. Configure a job schedule.
5. Handle completion-, success-, and failure-notification messages.
The following sections walk through each of these steps. The first section that follows discusses the
optional step of creating a job category.
1022
www.getcoolebook.com
Nielsen c43.tex V4 - 07/21/2009 2:32pm Page 1023
Automating Database Maintenance with SQL Server Agent 43
Creating a job category
As you will see in the next section, when defining a job, you can assign a category to it. This enables
you to group similar jobs together. Here are the steps you can use to manage job categories:
1. Start SQL Server Management Studio.
2. Right-click the SQL Server Agent\Jobs folder and choose Manage Job Categories from the
context menu. This brings up the Manage Job Categories dialog, shown in Figure 43-8.
FIGURE 43-8
The Manage Job Categories dialog enables you to maintain the job categories used when you define
a new job.
3. Create a new job category by clicking Add. This brings up the New Category properties dialog.
4. Type a descriptive name for the category in the Name field.
5. Add jobs to this category by clicking the Show All Jobs check box and selecting the cor-
responding check box in the Select column of the job list. Jobs that don’t have a category
assigned automatically appear in the list. Selecting Show All Jobs will also reveal jobs that
already have a category assigned.
1023
www.getcoolebook.com
Nielsen c43.tex V4 - 07/21/2009 2:32pm Page 1024
Part VI Enterprise Data Management
6. The Manage Job Categories dialog is also the place to remove existing job categories. Highlight
the job category to be deleted and click Delete.
7. In addition, you can see a list of the jobs currently assigned to a particular category. Highlight
the job category to view and click View Jobs. Add additional jobs to a category by clicking the
Show All Jobs check box and checking the job’s entry in the Select column of the New Job
Category dialog.
Creating a job definition
The main component of a job definition is the unique name that will be used to refer to the job. Use
this unique name, for example, to specify which job to run when an alert is triggered. Here’s how to
create a job definition:
1. Start SQL Server Management Studio and find the SQL Server Agent folder below the server
you are configuring.
2. Expand the SQL Server Agent folder to see the items below it.
3. Right-click the Jobs folder and choose New Job from the context menu. This brings up a New
Job dialog similar to the one shown in Figure 43-9.
FIGURE 43-9
You can categorize and assign an owner to a new job in the New Job dialog.
1024
www.getcoolebook.com
Nielsen c43.tex V4 - 07/21/2009 2:32pm Page 1025
Automating Database Maintenance with SQL Server Agent 43
4. IntheGeneraltab,givethejobauniquename(up to 128 characters), select an appropriate
category and owner for the job, and type a description of the job. Only administrators can
change the owner of an existing job.
Only predefined logins can be used as the owner. If you do not find the login you want to
use, exit the job definition by clicking the Cancel button and create a login for the account
you want to use. To do this, expand the Security folder in Management Studio, right-click on Logins, and
then select New Login.
5. Select the Targets folder. Select the Target Local Server for jobs that run on a single, local
machine. If job scheduling across multiple servers is configured, choose Target Multiple Servers
and select which servers acts as the target servers (the servers on which the job runs).
6. Click Apply to create the job definition. You are now ready for the next steps, as explained in
the following sections.
Setting up the job steps
After creating a job definition, the next step (if applicable) is to define what steps need to be performed
during the job. Do this by clicking the Steps tab (see Figure 43-10) in the Job Properties dialog. The
buttons on this screen are as follows:
FIGURE 43-10
A job may consist of one or more steps, which are created in the Steps tab.
1025
www.getcoolebook.com
Nielsen c43.tex V4 - 07/21/2009 2:32pm Page 1026
Part VI Enterprise Data Management
■ New: Creates a new step
■ Insert: Inserts a step before the currently highlighted step
■ Edit: Modifies the currently highlighted step
■ Delete: Deletes the currently highlighted step
■ Move step up: Moves the currently highlighted step up one i n the list
■ Move step down: Moves the currently highlighted step down one in the list
■ Start step: Enables you to choose which step is executed first. This first step is indicated by a
green flag.
When creating a new step, you are presented with the New Job Step dialog, shown in Figure 43-11.
All steps require a unique name (up to 128 characters). For the three most common types of steps
(Transact-SQL Script, ActiveX script, and operating-system commands), simply type in the Command
box the code you want executed. You may also click the Open button to load the code from a file. The
Parse button enables you to check the syntax of the command.
FIGURE 43-11
A step can execute any Transact-SQL code.
1026
www.getcoolebook.com
Nielsen c43.tex V4 - 07/21/2009 2:32pm Page 1027
Automating Database Maintenance with SQL Server Agent 43
After you have entered the code that should run for the step, you can click the Advanced tab (see
Figure 43-12) in the New Job Step dialog to specify what happens after the step executes. You can also
specify how many times the step is attempted in case of initial failure, as well as the delay in minutes
between the attempts.
FIGURE 43-12
Use the Advanced tab to control what happens after a step executes.
Configuring a job schedule
After entering the steps for a given job, the next step is to specify when the job is to be executed, done
in the Schedules tab of the New Job dialog. Clicking the New button on this tab brings up the New Job
Schedule dialog, shown in Figure 43-13.
Many maintenance tasks are recurring jobs. If you don’t like the default (every week on Sunday at
12:00:00
A.M.), you can define how frequently the task is to be repeated. Figure 43-13 shows there is
plenty of flexibility in scheduling a recurring job.
1027
www.getcoolebook.com
Nielsen c43.tex V4 - 07/21/2009 2:32pm Page 1028
Part VI Enterprise Data Management
FIGURE 43-13
Jobs can be scheduled on a one-time basis or on a recurring basis.
Handling completion-, success-, and failure-notification
messages
Finally, click the Notifications tab (see Figure 43-14) of the New Job dialog to specify the type of notifi-
cation to be used when the job completes, fails, or succeeds. You can send a message to an operator (via
e-mail, pager, or Net Send message), log the related event, automatically delete the step, or any combi-
nation of these.
Database Mail
Starting with SQL Server 2005, Database Mail was int roduced as an enterprise solution to send e-mails
from SQL Server. Database Mail features many improvements over SQL Mail, the most important of
which is that it is no longer dependent on Messaging Application Program Interface (MAPI). It uses
Simple Mail Transfer Protocol (SMTP), and you do not need to install an extended MAPI client (for
example, Microsoft Outlook) on your production SQL Server to use Database Mail.
1028
www.getcoolebook.com
Nielsen c43.tex V4 - 07/21/2009 2:32pm Page 1029
Automating Database Maintenance with SQL Server Agent 43
FIGURE 43-14
You can specify the type of notification to be used when the job completes, fails, or succeeds.
Here are some important advantages of Database Mail:
■ Database Mail works in the background. It uses Service Broker queue for the messages,
providing asynchronous, out of process delivery.
■ It can be configured to use more than one SMTP server, thereby eliminating single point of
failure.
■ It is cluster aware and fully supported on SQL Server Failover Cluster.
■ It is fully supported on 64-bit SQL Server installations.
The SQL Mail feature still exists in Microsoft SQL Server 2008 for backward compatibility.
It is recommended to stop using SQL Mail and use Database Mail instead, as SQL Mail will
be removed in a future version of SQL Server.
Database Mail is not available in SQL Server Express Edition.
1029
www.getcoolebook.com
Nielsen c43.tex V4 - 07/21/2009 2:32pm Page 1030
Part VI Enterprise Data Management
Configuring database mail
Configuring Database Mail is very simple compared to configuring SQL Mail. Microsoft makes it easy by
providing a Database Mail Configuration Wizard.
By default, Database Mail is not enabled. Enable it one of three ways:
■ From the Database Mail Configuration Wizard
■ With the sp_configure ‘Database Mail XPs’ option
■ Using the Surface Area Configuration Tool of policy-based management.
Configuring Database Mail involves the following distinct steps:
1. Enable Database Mail.
2. Create a Database Mail profile.
3. Create a Database Mail account.
4. Add the account to the profile.
5. Grant permission for a user or a role to use the Database Mail profile.
Using the Database Mail Configuration Wizard
The following section walks through each of these steps. For configuring database mail for the first time,
it is best to use the Database Mail Configuration Wizard. Follow these steps to configure Database Mail:
1. Open SQL Server Management Studio and find the Management folder under the SQL Server
you are configuring.
2. Expand the Management folder, right-click the Database Mail folder and select Configure
Database Mail from the context menu. This brings up the Database Mail Configuration Wizard.
Clicking Next brings up the Select Configuration Task dialog, as shown in Figure 43-15.
3. Because it’s the initial Database Mail setup, keep the default selection of Set up Database Mail
and click Next to continue. Once you have configured Database Mail, you can select the other
options to manage the Database Mail accounts and profiles, manage profile security, and view
or change Database Mail system parameters.
4. Because Database Mail is not enabled by default, a dialog similar to the one shown in
Figure 43-16 pops up, asking you if you want to enable Database Mail.
5. Click Yes. (Alternately, Database Mail can be enabled by setting the ‘
Database Mail XPs’
sp_configure option to 1). Once Database Mail is enabled, the New Profile dialog will
appear, as shown in Figure 43-17.
6. Type a name for the Database Mail profile. Click Add to create a Database Mail Account
and add it to the profile. This brings up the New Database Mail Account dialog shown in
Figure 43-18. You may have to get the information required for this dialog from your server
and/or security team beforehand. Enter the information, select the SMTP authentication, and
click OK to continue.
1030
www.getcoolebook.com
Nielsen c43.tex V4 - 07/21/2009 2:32pm Page 1031
Automating Database Maintenance with SQL Server Agent 43
FIGURE 43-15
This handy wizard makes it easy to set up and manage Database Mail.
FIGURE 43-16
Enable Database Mail feature.
1031
www.getcoolebook.com