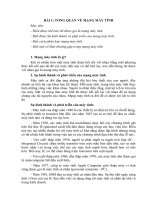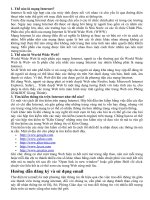Tài liệu tập huấn mạng Internet cho GV
Bạn đang xem bản rút gọn của tài liệu. Xem và tải ngay bản đầy đủ của tài liệu tại đây (1.79 MB, 47 trang )
BÀI 1: TỔNG QUAN VỀ MẠNG MÁY TÍNH
Mục tiêu:
- Hiểu được thế nào thì được gọi là mạng máy tính;
- Biết được Sự hình thành và phát triển của mạng máy tính;
- Biết cách phân loại mạng máy tính;
- Biết một số khái thường gặp trong mạng máy tính
1. Mạng máy tính là gì?
Khi có nhiều hơn một máy tính được kết nối với nhau bằng một phương
thức kết nối nào đó để các máy tính này có thể liên lạc, trao đổi thông tin được
với nhau gọi là mạng máy tính.
2. Sự hình thành và phát triển của mạng máy tính
Máy tính ra đời đáp ứng những đòi hỏi bức thiết của con người, đẩy
nhanh sự tiến bộ của khoa học kỹ thuật. Mỗi máy tính, trung tâm máy tính thực
hiện những công việc khác nhau. Người ta nhận thấy rằng, một lợi ích to lớn nếu
các máy tính và trung tâm máy tính đó được kết nối lại với nhau để sử dụng
chung các tài nguyên của nhau. Mạng máy tính ra đời để có được lợi ích to lớn
đó.
Sự hình thành và phát triển của máy tính:
- Máy tính của thập niên 1940 là các thiết bị cơ-điện tử lớn và rất dễ hỏng.
Sự phát minh ra transitor bán dẫn vào năm 1947 tạo ra cơ hội để làm ra chiếc
máy tính nhỏ và đáng tin cậy hơn.
- Năm 1950, các máy tính lớn mainframe chạy bởi các chương trình ghi
trên thẻ đục lỗ (punched card) bắt đầu được dùng trong các học viện lớn. Điều
này tuy tạo nhiều thuận lợi với máy tính có khả năng được lập trình nhưng cũng
có rất nhiều khó khăn trong việc tạo ra các chương trình dựa trên thẻ đục lỗ này.
- Vào cuối thập niên 1950, người ta phát minh ra mạch tích hợp (IC –
Integrated Circuit) chứa nhiều transitor trên một mẫu bán dẫn nhỏ, tạo ra một
bước nhảy vọt trong việc chế tạo các máy tính mạnh hơn, nhanh hơn và nhỏ
hơn. Đến nay, IC có thể chứa hàng triệu transistor trên một mạch.
- Vào cuối thập niên 1960, đầu thập niên 1970, các máy tính nhỏ được gọi
là minicomputer bắt đầu xuất hiện.
- Năm 1977, công ty máy tính Apple Computer giới thiệu máy vi tính
cũng được gọi là máy tính cá nhân (personal computer - PC).
- Năm 1981, IBM đưa ra máy tính cá nhân đầu tiên. Sự thu nhỏ ngày càng
tinh vi hơn của các IC đưa đến việc sử dụng rộng rãi máy tính cá nhân tại nhà và
trong kinh doanh.
Từ đó đến nay, các thế hệ máy tính mới, hiện đại luôn được ra đời, đáp
ứng nhu cầu ngày càng cao của con người
Sự hình thành và phát triển của mạng máy tính:
- Vào giữa thập niên 1980, người sử dụng dùng các máy tính độc lập bắt
đầu chia sẻ các tập tin bằng cách dùng modem kết nối với các máy tính khác.
Cách thức này được gọi là điểm nối điểm, hay truyền theo kiểu quay số. Khái
niệm này được mở rộng bằng cách dùng các máy tính là trung tâm truyền tin
trong một kết nối quay số. Các máy tính này được gọi là sàn thông báo (bulletin
board). Các người dùng kết nối đến sàn thông báo này, để lại đó hay lấy đi các
thông điệp, cũng như gửi lên hay tải về các tập tin. Hạn chế của hệ thống là có
rất ít hướng truyền tin, và chỉ với những ai biết về sàn thông báo đó. Ngoài ra,
các máy tính tại sàn thông báo cần một modem cho mỗi kết nối, khi số lượng kết
nối tăng lên, hệ thống không thề đáp ứng được nhu cầu.
Qua các thập niên 1960, 1970, 1980 và 1990, Bộ Quốc phòng Hoa Kỳ đã
phát triển các mạng diện rộng WAN có độ tin cậy cao, nhằm phục vụ các mục
đích quân sự và khoa học. Công nghệ này khác truyền tin điểm nối điểm. Nó
cho phép nhiều máy tính kết nối lại với nhau bằng các đường dẫn khác nhau.
Bản thân mạng sẽ xác định dữ liệu di chuyển từ máy tính này đến máy tính khác
như thế nào. Thay vì chỉ có thể thông tin với một máy tính tại một thời điểm, nó
có thể thông tin với nhiều máy tính cùng lúc bằng cùng một kết nối. Sau này,
WAN của Bộ Quốc phòng Hoa Kỳ đã trở thành Internet.
Từ 1990, Internet đã có hơn 300 mạng và 2000 máy tính nối vào. Đến
1995 đã có hàng trăm mạng cỡ trung bình, hàng chục ngàn LAN, hàng triệu máy
chính, và hàng chục triệu người dùng Internet. Độ lớn của nó nhân đôi sau mỗi
hai năm.
Cho đến nay, với sự phát triển không ngừng của ngành khoa học máy tính
cho cả hai lĩnh vực phần cứng và phần mềm đã làm cho mạng máy tính trở nên
dễ dàng kết nối với băng thông rộng, giá rẻ, tạo điều kiện cho mọi người có thể
đưa máy tính cá nhân của mình gia nhập vào mạng Internet.
3. Phân loại mạng
Người ta có thể phân loại mạng máy tính dược trên nhiều phương diện
khác nhau: Phạm vi địa lý, kỹ thuật chuyển mạch của mạng. Nhưng cách phân
loại mạng mà người ta hay sử dụng là dựa trên phạm vi địa lý của mạng.
Căn cứ vào phạm vi địa lý của mạng, người ta chia ra làm nhiều loại
mạng máy tính khác nhau: LAN, MAN, WAN, Internet,
3.1 Mạng LAN (Local Area Network)
Mạng LAN hay còn gọi là mạng cục bộ, mạng này có qui mô nhỏ, phạm
vi hoạt động của mạng chỉ trong vòng vài mét đến chừng 1km.
Với mạng LAN thì vận tốc truyền dữ liệu thông thường là 10Mbps,
100Mbps, 1000Mbps, và gần đây là 1Gbps.
Ngày nay với sự phát triển nhanh chóng của thiết bị mạng không dây,
cộng với giá thành của thiết bị này giảm xuống rất nhiều so với trước đây nên
người ta thường dùng phương thức kết nối mạng không dây.
3.2 Mạng MAN(Metropolitan Area Network)
Mạng MAN hay còn gọi là mạng đô thị, mạng này có qui mô lớn hơn
mạng LAN, phạm vi hoạt động tối đa là chừng vài km
Ngày nay, người ta có thể dùng kỹ thuật cáp quang (fiber optical) để
truyền tín hiệu, vận tốc hiện nay có thể đạt đến 10Gbps
3.3 Mạng WAN(Wide Area Network)
Mạng WAN hay còn gọi là mạng diện rộng, mạng này có qui mô rất lớn,
phạm vi hoạt động từ vài trăm cho đến vài nghìn km, phạm vi này thường dùng
cho một quốc gia hay cho cả một châu lục
3.4 Mạng Internet
Mạng Internet là một hệ thống mạng toàn cầu, gồm các mạng máy tính
được liên kết với nhau.
Mạng Internet cung cấp một khối lượng thông tin và dịch vụ khổng lồ,
chúng mang lại rất nhiều tiện ích hữu dụng cho người sử dụng.
Ở Việt Nam, Internet chính thức xuất hiện năm 1996, khi đó đặt dưới sự
quản lý duy nhất của tổng công ty Bưu chính Viễn thông Việt Nam.
4. Một số khái niệm cần biết
4.1 World Wide Web là gì?
World Wide Web hay còn gọi là Web, là một thành phần phần quan trọng
và hữu ích của mạng Internet, tuy nhiên nó không phải là mạng Internet mà một
dạng dịch vụ trên Internet.
Web cung cấp cho người sử dụng khả năng chia sẽ và truy cập thông tin
trên toàn cầu một cách thuận tiện và dễ dàng, từ đó người sử dụng có thể khai
thác các thông tin trên internet dưới dạng văn bản, hình ảnh, âm thanh và video
Để sử dụng được Web, trên máy tính người sử dụng cần có một chwng
trình được gọi là trình duyệt web (web browser) để xem siêu văn bản
4.2 Trình duyệt Web là gì?
Trình duyệt Web là một chương trình phần mềm, hỗ trợ cho người sử
dụng duyệt Web một cách dễ dàng. Có chức năng chính sau:
- Gởi yêu cầu thông tin của người dùng đến máy chủ Web (Web Server)
- Nhận kết quả của yêu cầu từ máy chủ Web.
- Hiển thị kết quả trên màn hình máy tính đang chạy trình duyệt web đó.
4.3 Email là gì?
Email hay còn gọi là thư điện tử. Thay vì nội dung thư của chúng ta được
viết lên giấy và chuyển đi qua đường bưu điện hay bằng một phương thức nào
đó thì thư điện tử được soạn thảo trên máy tính và được chuyển đến người nhận
qua đường Internet
4.4 Forum là gì?
Forum hay còn gọi là diễn đàn, là nơi mọi người có thể trao đổi, thảo
luận, bày bỏ ý kiến về những vấn đề cùng quan tâm nào đó. Đây là hình thức
thảo luận không trực tiếp, bạn có thể đưa bài thảo luận của mình lên Forum
nhưng có khi ngay lập tức hoặc vài ngày, vài tuần, thậm chí vài tháng sau mới
có người trả lời vấn đề của bạn
4.5 Chat room là gì?
Chatroom cũng là một hình thức thảo luận trực tiếp trên Internet, bạn có
thể thảo luận, trao đổi và nhận được câu trả lời hầu như ngay lập tức, cũng tương
tự như khi chúng ta nói chuyện qua điện thoại.
4.6 Bức tường lửa là gì?
Bức tường lửa hay còn gọi là Firewall, có chức năng bảo vệ mạng máy
tính. Mục đích của nó là cấm người dùng không mong muốn truy cập, cho phép
người dùng hợp lệ truy cập, ngăn chặn những thông điệp không tốt gửi đi ra bên
ngoài mạng.
Có hai dạng Firewall: Firewall cứng (là một dạng thiết bị phần cứng có
chức năng làm Firewall) và mềm (là một dạng chương trình có chức năng làm
firewall)
4.7 Giao thức là gì?
Để các máy tính trong mạng có thể trao đổi thông tin được với nhau thì
phải có một qui tắc chung nào đó để trao đổi thông tin. Như vậy, giao thức là
một giao ước về cách thức trao đổi thông tin giữa các máy tính với nhau trong
mạng.
Internet sử dụng bộ giao thức TCP/IP (Transmission Control
Protocol/Internet Protocol), mỗi máy tính trong mạng được phân biệt với nhau
bởi một địa chỉ gọi là địa chỉ IP
4.8 ISP là gì?
ISP là nhà cung cấp dịch vụ Internet, ISP được viết tắt của cụm từ Internet
Service Provider
Mỗi máy tính của cá nhân hay tập thể muốn kết nối Internet đều phải
thông qua nhà cung cấp dịch vụ internet (ví dụ: VNPT, Vietel, EVN,
NetNam, )
Các máy tính có thể kết nối đến nhà cung cấp dịch vụ Internet thông qua
đường kết nối: Dial-up, ADSL, Leased line, Wireless,
4.9 Tên miền là gì?
Tên miền là một cụm từ được quy định và được cung cấp bởi tổ chức tên
miền quốc tế hay quốc gia hay một khu vực.
Tên miền là một cụm từ gợi nhớ để gán cho một địa chỉ IP (Internet
Protocol) trên Internet. Khi chúng ta truy cập vào địa chỉ này thì nó sẽ dẫn
chúng ta tới một IP đã xác định trước bởi nhà cung cấp dịch vụ gọi là Domain
Name Sever System
4.10 Web hosting là gì?
Web Hosting là nơi lưu trữ tất cả các trang Web, các thông tin, tư liệu,
hình ảnh của Website trên một máy chủ Internet,
Web Hosting đồng thời cũng là nơi diễn ra tất cả các hoạt động giao dịch,
trao đổi thông tin giữa Website với người sử dụng.
4.11 FTP là gì?
FTP là một giao thức truyền tệp tin trên mạng Internet. Khi máy chủ hỗ
trợ FTP, bạn có thể sử dụng các phần mềm FTP (FTP Client) để kết nối với máy
chủ và đẩy lên các tệp tin dữ liệu cũng như cập nhật website của mình một cách
dễ dàng.
BÀI 2: QUẢN LÝ USER VÀ GROUP CỤC BỘ
Mục đích: Hướng dẫn cho học viên thực hành quản lý User/Group cục
bộ, trên cơ sở đó giúp học viên có những hình dung ban đầu về tài khoản người
sử dụng máy tính để phục vụ cho việc chia sẻ tài nguyên và dễ dàng khi chuyển
sang sử dụng máy tính trong môi trường mạng khách/chủ.
1. Giới thiệu
User/Group cục bộ là các User/Group được tạo ra và quản lý bởi một máy
tính độc lập không có chức năng điều khiển vùng, các user cục bộ chỉ được dùng
để đăng nhập vào chính máy tạo ra nó.
Với mỗi User/Group được tạo ra đều được gán cho những quyền sử dụng
hệ thống, người sử dụng có thể sử dụng một User nào đó có quyền tạo ra các
quyền hệ thống cho các User/Group khác phù hợp cho từng đối tượng sử dụng.
Mỗi một User khi đăng nhập vào hệ thống sẽ có một màn hình Desktop
cho riêng mình, thuận lợi cho việc bày bố những gì mình muốn, điều này cũng
giống như bàn làm việc của mỗi cá nhân.
Nếu bạn muốn một ai đó cùng sử dụng máy tính với mình nhưng không
muốn cho họ toàn quyền sử dụng máy tính của mình thì hãy tạo cho họ một user
và cấp cho user này một quyền nào đó (ví dụ như quyền chỉ được sử dụng máy
mà không được phép gở bỏ hay cài đặt thêm bất cứ thứ gì trên máy tính của bạn)
Một Group (nhóm) có thể chứa nhiều User, một User có thể thuộc nhiều
nhóm, các User thuộc nhóm nào sẽ có được tất cả các quyền mà nhóm có được
2. Thực hành tạo user/Group
2.1. Tạo user
Để tạo một user mới chúng ta cần thực hiên chính xác các bước sau đây:
Nhấp chuột phải lên biểu tượng My Computer trên màn hình desktop,
chọn Manage, cửu sổ Computer Management sẽ xuất hiện
Khi cửu sổ Computer Management xuất hiện, nhấp chuột vào Local
Users and Group->Users như hình sau:
Tiếp đến, nhấp chuột phải lên panel bên phải để xuất hiện menu active
và chọn mục New User như hình sau:
Khi xuất hiện hộp thoại New User, cần nhập các thông tin về user cần
tạo
Trong đó:
User name: Tên của user
Full name: Tên đầy đủ của user
Description: Mô tả về user
Password: Mật khẩu của user sử dụng để đăng nhập vào máy tính
Confirm password: Xác thực lại mật khẩu vừa nhập
User must change password at next logon: User này phải thay đổi
password cho lần đăng nhập tới, tức là khi mục này được chọn thì lần đăng nhập
đầu tiên máy tính sẽ yêu cầu đổi lại mật khẩu.
User cannot change password: User không thể thay đổi password
Password nerver expires: Mật khẩu không bao giờ hết hạn, tức là khi mục
này không được chọn thì password của user này chỉ có giá trị trong một khoảng
thời gian nhất định, sau thời gian này phải đổi lại
Account is disabled: Không cho user này hoạt động, tức là khi mục này
được chọn thì chúng ta không thể sử dụng user này để đăng nhập vào máy tính
mặc dù nó đã được tạo ra, user này chỉ có thể dùng sử dụng được khi bỏ chọn
mục này.
Sau khi điền đầy đủ các thông tin cần thiết, nhấn nút Create để tạo
user, sau đó nhấn nút Close để đóng hộp thoại này lại.
2.2 Xoá user
Nếu chúng ta không muốn user này tồn tại nữa thì chúng ta hãy thực hiện
xóa nó khỏi hệ thống. Thực hiện xóa user, chúng ta cần phải đăng nhập vào máy
với user có quyền xóa các user khác thì mới có thể xóa được user và đồng thời
bản thân nó không thể xóa nó được. Để tiến hành xóa user chúng ta thực hiện
qua các bước sau:
Mở cửa sổ Computer Management (thao tác tương tự như lúc tạo
user)
Nhấp chuột vào Local Users and Group->Users, cửa sổ Computer
Management sẽ liệt kê tất cả các user đang tồn tại trong hệ thống
Nhấp chuột phải lên user cần xóa và chọn Delete
2.3 Đưa user vào nhóm thành viên
Mở cửa sổ Computer Management (thao tác tương tự như lúc tạo
user)
Nhấp chuột vào Local Users and Group->Users, cửa sổ Computer
Management sẽ liệt kê tất cả các user đang tồn tại trong hệ thống
Nhấp đôi chuột lên user cần đưa vào nhóm, xuất hiện hộp thoại:
Nhấp chuột vào Tab Member of
Khi tạo ra user mặc định nó là thành viên của nhóm Users. Nhấp chuột
vào nút Add, xuất hiện hộp thoại:
Nhấp chuột vào nút Advanced, xuất hiện hộp thoại:
Nhấp chuột vào nút Find now, sau đó sẽ thấy các Group sẽ xuất hiện:
Nhấp đôi chuột vào Group mình mong muốn và nhấn OK
2.4. Tạo mới group
Khi có nhiều user có vai trò như nhau, thay vì chúng ta đi cấp quyền cho
từng user đó, để đơn giãn chúng ta chỉ cần tạo ra một nhóm và cấp quyền cho
nhóm đó và đưa tất cả các user đó vào trong nhóm này.
Để tạo một Group mới, chúng ta thực hiên đầy đủ những bước sau:
Mở cửa sổ Computer Management (thao tác tương tự như lúc tạo
user)
Nhấp chuột vào Local Users and Groups->Groups như hình sau:
Nhấp chuột phải lên mục Groups để xuất hiện menu active và chọn
mục New Group như hình sau:
Màn hình sẽ xuất hiện hộp thoại New Group, trong hộp thoại này, nhập
các thông tin về Group cần tạo
Trong đó:
Group name: Tên nhóm
Description: Mô tả về nhóm
Nhập đầy đủ các thông tin cần thiết và nhấn nút Create để tạo nhóm,
nhấn nút Close để đóng hộp thoại lại
* Lưu ý: Hãy đăng nhập vào máy với user mới tạo và xem màn hình
Desktop có gì thay đổi không
BÀI 3: CHIA SẺ VÀ SỬ DỤNG TÀI NGUYÊN TRÊN MẠNG LAN
Mục đích: Hướng dẫn cho học viên thực hiện chia sẻ tài nguyên: thư
mục, máy in và cách sử dụng tài nguyên đã được chia sẻ trên mạng LAN
1 Thực hành chia sẻ thư mục
Trước khi chia sẻ thư mục chúng ta cần xác định xem chúng ta muốn chia
sẻ những thư mục nào và chia sẻ cho những ai trên mạng và cho phép họ sử
dụng dữ liệu mình chia sẻ đó như thế nào: chỉ được xem hay cho phép sửa đổi,
xóa dữ liệu,…
1.1 Chia sẻ thư mục trên Windows 2000:
Để tiến hành chia sẻ thư mục, chúng ta cần thực hiện các bước sau:
Chọn thư mục cần chia sẻ sau đó kích chuột phải lên nó và chọn
Sharing and Security… như hình sau:
Khi hộp thoại Share Properties xuất hiện, chọn mục Share This Folder
như hình sau:
Trong đó:
Share name: Tên chia sẻ, mặc định hệ điều hành sẽ lấy tên của thư
mục chọn share
Description: Mô tả về thư mục được chia sẻ này, phần này không cần
thiết, trường hợp muốn người sử dụng biết thông tin về thư mục này là gì thì
nhập thông tin đó vào
User limit: giới hạn về số user truy cập thư mục này đồng thời, mục
này có 2 tuỳ chọn:
- Maximum Allowed: Không hạn chế số lượng user truy cập đồng thời
vào thư mục này. Nếu để chế độ này thì số user tối đa có thể truy cập đồng thời
vào thư mục này tuỳ thuộc vào cấu hình của hệ thống.
- Allow: Hạn chế số người truy cập đồng thời vào tài nguyên này. Muốn
cho phép tối đa có bao nhiêu user truy cập đồng thời thì nhập vào
Ví dụ: Nếu bạn muốn thư mục được chia sẻ này chỉ cho phép tối đa 5 user
được truy cập đồng thời thì nhập vào mục Allow là 5.
Permissions: Là mục để cấp phép cho thư mục được chia sẻ này: user
hay grroup nào được dùng, và dùng như thế nào. Để thực hiện cấp phép chúng ta
thực hiện qua các bước sau:
Nhấp chuột vào nút Permissions, xuất hiện hộp thoại:
Trong đó:
Group or user names: Các group và user được chia sẻ, mặc định thì
group Everyone được chia sẻ, nếu không muốn chia sẻ cho nhóm này thì nhấp
chuột vào nút Remove. Chọn Add để bổ sung những user hay group cần chia sẻ,
cụ thể như sau.
Khi nhấp chuột vào nút Add sẽ xuất hiện hộp thoại:
Chọn Advanced để chọn user hay group, sẽ xuất hiện hộp thoại sau:
Chọn Find Now để tìm user hay group muốn chia sẻ
Khi các user và group xuất hiện, chọn các user hay group cần chia sẻ và
nhấn OK
Permissins for…: Cấp quyền sử dụng thư mục chia sẻ. Muốn cấp
quyền cho user hay group nào thì chọn user và group đó. Có 3 quyền, nếu muốn
cấp quyền nào thì chọn vào mục đó ở cột Allow:
Full control: Toàn quyền điều khiển
Change: Quyền thay đổi
Read: Quyền chỉ đọc
Lưu ý:
- Nếu là Everyone thì tất cả các user đều có quyền truy cập đến tài nguyên
này (giống như nhóm The World trong Windows 9x)
- Để huỷ bỏ chia sẻ thư mục: chọn thư mục đã chia sẻ muốn hủy bỏ,
nnhấp chuột phải lên thư mục đó, chọn Sharing, chọn Do not Share this Folder
và nhấn nút OK.
1.2 Chia sẻ thư mục trên Windows XP:
Mặc định của Windows XP cho phép chúng ta chia sẻ thư mục rất đơn
giản, khi chia sẻ là chia sẻ cho mọi người và cho phép người sử dụng thay đổi
hay chỉ đọc thư mục chia sẻ.
Để thực hiện chia sẻ cho từng user hay group như Windows 2000 thì
chúng ta cần thay đổi trong hệ thống như sau:
Mở cửa sổ Windows Explorer, chọn Tools->Options->View, xuất hiện
hộp thoại
Kéo thanh trượt xuống cuối cùng và bỏ dấu chọn ở mục Use simple file
sharing (Recomemded), sau đó nhấn OK. Sau khi thực hiện thao tác này việc
chia sẻ thư mục thực hiện giống như ở Windows 2000
Sau đây là cách chia sẻ theo cách mặc định của Windows XP:
Chọn thư mục cần chia sẻ, nhấp chuột phải lên thư mục này, chọn
Sharing and Security, xuất hiện hộp thoại:
Chọn mục Share this filder on network, nếu muốn các user truy cập
vào thư mục này có quyền sửa đổi thông tin trong thư mục này thì chọn vào mục
Allow network users change my files
2 Sử dụng thư mục đã được chia sẻ
Có nhiều cách để truy cập vào các thư mục đã được chia sẻ trên mạng,
chúng ta có thể thực hiện theo 1 trong các cách sau:
Cách 1: Vào Start->Run, xuất hiện hộp thoại Run, nhập vào địa chỉ
của máy tính mà chúng ta muốn truy cập, theo cú pháp \\tên_máy_tính hoặc địa
chỉ IP (ví dụ, truy cập vào máy có tên là htvy, tại hộp thoại Run ta gõ \\htvy và
nhấn Enter)
Sau khi nhấn nút OK một cửa sổ sẽ xuất hiện chứa tất cả những gì mà
máy tính này đã chia sẻ
Cách 2: Nhấp đúp chuột vào biểu tượng My Network Places, xuất
hiện cửa sổ My Network Places, nhấp chuột vào mục View workgroup on
network, xuất hiện các nhóm máy tính trên mạng, từ đó chúng ta có thể đi vào
từng máy tính và sử dụng các thư mục đã được chia sẻ cho user của mình
3. Chia sẻ và sử dụng máy in trên mạng
Nếu trong hệ thống mạng có máy in mà chúng ta muốn cho mọi người
đều có thể sử dụng chung máy in này, như vậy, chúng ta chỉ cần nối máy in này
với một máy tính nào đó và thực hiện chia sẻ máy in này cho các máy tính khác
trong mạng.
3.1. Chia sẻ
Để thực hiện chia sẻ máy in chúng ta thực hiện theo các bước sau:
Vào Start->Setting->Printer and Faxes
Khi cửa sổ Printer and Faxes xuất hiện, nhấp chuột phải lên máy in mà
chúng ta muốn chia sẻ và nhấp chuột vào mục Sharing
Khi hộp thoại Properties xuất hiện, chọn mục Share this printer và nhấn
OK.
3.2 Sử dụng
Đối với Windows 2k, muốn sử dụng máy in trên mạng chúng ta không
cần phải thực hiện cài đặt máy in mạng, chúng ta chỉ cần thực hiện qua các bước
sau:
Truy nhập vào máy tính có máy in đã được chia sẻ (thao tác tương tự
như mục 3.1), xuất hiện cửa sổ:
Tiếp đến nhấp đúng chuột vào máy in mà mình muốn sử dụng, xuất
hiện thông báo:
Mục đích chính của thông báo này là báo cho chúng ta biết rằng, hệ thống
sẽ kết nối đến máy tính có chứa máy in này và tự động cài đặt máy in mạng này
lên máy tính của chúng ta. Hãy chọn Yes để cho phép hệ thống tự động cài đặt
máy in này. Lúc này chúng ta hãy chờ một tí để hệ thống dò tìm driver và cài
đặt. Nếu thành công chúng ta sẽ thấy hộp thoại sau đây xuất hiện
Đóng hộp thoại này lại là xong. Lúc này máy in đã sẵn sàng cho việc in ấn
của chúng ta.
Cúng ta hãy thử khởi động Word lên và in thử. Khi bậc hộp thoại chọn in
chúng ta sẽ thấy trong danh sách các máy in có máy in mà chúng ta vừa cài
Lưu ý:
-Muốn in được máy in trên mạng thì máy tính được gắn máy in phải ở
trạng thái đang mở.
- Chúng ta có thể cài đặt vào máy tính của chúng ta đồng thời nhiều máy
in