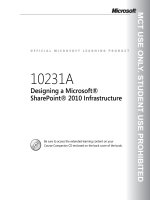Designing a Microsoft SharePoint 2010 Infrastructure Vol 2 part 44 ppsx
Bạn đang xem bản rút gọn của tài liệu. Xem và tải ngay bản đầy đủ của tài liệu tại đây (111.78 KB, 6 trang )
MCT USE ONLY. STUDENT USE PROHIBITED
Lab 14: Planning Business Continuity L14-1
Module 14
Lab Answer Key: Planning Business Continuity
Contents:
Exercise 1: Creating a Backup and Restore Plan L14-2
Exercise 2: Testing the Recovery Process L14-2
MCT USE ONLY. STUDENT USE PROHIBITED
L14-2 Module 14: Planning Business Continuity
Module 14: Planning Business Continuity
Lab 14: Planning Business
Continuity
Exercise 1: Creating a Backup and Restore Plan
Task 1: Read the supporting information
1. Read the lab scenario.
2. Log on to 10231A-NYC-DC1-14 as CONTOSO\Ed with the password
Pa$$w0rd.
3. Click Start, and then click Computer.
4. In Windows® Explorer, move to the E:\Labfiles\Lab14\Starter folder,
double-click Contoso Ltd. Business Continuity Requirements.docx, and
then read the requirements document.
Task 2: Complete the SharePoint 2010 Backup and Restore Planning
worksheet
1. In Windows Explorer, double-click SharePoint 2010 Backup and Restore
Planning Worksheet.xlsx, and then complete the worksheet.
2. Compare your solution to the sample solution located at
E:\Labfiles\Lab14\Solution\SharePoint 2010 Backup and Restore Planning
Worksheet - Solution.xlsx.
3. Close all windows.
Exercise 2: Testing the Recovery Process
Task 1: Verify that a service application is missing
1. Click Start, point to All Programs, click Microsoft SharePoint 2010 Products
and then click SharePoint 2010 Central Administration.
2. In the User Account Control dialog box, click Yes.
3. Under Application Management, click Manage service applications.
MCT USE ONLY. STUDENT USE PROHIBITED
Lab 14: Planning Business Continuity L14-3
4. Scroll down the page, and then verify the User Profile Service Application does
not exist.
Task 2: Restore a missing service application
1. On the left menu, click Backup and Restore.
2. Under Farm Backup and Restore, click Restore from a backup.
3. In the backup jobs, in the Select column, click the item dated 7/27/2010, and
then click Next.
4. Scroll down to the bottom of the page, and under Shared Services, expand
Shared Services Applications.
5. Scroll down to the bottom of the page, select the User Profile Service
Application check box, and then click Next.
6. In the Restore Options section, under Type of restore, click Same
configuration.
7. In the Message from webpage dialog box, click OK.
8. In the Login Names and Passwords section, under User Profile Service, in
the Password box, type Pa$$w0rd
9. Scroll down to the bottom of the page, and then click Start Restore.
10. Wait for a couple of minutes, and then click Refresh.
11. When the Phase status changes to Completed, on the left menu, click Backup
and Restore.
Task 3: Restore a missing service application proxy
1. Under Farm Backup and Restore, click Restore from a backup.
2. In the list of backup jobs, in the Select column, click the top item dated
7/27/2010, and then click Next.
3. Scroll down to the bottom of the page, and under Shared Services, expand
Shared Services Proxies.
4. Scroll down to the bottom of the page, select the User Profile Service
Application check box, and then click Next.
5. In the Restore Options section, under Type of restore, click Same
configuration.
MCT USE ONLY. STUDENT USE PROHIBITED
L14-4 Module 14: Planning Business Continuity
6. In the Message from webpage dialog box, click OK.
7. Scroll down to the bottom of the page, and then click Start Restore.
8. Wait for a couple of minutes, and then click Refresh.
9. When the Phase status changes to Completed, on the left menu, click
Application Management.
Task 4: Confirm that you have restored the missing service application
and service application proxy
1. Under Service Applications, click Manage service applications.
2. Scroll down the page, and then verify that you can locate the User Profile
Service Application and the User Profile Service Application Proxy.
3. Click the User Profile Service Application link.
4. Close all windows, and then log off.
MCT USE ONLY. STUDENT USE PROHIBITED
Lab: Planning for Upgrading to SharePoint 2010 L15-1
Module 15
Lab Answer Key: Planning for Upgrading to
SharePoint 2010
Contents:
Exercise 1: Creating an Upgrade and Migration Plan L15-1
MCT USE ONLY. STUDENT USE PROHIBITED
L15-2 Module 15: Planning for Upgrading to SharePoint 2010
Module 15: Planning for Upgrading to
SharePoint 2010
Lab: Planning for Upgrading to
SharePoint 2010
Exercise 1: Creating an Upgrade and Migration Plan
Task 1: Read the supporting information
1. Read the lab scenario.
2. Log on to 10231A-NYC-DC1-15 as CONTOSO\Ed with the password
Pa$$w0rd.
Task 2: Complete the Upgrade Planning worksheet
1. Click Start, and then click Computer.
2. In Windows® Explorer, move to the E:\Labfiles\Lab15\Starter folder,
double-click Upgrade Planning Worksheet.xlsx, and then complete the
worksheet.
3. Compare your solution to the sample solution located at
E:\Labfiles\Lab15\Solution\Upgrade Planning Worksheet - Solution.xlsx.