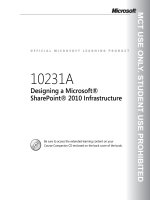Designing a Microsoft SharePoint 2010 Infrastructure Vol 2 part 37 pdf
Bạn đang xem bản rút gọn của tài liệu. Xem và tải ngay bản đầy đủ của tài liệu tại đây (126.12 KB, 10 trang )
MCT USE ONLY. STUDENT USE PROHIBITED
Lab: Designing a Logical Architecture L1-1
Module 1
Lab Answer Key: Designing a Logical
Architecture
Contents:
Exercise 1: Mapping Business Requirements to a Logical Architecture
Design L1-2
Exercise 2: Creating a Logical Architecture Diagram L1-3
MCT USE ONLY. STUDENT USE PROHIBITED
L1-2 Module 1: Designing a Logical Architecture
Module 1: Designing a Logical Architecture
Lab: Designing a Logical
Architecture
Exercise 1: Mapping Business Requirements to a Logical
Architecture Design
Task 1: Read the supporting information
1. Log on to 10231A-NYC-DC1-01 as CONTOSO\Ed with the password
Pa$$w0rd.
2. Read the lab scenario.
3. Click Start, and then click Computer.
4. In Windows® Explorer, move to the E:\Labfiles\Lab01\Starter folder,
double-click Contoso Business Requirements.docx, and then read the
requirements document.
5. In Windows Explorer, in the E:\Labfiles\Lab01\Starter folder, double-click
Logical Architecture Requirements.docx, and then read the requirements
document.
Task 2: Complete the Logical Architecture Planning worksheet
1. In Windows Explorer, double-click Logical Architecture Planning
Worksheet.xlsx, and then complete the worksheet.
2. Compare your solution to the sample solution located at
E:\Labfiles\Lab01\Solution\Logical Architecture Planning Worksheet -
Solution.xlsx.
3. Close all windows.
MCT USE ONLY. STUDENT USE PROHIBITED
Lab: Designing a Logical Architecture L1-3
Exercise 2: Creating a Logical Architecture Diagram
Task 1: Complete a logical architecture diagram
1. In Windows Explorer, move to the E:\Labfiles\Lab01\Starter folder, and
then double-click Logical Architecture Diagram.vsd.
2. Complete the Microsoft® Visio® diagram so that it looks similar to the sample
solution located at E:\Labfiles\Lab01\Solution\Logical Architecture Diagram -
Solution.vsd.
MCT USE ONLY. STUDENT USE PROHIBITED
MCT USE ONLY. STUDENT USE PROHIBITED
Lab 2: Planning a Service Application Architecture L2-1
Module 2
Lab Answer Key: Planning a Service Application
Architecture
Contents:
Exercise 1: Designing a Logical Architecture L2-2
Exercise 2: Creating Service Applications and Assigning Proxy Groups L2-3
MCT USE ONLY. STUDENT USE PROHIBITED
L2-2 Module 2: Planning a Service Application Architecture
Module 2: Planning a Service Application
Architecture
Lab 2: Planning a Service
Application Architecture
Exercise 1: Designing a Logical Architecture
Task 1: Read the supporting information
1. Read the lab scenario.
2. Log on to 10231A-NYC-DC1-02 as CONTOSO\Ed with the password
Pa$$w0rd.
3. Click Start, and then click Computer.
4. In Windows® Explorer, move to the E:\Labfiles\Lab02\Starter folder,
double-click Contoso Business Requirements.docx, and then read the
requirements document.
5. In Windows Explorer, double-click Logical Architecture Requirements.docx,
and then read the requirements document.
Task 2: Complete the Service Applications Planning worksheet
1. In Windows Explorer, double-click SharePoint 2010 Service Applications
Planning Worksheet.xlsx, and then complete the worksheet.
2. Compare your solution to the sample solution located at
E:\Labfiles\Lab02\Solution\SharePoint 2010 Service Applications Planning
Worksheet - Solution.xlsx.
3. Close all windows.
MCT USE ONLY. STUDENT USE PROHIBITED
Lab 2: Planning a Service Application Architecture L2-3
Exercise 2: Creating Service Applications and Assigning
Proxy Groups
Task 1: Create Managed Metadata Service applications
1. Click Start, click All Programs, click Microsoft SharePoint 2010 Products,
and then click SharePoint 2010 Central Administration.
2. In the User Account Control dialog box, click Yes.
3. Under Application Management, click Manage service applications.
4. Click New, and then click Managed Metadata Service.
5. In the Create New Managed Metadata Service dialog box, in the Name box,
type MMS_Default
6. In the Database Name box, type TermStore_Default
7. Under Application Pool, click Use existing application pool, in the list, click
SharePoint Web Services Default, and then click OK.
8. Click New, and then click Managed Metadata Service.
9. In the Create New Managed Metadata Service dialog box, in the Name box,
type MMS_Research
10. In the Database Name box, type TermStore_Research
11. Under Application Pool, click Use existing application pool, in the list, click
SharePoint Web Services Default, and then click OK.
Task 2: Associate a service application with a custom proxy group
1. On the Browse tab, click the Central Administration breadcrumb link, and
then click Application Management.
2. Under Service Applications, click Configure service application
associations.
3. Under Web Application / Service Application, click SharePoint Research.
4. In the Configure Service Application Associations dialog box, in the Edit the
following group of connections list, click [custom].
5. Select the MMS_Research check box, and then click OK.
MCT USE ONLY. STUDENT USE PROHIBITED
MCT USE ONLY. STUDENT USE PROHIBITED
Lab: Planning for Performance and Capacity L3-1
Module 3
Lab Answer Key: Planning for Performance and
Capacity
Contents:
Exercise 1: Creating a Performance Plan L3-2
Exercise 2: Creating a Capacity Plan L3-3
MCT USE ONLY. STUDENT USE PROHIBITED
L3-2 Module 3: Planning for Performance and Capacity
Module 3: Planning for Performance and
Capacity
Lab: Planning for Performance and
Capacity
Exercise 1: Creating a Performance Plan
Task 1: Read the supporting information
1. Read the lab scenario.
2. Log on to 10231A-NYC-DC1-03 as CONTOSO\Ed with the password
Pa$$w0rd.
3. Click Start, and then click Computer.
4. In Windows® Explorer, move to the E:\Labfiles\Lab03\Starter folder,
double-click Performance and Capacity Requirements.docx, and then read
the document.
5. In Windows Explorer, double-click SharePoint 2010 Capacity Planning
Excerpt.docx, and then read the document.
6. In Windows Explorer, double-click
SPServer2010CapacitySizingOverview.docx, and then read the Workload
section within the Right-Sizing SharePoint Server 2010 Deployments section of
the document.
Task 2: Complete the Performance worksheet in the Performance and
Capacity Planning Worksheet.xlsx file
1. In Windows Explorer, double-click Performance and Capacity Planning
Worksheet.xlsx, and then complete the Performance worksheet.
2. Compare your solution to the sample solution located at
E:\Labfiles\Lab03\Solution\Performance and Capacity Planning Worksheet –
Solution.xlsx.