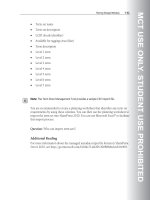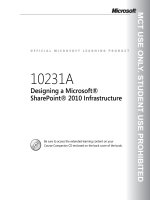Designing a Microsoft SharePoint 2010 Infrastructure Vol 2 part 38 docx
Bạn đang xem bản rút gọn của tài liệu. Xem và tải ngay bản đầy đủ của tài liệu tại đây (129.11 KB, 10 trang )
MCT USE ONLY. STUDENT USE PROHIBITED
Lab: Planning for Performance and Capacity L3-3
Exercise 2: Creating a Capacity Plan
Task 1: Read the supporting information
1. Review the lab scenario.
2. In Windows Explorer, double-click
SPServer2010CapacitySizingOverview.docx, and then read the Dataset
section within the Right-Sizing SharePoint Server 2010 Deployments section of
the document.
Task 2: Complete the Capacity worksheet in the Performance and
Capacity Planning Worksheet.xlsx file
1. In the Performance and Capacity Planning worksheet, complete the Capacity
worksheet.
2. Compare your solution to the sample solution located at
E:\Labfiles\Lab03\Solution\Performance and Capacity Planning Worksheet –
Solution.xlsx.
3. Close all windows and logoff.
MCT USE ONLY. STUDENT USE PROHIBITED
MCT USE ONLY. STUDENT USE PROHIBITED
Lab 4: Designing a Physical Architecture L4-1
Module 4
Lab Answer Key: Designing a Physical
Architecture
Contents:
Exercise 1: Planning the Physical Architecture L4-2
Exercise 2: Troubleshooting a Name Resolution Problem L4-3
MCT USE ONLY. STUDENT USE PROHIBITED
L4-2 Module 4: Designing a Physical Architecture
Module 4: Designing a Physical Architecture
Lab 4: Designing a Physical
Architecture
Exercise 1: Planning the Physical Architecture
Task 1: Read the supporting information
1. Read the lab scenario.
2. Log on to 10231A-NYC-DC1-04 as CONTOSO\Ed with the password
Pa$$w0rd.
3. Click Start, and then click Computer.
4. In Windows® Explorer, move to the E:\Labfiles\Lab04\Starter folder,
double-click Physical Architecture Requirements.docx, and then read the
non-functional requirements.
Task 2: Complete the Physical Architecture Planning worksheet
1. In Windows Explorer, double-click Physical Architecture Planning
Worksheet.xlsx, and then complete the worksheet.
2. On the Servers sheet, fill in the details for all production, staging, and test
servers.
3. Compare your solution to the sample solution located at
E:\Labfiles\Lab04\Solution\Physical Architecture Planning Worksheet –
Solution.xlsx.
Task 3: Complete the Physical Architecture diagram
1. In Windows Explorer, double-click Physical Architecture Diagram.vsd, and
then complete the diagram.
2. Compare your solution to the sample solution located at
E:\Labfiles\Lab04\Solution\Physical Architecture Diagram - Solution.vsd.
3. Close all windows.
MCT USE ONLY. STUDENT USE PROHIBITED
Lab 4: Designing a Physical Architecture L4-3
Exercise 2: Troubleshooting a Name Resolution Problem
Task 1: Attempt to access the Contoso, Ltd intranet by using two
different URLs
1. Click Start, point to All Programs, click Internet Explorer, and then go to
http://nyc-dc1. You will be able to browse the Contoso, Ltd home page.
2. In Windows Internet Explorer®, go to .
3. Verify that you receive an error and the Web page cannot be displayed.
4. Minimize Internet Explorer.
Task 2: Resolve the name resolution problem
1. Click Start, point to All Programs, click Microsoft SharePoint 2010
Products, and then click SharePoint 2010 Central Administration.
2. In the User Account Control dialog box, click Yes.
3. Under System Settings, click Configure alternate access mappings.
4. Click Edit Public URLs.
5. In the Alternate Access Mapping Collection, click No selection, and then
click Change Alternate Access Mapping Collection.
6. In the Select An Alternate Access Mapping Collection dialog box, click
SharePoint - 80.
7. In the Intranet box, type and then click Save.
8. Click Start, point to Administrative Tools, and then click DNS.
9. Expand Forward Lookup Zones, expand Contoso.com, right-click
Contoso.com, and then click New Host (A or AAAA).
10. In the New Host dialog box, in the Name box, type intranet
11. Verify that the Fully qualified domain name (FQDN) field contains
intranet.Contoso.com.
12. In the IP address box, type 10.10.10.1 and then click Add Host.
13. In the DNS dialog box, click OK.
14. In the New Host dialog box, click Done.
MCT USE ONLY. STUDENT USE PROHIBITED
L4-4 Module 4: Designing a Physical Architecture
15. In DNS Manager, in the left pane, right-click Contoso.com, and then click
Refresh. You should now see that the intranet Host (A) record has a static
timestamp.
16. Close DNS Manager.
17. Click Start, point to All Programs, point to Administrative Tools, and then
click Internet Information Services (IIS) Manager.
18. Under Connections, expand NYC-DC1 (CONTOSO\ed), and then expand
Sites.
19. Right-click SharePoint – 80, and then click Edit Bindings.
20. In the Site Bindings dialog box, click Add.
21. In the Add Site Bindings dialog box, in the Host name box, type
intranet.contoso.com and then click OK.
22. In the Site Bindings dialog box, click Close, and then close IIS Manager.
23. Click Start, point to All Programs, click Accessories, right-click Command
Prompt, and then click Run as administrator.
24. In the User Account Control dialog box, click Yes.
25. At the command prompt, type ping intranet.contoso.com and then press
ENTER. The ping command should fail.
26. At the command prompt, type ipconfig /flushdns and then press ENTER.
This command should successfully flush the Domain Name System (DNS)
cache.
27. At the command prompt, type ping intranet.contoso.com and then press
ENTER. This command should now successfully resolve intranet.contoso.com
to the IP address 10.10.10.1.
28. Close the Command Prompt window.
29. Restore the minimized Internet Explorer window, where you previously failed
to go to .
30. Click the Refresh button. The address will now be resolved and the Contoso,
Ltd home page will appear.
31. Close all windows, and then log off.
MCT USE ONLY. STUDENT USE PROHIBITED
Lab 5: Designing a Security Plan L5-1
Module 5
Lab Answer Key: Designing a Security Plan
Contents:
Exercise 1: Designing for Least-Privilege Security L5-2
Exercise 2: Identifying and Resolving Potential Security Issues L5-3
Exercise 3: Granting Read Access to the Production Auditors Group L5-5
MCT USE ONLY. STUDENT USE PROHIBITED
L5-2 Module 5: Designing a Security Plan
Module 5: Designing a Security Plan
Lab 5: Designing a Security Plan
Exercise 1: Designing for Least-Privilege Security
Task 1: Read the supporting information
1. Read the lab scenario.
2. Log on to 10231A-NYC-DC1-05 as CONTOSO\Ed with the password
Pa$$w0rd.
3. Click Start, and then click Computer.
4. In Windows® Explorer, move to the E:\Labfiles\Lab05\Starter folder,
double-click Contoso Business Requirements.docx, and then review the
document.
5. In Windows Explorer, double-click Logical Architecture Diagram -
Solution.vsd, and then review the diagram.
6. In Windows Explorer, double-click SharePoint 2010 Service Applications
Planning Worksheet - Solution.xlsx, and then review the worksheet.
Task 2: Complete the SharePoint 2010 Security Planning worksheet
1. In Windows Explorer, double-click SharePoint 2010 Security Planning
Worksheet.xlsx, and then complete the worksheet.
2. Compare your solution to the sample solution located at
E:\Labfiles\Lab05\Solution\SharePoint 2010 Security Planning Worksheet -
Solution.xlsx.
3. Close all windows.
MCT USE ONLY. STUDENT USE PROHIBITED
Lab 5: Designing a Security Plan L5-3
Exercise 2: Identifying and Resolving Potential Security
Issues
Task 1: Apply least privilege to the farm account and reset IIS
1. Click Start, point to All Programs, click Administrative Tools, and then click
Active Directory Users and Computers.
2. Click the Users container, and in the right pane, double-click Domain
Admins.
3. In the Domain Admins Properties dialog box, on the Members tab, click
SharePoint server farm account, and then click Remove.
4. In the Active Directory Domain Services dialog box, click Yes.
5. In the Domain Admins Properties dialog box, click OK.
6. Click Start, point to All Programs, click Microsoft SharePoint 2010
Products, and then click SharePoint 2010 Central Administration.
7. In the User Account Control dialog box, click Yes.
8. Under Security, click Configure service accounts.
9. Next to Credential Management, click the drop-down list, and then click
Farm Account.
10. In the Select an account for this component list, click CONTOSO\sp-farm,
and then click OK.
11. Click Start, point to All Programs, click Accessories, right-click Command
Prompt, and then click Run as administrator.
12. In the User Account Control dialog box, click Yes.
13. At the command prompt, type iisreset and then press ENTER.
14. Minimize the Command Prompt window.
Task 2: Create and register a new service account as a managed service
account and modify which service account is used for an application
pool
1. In Active Directory Users and Computers, click the Managed Service
Accounts container.
2. Right-click Managed Service Accounts, point to New, and then click User.
MCT USE ONLY. STUDENT USE PROHIBITED
L5-4 Module 5: Designing a Security Plan
3. In the New Object - User dialog box, in the Full name box, type SharePoint
App Pool Service Account and in the User logon name box, type sp-apppool
and then click Next.
4. In the Password and Confirm password boxes, type Pa$$w0rd
5. Clear the User must change password at next logon check box, click Next,
and then click Finish.
6. Close Active Directory Users and Computers.
7. In Central Administration, under Security, click General Security, click
Configure managed accounts.
8. Click Register Managed Account.
9. In the User name box, type CONTOSO\sp-apppool and in the Password
box, type Pa$$w0rd and then click OK.
10. On the left menu, click Security, and then under General Security, click
Configure service accounts.
11. Next to Credential Management, click the drop-down list, and then click Web
Application Pool – SharePoint – 80.
12. In the Select an account for this component list, click CONTOSO\sp-
apppool, and then click OK.
13. In the Message from webpage dialog box, click OK.
14. Restore the Command Prompt window.
15. At the command prompt, type iisreset and then press ENTER.
Task 3: Remove an account from the managed accounts list and reset
IIS
1. In SharePoint Central Administration, under Security, click General Security,
click Configure managed accounts.
2. Next to CONTOSO\Administrator, under Remove, click X.
3. On the Remove Managed Account page, click OK.
4. Restore the minimized administrator Command Prompt window.
5. At the command prompt, type iisreset and then press ENTER.
6. Close the administrator Command Prompt window.