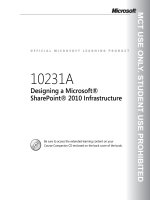Designing a Microsoft SharePoint 2010 Infrastructure Vol 2 part 39 pot
Bạn đang xem bản rút gọn của tài liệu. Xem và tải ngay bản đầy đủ của tài liệu tại đây (138.11 KB, 10 trang )
MCT USE ONLY. STUDENT USE PROHIBITED
Lab 5: Designing a Security Plan L5-5
Exercise 3: Granting Read Access to the Production
Auditors Group
Task 1: Grant a group Full Read access to a Web application
1. In SharePoint Central Administration, click Application Management, and
then under Web Applications, click Manage web applications.
2. Under Name, click SharePoint – 80, and then on the toolbar ribbon, click
User Policy.
3. In the Policy for Web Application dialog box, click Add Users.
4. On the Select the Zone page, click Next.
5. On the Add Users page, in the Users box, type CONTOSO\production
auditors and then click Check Names.
6. Under Permissions, select the Full Read – Has full read-only access check
box, and then click Finish.
7. In the Policy for Web Application dialog box, click OK.
8. Close all windows, and then log off.
MCT USE ONLY. STUDENT USE PROHIBITED
MCT USE ONLY. STUDENT USE PROHIBITED
Lab 6: Planning Authentication L6-1
Module 6
Lab Answer Key: Planning Authentication
Contents:
Exercise 1: Planning Authentication for Contoso, Ltd L6-2
Exercise 2: Enabling Claims-Based Authentication L6-3
MCT USE ONLY. STUDENT USE PROHIBITED
L6-2 Module 6: Planning Authentication
Module 6: Planning Authentication
Lab 6: Planning Authentication
Exercise 1: Planning Authentication for Contoso, Ltd
Task 1: Complete the Planning Authentication Methods worksheet
1. Read the lab scenario.
2. Log on to 10231A-NYC-DC1-06 as CONTOSO\Ed with the password
Pa$$w0rd.
3. Click Start, and then click Computer.
4. In Windows® Explorer, move to the E:\Labfiles\Lab06\Starter folder,
double-click Planning Authentication Methods Worksheet.xlsx, and then
complete the worksheet.
5. Compare your solution to the sample solution located at
E:\Labfiles\Lab06\Solution\Planning Authentication Methods Worksheet -
Solution.xlsx.
6. Close Microsoft® Excel®.
Task 2: Complete the Logical Architecture Diagram with
Authentication diagram
1. In Windows Explorer, in the E:\Labfiles\Lab06\Starter folder, double-click
Logical Architecture Diagram with Authentication.vsd, and then complete
the diagram.
2. Compare your solution to the sample solution located at
E:\Labfiles\Lab06\Solution\Logical Architecture Diagram with Authentication
- Solution.vsd.
3. Close Microsoft Visio®.
MCT USE ONLY. STUDENT USE PROHIBITED
Lab 6: Planning Authentication L6-3
Exercise 2: Enabling Claims-Based Authentication
Task 1: Delete the internet.contoso.com Web application
1. Click Start, point to All Programs, click Microsoft SharePoint 2010
Products, and then click SharePoint 2010 Central Administration.
2. In the User Account Control dialog box, click Yes.
3. Under Application Management, click Manage web applications.
4. Click SharePoint Internet, on the toolbar ribbon, click Delete.
5. In the Delete Web Application dialog box, verify that No is selected for both
options, and then click Delete.
6. In the Message from webpage dialog box, click OK.
Task 2: Create a new Web application and configure it to allow
anonymous access and to use claims-based authentication
1. In Web Applications Management, on the toolbar ribbon, click New.
2. In the Create New Web Application dialog box, under Authentication, click
Claims Based Authentication.
3. In the IIS Web Site section, click Use an existing IIS web site, and then in the
drop-down list, click SharePoint Internet.
4. In the Security Configuration section, under Allow Anonymous, click Yes.
5. In the Application Pool section, click Use existing application pool, and then
in the drop-down list, click SharePoint – www.contoso.com80
(CONTOSO\sp-farm).
6. In the Database Name and Authentication section, in the Database Name
box, type Content_www and then click OK.
7. In the Application Created dialog box, click OK.
Task 3: Set the anonymous policy for the SharePoint Internet Web
application and set anonymous access for the site collection
1. In Web Applications Management, click the SharePoint Internet Web
application, and then on the toolbar ribbon, click Anonymous Policy.
MCT USE ONLY. STUDENT USE PROHIBITED
L6-4 Module 6: Planning Authentication
2. In the Anonymous Access Restrictions dialog box, verify that Zones is set to
All zones and Anonymous User Policy is set to None – No policy, and then
click Save.
3. Press CTRL+T to open a new tab, in the Address bar, type
and then press ENTER.
4. On the Error: Access Denied page, click Sign in as a different user.
5. In the Windows Security dialog box, in the User name box, type
CONTOSO\sp-farm and in the Password box, type Pa$$w0rd and then click
OK.
6. On the home page, click Site Actions, and then click Site Permissions.
7. On the toolbar ribbon, click Anonymous Access.
8. In the Anonymous Access dialog box, click Entire Web site, and then click
OK.
Task 4: Test anonymous access to www.contoso.com
1. On the Permissions page, click the Browse tab, and then click the Contoso
Internet link.
2. In the upper-right corner, click System Account, and then click Sign Out.
3. In the Windows Internet Explorer dialog box, click Yes, and then close all
Windows Internet Explorer® browser windows.
4. Click Start, point to All Programs, and then click Internet Explorer.
5. In the Address bar, type and then press ENTER.
6. On the Adventure Works home page, in the upper-right corner, verify that
Sign In is displayed. This confirms that anonymous access is enabled.
7. Close all windows, and then log off.
MCT USE ONLY. STUDENT USE PROHIBITED
Lab 7: Planning Managed Metadata L7-1
Module 7
Lab Answer Key: Planning Managed Metadata
Contents:
Exercise 1: Designing Content Types and a Term Set Framework L7-2
Exercise 2: Creating the Managed Metadata Service Application L7-2
Exercise 3: Importing Term Sets L7-4
Exercise 4: Publishing a Content Type L7-5
MCT USE ONLY. STUDENT USE PROHIBITED
L7-2 Module 7: Planning Managed Metadata
Module 7: Planning Managed Metadata
Lab 7: Planning Managed
Metadata
Exercise 1: Designing Content Types and a Term Set
Framework
Task 1: Read the supporting information
1. Read the lab scenario.
2. Log on to 10231A-NYC-DC1-07 as CONTOSO\Ed with the password
Pa$$w0rd.
3. Click Start, and then click Computer.
4. In Windows® Explorer, move to the E:\Labfiles\Lab07\Starter folder,
double-click Managed Metadata Requirements.docx, and then read the
additional requirements.
Task 2: Complete the Managed Metadata Planning worksheet
1. In Windows Explorer, double-click MMS Planning Worksheet.xlsx, and then
complete the Services and Content Types worksheets.
2. Compare your solution to the sample solution located at
E:\Labfiles\Lab07\Solution\MMS Planning Worksheet - Solution.xlsx.
3. Close all windows.
Exercise 2: Creating the Managed Metadata Service
Application
Task 1: Create a site collection called CTHub on intranet.contoso.com
1. Click Start, point to All Programs, click Microsoft SharePoint 2010
Products, and then click SharePoint 2010 Central Administration.
2. In the User Account Control dialog box, click Yes.
3. Under Application Management, click Create site collections.
MCT USE ONLY. STUDENT USE PROHIBITED
Lab 7: Planning Managed Metadata L7-3
4. In the Title and Description section, in the Title box, type CTHub and in the
Description box, type Contoso Content Type Hub
5. In the Web Site Address section, ensure that /sites/ is selected in the Choose
a site prefix box, and in the URL box, type cthub
6. In the Template Selection section, ensure that Team site is selected.
7. Scroll down to the bottom of the page, and in the Primary Site Collection
Administrator section, in the User name box, type ed and click Check
Names, and then click OK.
8. On the Top-Level Site Successfully Created page, click OK.
Task 2: Create a new Managed Metadata Service application to publish
the CTHub site collection as the content type hub
1. In Application Management, on the left menu, click Central Administration.
2. Under System Settings, click Manage services on server.
3. In the Service list, next to Managed Metadata Web Service, click Start.
4. On the left menu, click Central Administration.
5. Under Application Management, click Manage service applications.
6. In the toolbar ribbon, click New, and then click Managed Metadata Service.
7. In the Create New Managed Metadata Service dialog box, in the Name box,
type Managed Metadata Service Application
8. In the Database Name box, type TermStore_Default
9. Scroll down the page, and in the Application Pool section, click Use existing
application pool.
In the Use existing application pool list, click SharePoint Web Services
Default.
10. Scroll down the page, and in the Content Type hub box, type
and then click OK.
Task 3: Verify that the Content Type Syndication Hub feature is active
1. Press CTRL+T to open a new tab, and then go to
MCT USE ONLY. STUDENT USE PROHIBITED
L7-4 Module 7: Planning Managed Metadata
2. On the CTHub home page, click Site Actions, and then click Site Settings.
3. Under Site Collection Administration, click Site collection features.
4. On the Site Collection Features page, verify that the Content Type
Syndication Hub feature is Active. If required, click Activate.
5. Close the Windows Internet Explorer® tab.
Exercise 3: Importing Term Sets
Task 1: Create a new term set group called Contoso
1. In Manage Service Applications, click the Managed Metadata Service
Application that you just created, and on the ribbon, click Manage.
2. In the Term Store Management Tool, in the left pane, under TAXONOMY
TERM STORE, right-click Managed Metadata Service Application, and then
click New Group.
3. Name the new term set group Contoso, and then press ENTER.
4. In the Properties pane, in the Description box, type Contoso Terms and then
click Save.
Task 2: Import the Cost Center and Department term files
1. In the left pane, right-click the Contoso term set group, and then click Import
Term Set.
2. In the Term set import dialog box, click Browse.
3. In the Choose File to Upload dialog box, browse to
E:\Labfiles\Lab07\Starter, click the Contoso Sample Terms for Import –
Cost Center.csv file, and then click Open.
4. In the Term set import dialog box, click OK.
5. In the left pane, right-click the Contoso term set group, and then click Import
Term Set.
6. In the Term set import dialog box, click Browse.
7. In the Choose File to Upload dialog box, browse to
E:\Labfiles\Lab07\Starter, click the Contoso Sample Terms for Import –
Department.csv file, and then click Open.