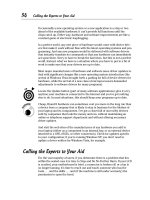Laptops All-in-One Desk Reference For Dummies- P53 pps
Bạn đang xem bản rút gọn của tài liệu. Xem và tải ngay bản đầy đủ của tài liệu tại đây (386.37 KB, 10 trang )
Identifying Computers to Each Other
494
And it has nothing to do with the Internet; for that reason, some security
experts caution that you pay special attention to any file-sharing set-
tings you make on a system that uses the Client for Microsoft Networks
as well as an Internet protocol.
✦ Internet Protocol or Microsoft TCP/IP (TCP/IPv4 or TCP/IPv6). The
Transmission Protocol Control (TCP) and the Internet Control (IP) are
the basic building blocks for networking as well as the Internet; the IP
part of the equation draws its roots all the way back to the first version
of the Internet as a government-military-academic network. IPv6 is the
latest extension to the code, put in place to deal with the incredible and
unanticipated growth in the number of Internet addresses. Nearly all
machines will require one or both of these sets of code; IPv6 was intro-
duced as an element of Windows Vista.
✦ QoS Packet Scheduler. Introduced with Windows 2000 and Windows XP,
this is a protocol that works to set priorities for the most efficient order-
ing of packets sent across a network.
✦ Microsoft NetBEUI or NetBIOS. This is an older networking protocol
used in versions of Microsoft’s operating system through Windows 98; it
has been replaced on modern machines by the Client for Microsoft
Networking. It may be necessary if you have a mix of machines that
includes some running older versions of Windows or employing older
hardware designed for outmoded protocols.
✦ Microsoft IPX/SPX. Also less commonly used, this Microsoft protocol is
compatible with most existing Novell NetWare networks such as might
be found in large businesses or organizations. Novell also offers its own
version of the protocol that may offer some advantages to users.
Depending on your laptop’s particular hardware components, or the
demands of certain routers, switches, or other components, the installation
process may automatically add other pieces of software to the networking
suite; in some situations you may need to manually install networking com-
ponents or configure them.
Identifying Computers to Each Other
Once the hardware is configured you have to give each computer the equiva-
lent of a little tag that says, “Hello. My Name is . . . ” and then you have to
✦ Grant permission if any folders or files are to be shared
✦ Specifically permit the sharing of attached peripherals such as a printer
The first step is to assign all the computers in a particular network to a
common workgroup name. As indicated in Table 8-1, the default name for
workgroups changed between Windows XP and Vista.
40 140925-bk08ch02.qxp 4/8/08 12:51 PM Page 494
Book VIII
Chapter 2
Managing a
Windows Network
Identifying Computers to Each Other
495
I recommend that you use a name of your own design: This helps avoid con-
fusion if you end up dealing with multiple workgroups and it adds a small
extra measure of protection against unauthorized outsiders who might try to
gain access.
Setting or changing a workgroup
name under Windows XP
To find or change the workgroup name on a computer running Windows XP,
do this:
1. Click Start.
2. Right-click My Computer.
3. Click Properties.
4. In System Properties, click the Computer Name tab.
You see the workgroup name.
5. Click Change.
If you want to change the name, that is.
6. Type the new name in the Computer Name box.
7. Click OK.
The Computer Name tab is shown in Figure 2-2.
Figure 2-2:
To rename a
computer or
to join a
workgroup
in Windows
XP, click the
Change
button in the
Computer
Name tab.
40 140925-bk08ch02.qxp 4/8/08 12:51 PM Page 495
Identifying Computers to Each Other
496
Setting or changing a workgroup
name under Windows Vista
To find or change the workgroup name on a computer running
Windows Vista, do this:
1. Click Start ➪ Control Panel.
2. Act based on your setup:
• You’re using the simplified Control Panel menu: Click System and
Maintenance ➪ System.
• You’re using the Classics view: Click System.
The System page, shown in Figure 2-3, is displayed. This page includes
details about your computer including its
• Manufacturer
• Model
• Processor
• Amount of RAM
• Windows Experience Index for the machine
Figure 2-3:
The System
page of
Windows
Vista brings
together
many of
the details
of your
machine,
including a
section
where you
can change
the network
workgroup
and the
computer
name.
40 140925-bk08ch02.qxp 4/8/08 12:51 PM Page 496
Book VIII
Chapter 2
Managing a
Windows Network
Visiting Windows Vista Network Center
497
You find the workgroup name is in the section Computer Name, Domain,
and Workgroup Settings section.
3. Click the Change Settings button.
4. Type the name of a workgroup.
5. Click OK.
You’re asked to restart your computer so the changes take effect.
Visiting Windows Vista Network Center
Center is apt, because many new and improved network functionalities
appear in Vista:
✦ Network Center
✦ Network Map
✦ Network Explorer
✦ Network Awareness
Network Center includes reports on how your machine is functioning as a
member of a local area network (LAN).
Network Map displays the various links graphically, and if one of the PCs in
your LAN loses its link, you can see the problem and use Network
Diagnostics in search of a solution.
The center is also the entryway to adding connections to other available net-
works or the creation of a new one. The Network Setup Wizard allows you to
set up wired or wireless networks by identifying unconfigured network
devices and adding them to the network. Also included are features to lock
down some of the network settings to protect against intrusion and damage.
Under Windows Vista, network settings can be saved to a USB flash drive to
allow quick and easy configuration of additional PCs not yet connected.
Windows Vista automatically tunes itself to receive more data at any given
time by detecting your Internet connection speed and the amount of band-
width available to you.
Network Explorer simplifies the process of sharing files and peripherals,
presenting a view of all PCs and devices (including printers and modems) on
the network; it replaces My Network Places from Windows XP. Among its
advances: the ability to directly interact with certain devices. For example,
you may be able to adjust settings or control music playback of current
hardware.
40 140925-bk08ch02.qxp 4/8/08 12:51 PM Page 497
Visiting Windows Vista Network Center
498
Network Awareness can adjust applications based on changing network
elements. Among uses of this technology are a home office machine that
switches between personal use and connection to a corporate network; the
Network Awareness utility recognizes the change and can adjust firewall
settings to open or close ports as needed for IT management tools.
And Microsoft promises to keep data more secure with enhanced support
for the latest wireless security protocols, including WPA2. Safeguards in the
operating system help users stay away from fraudulent wireless networks
that appear to be legitimate wireless hotspots but are instead intended to
capture keystrokes or steal personal information.
Ch . . . ch . . . changes in Windows Vista
Windows Vista brought a number of improvements in the process of setting
up a network, along with a few changes that may affect some users who have
mixes of Windows operating systems on the various machines that are
linked. See Table 2-1 for a description of the differences introduced with the
new operating system.
Table 2-1 Default Network Settings in Windows Vista and Windows XP
Feature Windows XP Windows Vista
Default workgroup name MSHOME (Windows XP
Home Edition)
WORKGROUP (All other
Windows XP editions) WORKGROUP (all editions)
Shared folder name Shared Documents Public
Simple file sharing Enabled by default Not enabled by default; to permit
access to shared folders a user
name and password must be
assigned and used
Detection and access to Detects and accesses Detects and accesses all
computers on the network computers in the same computers on the network,
workgroup regardless of which operating
system they’re running or which
workgroup they’re included in
Place to change settings My Network Places Network folder
and preferences
Network controls Located in various utilities Mostly located in the Network and
of the operating system Sharing Center
40 140925-bk08ch02.qxp 4/8/08 12:51 PM Page 498
Book VIII
Chapter 2
Managing a
Windows Network
Visiting Windows Vista Network Center
499
Setting the network location type
Under Windows Vista, you can assign a network location type that automati-
cally applies a group of security (and other) settings appropriate for the
type of network in use.
There are three network location types:
✦ Private. This computer is part of a network that has some degree of pro-
tection from intrusion by strangers; this may include a router or hard-
ware firewall or software protection. Most home and small business
networks are this type.
✦ Public. This computer is connected to a network available for public
use. Examples include networks in hotels, restaurants, airports,
libraries, and other purposely open system.
✦ Domain. This form of private computer is connected to a network that
contains an Active Directory domain controller. Many actively controlled
workplace networks are configured this way.
To check the network location type or to make changes, do the following:
1. Click Start button ➪ Control Panel.
2. Click Network and Internet ➪ Network and Sharing Center.
If you use the Classics menu, click directly on Network and Sharing Center.
The network location type is displayed in parentheses next to the network
name; see Figure 2-4.
3. Click the Customize button.
This option is to the right of the network name.
4. In Set Network Location, click one:
• Private
• Public
• Domain
5. Click Next ➪ Close.
Changing file and printer sharing options
Under Windows Vista, when you set or change your network location type to
Private, network discovery is automatically turned on. This setting affects
whether your computer can find other computers and networks and
whether those other devices and networks can see your computer.
40 140925-bk08ch02.qxp 4/8/08 12:51 PM Page 499
Visiting Windows Vista Network Center
500
There are three network discovery states:
✦ On. Your computer can see other network computers and devices and
other network computers can see your computer. This makes it easier to
share files and printers.
✦ Off. Your computer can’t see other network computers and devices and
can’t be seen by other network computers.
✦ Custom. The user or a system administrator can select certain specific
settings. Nontechnical users should tread carefully here; an incorrect set-
ting could make your computer invisible to other machines or open it up
to unwanted intruders.
The Network and Sharing Center is also the place where you can make
custom choices for sharing. In general, if your machine is otherwise pro-
tected by a firewall program — either from Microsoft or a third party — you
should consider turning on
✦ File sharing
✦ Public folder sharing
✦ Printer sharing
Figure 2-4:
The
Network
and Sharing
Center of
Windows
Vista shows
that this
particular
laptop is
part of a
Private
network
named
Hudson.
40 140925-bk08ch02.qxp 4/8/08 12:51 PM Page 500
Book VIII
Chapter 2
Managing a
Windows Network
Joining a Workgroup
501
For the most secure level of protection for your networked machine, you can
turn on password-protected sharing. When this option is enabled, only per-
sons who have a user account and password on the machine you’re config-
uring are allowed to access shared files, the Public folder, or any printers or
other shared devices.
When file sharing is on, files and printers that are opened for sharing on
your laptop can be accessed by other machines on the network. Printer
sharing (for devices attached to the machine you are configuring) can be
turned on or off.
Public folder sharing can be set up in one of three conditions:
✦ Anyone with network access can open files.
✦ Anyone with network access can open, change, or create files in the folder.
✦ Sharing is turned off; only persons logged on to the local computer can
access the folder.
You can turn on media sharing to allow people and machines on the network
to access music, images, and videos on the computer you’re configuring, and
this computer can also find the same types of shared files on other machines
on the network.
Joining a Workgroup
The basic Windows network is a peer-to-peer system; this means that all lap-
tops as well as desktop computers in the network are considered the equal
of each other; no central computer is in charge and any computer can com-
municate directly with another.
At the core of a Windows peer-to-peer network is a workgroup. You can set
up your network with just one workgroup, or there can be subdivisions with
multiple workgroups of machines that can see and work with each other.
When you first configure a new laptop under Windows Vista or Windows XP,
somewhere between much and all the work of setting up the Workgroup is
done for you. You can also use automated utilities to transfer settings from
one machine in an existing workgroup to a new machine.
To see a display of all of the computers that are members of a particular
workgroup under Windows XP, do this:
1. Open My Network Places.
2. Choose View Workgroup Computers.
40 140925-bk08ch02.qxp 4/8/08 12:51 PM Page 501
Your Laptop’s Name and Address, Mac
502
This option is in the pane on the left. The display shows any member of
the workgroup that’s turned on and connected to the network; any
machine that is offline or turned off isn’t listed.
3. Press the up arrow.
All workgroups registered on the network appear.
Your Laptop’s Name and Address, Mac
From the start of human history, we have applied names to the places we
live. That’s how his buddies could tell Joe’s Cave from Mary’s Pile of Twigs
Near the Creek. Eventually (and actually, relatively recently in some parts of
the world, including rural America) it became necessary to add numbers to
addresses. Oh, and then we get into ZIP codes.
If it makes sense for a slow, human-directed operation like the U.S. Postal
Service or your local police or fire department to require that locations have
numbers and street names, it’s even more obvious that a high-speed, high-
volume machine like a personal computer needs a similar kind of addressing
scheme. In many ways, the biggest assignment given to laptops and PCs is
the establishment and maintenance of a huge and expanding database that
keeps track of where each and every one of millions and billions of bits of
information are stored; the same applies for the components of a network.
All networks — wired or wireless, local or wide area, and the Internet —
work by assigning a unique name or number to the sender and to the
receiver and then encapsulating that information in all of the small packets
of data it transmits. The intended recipient looks for packets with its
address, snags them from the passing stream, and then reassembles the
pieces into a complete file.
Every laptop connected to a network has the following identifiers:
✦ An IP (Internet Protocol) address. Within a network, each IP address is
unique; some IP addresses are intended to be globally unique, meaning
there is only one such address anywhere on the Internet. Any device —
a computer, network equipment (like routers and switches), or peripher-
als (like printers) — can be assigned an IP address. In some network
setups an IP address is established only for a current session, while in
more common small networks it is applied permanently.
✦ A MAC or Physical Address. A Media Access Control (MAC) address is a
unique code physically encoded within most network interface cards
(NICs) or their equivalents in a computer. The MAC acts like a name for
the device; it is a required element of networking but especially useful in
situations where pieces of hardware may have only temporary IP
addresses for each session. Together the IP and MAC help the network
be precise in identifying and locating a NIC.
40 140925-bk08ch02.qxp 4/8/08 12:51 PM Page 502
Book VIII
Chapter 2
Managing a
Windows Network
Your Laptop’s Name and Address, Mac
503
✦ A local “name” on the network. For the purposes of the user, devices
are also given a name that presumably is easier to remember than a com-
plex MAC or IP address. You can call your computer just about anything;
I call mine all sorts of names depending on how they’re treating me today.
The Windows operating system also allows users to append notes to the
name of devices. For example, I may give my machines names based on their
particular user or use (Janice’s PC, or Deep Archive Server) and I might add
notes identifying that a particular machine is a Core 2 Duo laptop while
another is an antique Pentium 4 used as a storage device.
The importance of the name is that it serves as a bridge between the
computer (which “thinks” only in terms of numbers) and its human users
(who relate much more comfortably to names and descriptive words).
A computer can very easily figure out that Janice’s computer is called
192.185.1.232, but I find it a lot easier to think of the resources on her com-
puter as residing on Paul.
Naming computers in Windows Vista
There are at least three quick and relatively easy ways to change the name of
a laptop if you’re running Windows Vista.
Way 1:
1. Click Start.
2. Right-click Computer.
3. Click Properties.
The System window appears.
4. Click the Change button.
The button is in the Computer Name, Domain, and Workgroup Settings
section.
Way 2:
1. Click Start ➪ Control Panel ➪ System and Maintenance ➪ System.
2. Click the Change button.
The button is in the Computer Name, Domain, and Workgroup Settings
section.
Way 3:
1. Click Start.
2. Type sysdm.cpl into the Search box.
40 140925-bk08ch02.qxp 4/8/08 12:51 PM Page 503