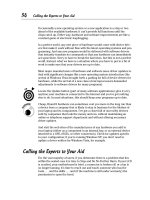Laptops All-in-One Desk Reference For Dummies- P54 potx
Bạn đang xem bản rút gọn của tài liệu. Xem và tải ngay bản đầy đủ của tài liệu tại đây (539.56 KB, 10 trang )
Your Laptop’s Name and Address, Mac
504
3. Press Enter.
The System Properties window appears.
4. Click Change.
Now you can alter the computer name or workgroup. See Figure 2-5.
Naming computers in Windows XP
You can learn the name of your laptop on the network, or make changes, in
this way:
1. Click Start ➪ Control Panel.
2. Click the System icon.
3. Click the Computer Name tab.
4. Type text into the Computer text box.
You directly add or change the name this way. No requirement says a
computer must have a description.
5. Click the Change button.
Now you can make changes to the full computer name, or to the work-
group name.
Each computer name on a network must be unique, and there can be no
spaces in the name. But when it comes to workgroup names, they need to be
the same on each machine that claims membership; any differences will
cause the operating system to consider the two groups to be separate.
Figure 2-5:
The direct
way to
changing a
computer’s
or work-
group’s
name under
Windows
Vista is
displayed by
entering a
command in
the Start
menu
search box.
40 140925-bk08ch02.qxp 4/8/08 12:51 PM Page 504
Book VIII
Chapter 2
Managing a
Windows Network
Your Laptop’s Name and Address, Mac
505
Finding your laptop’s IP address in Windows Vista
Here is one way to learn the IP address (and much more) for a computer suc-
cessfully connected to a network, under Windows Vista:
1. Click Start.
2. Right-click the Network button.
3. Select Properties.
4. Click View Status for the computer you want to check.
The Local Area Connection Status window opens.
5. Click Details.
Here you find technical details of the connection including the IP
Address, the Subnet Mask, and Default Gateway. See Figure 2-6 for an
example. There’s no need to understand the gruesome details of these
technicalities, but they may be needed in troubleshooting or configura-
tion of advanced devices and may be requested by a support technician.
Included in the displayed information is the MAC address, although just to
make things confusing, it is called instead the Physical Address.
Figure 2-6:
The Network
Connection
Details for a
laptop
running
under
Windows
Vista. For the
protection of
my system I
have edited
out some of
the details
a hacker
might be
happy to see
printed in
this book.
40 140925-bk08ch02.qxp 4/8/08 12:51 PM Page 505
Playing Nice, Sharing a Folder
506
Finding your laptop’s IP address in Windows XP
Here is one way to learn the IP address (and much more) for a computer suc-
cessfully connected to a network, under Windows XP:
1. From Windows Desktop, click the My Network Places icon.
2. Locate View Network Connections.
It’s on the left pane.
3. Double-click your network connection.
Note that your laptop may include several connections, including a
• Wireless network
• 1394 or FireWire connection
• Local Area Network
4. Choose the Local Area Network.
The first window you see is the Local Area Connection Status on the
General tab. Here you can see the status of the connection, the amount
of time (duration) it has been active, and the current speed.
5. Click the Support tab.
Playing Nice, Sharing a Folder
To make a folder on a desktop or laptop available to other authorized com-
puters in the same Local Area Network, it needs to be shared. The folder can
be shared with only those users with accounts on the laptop you are config-
uring, you can open it up for access by anyone on the network, or you can
give permission only to specific users.
When you share a folder you are making available all of its contents, includ-
ing those of subfolders held within. Individual files can’t be shared; they
must be placed within a shared folder to be accessible.
In most cases, you don’t want to share the root folder (the topmost folder of
a disk drive) or any of the system folders that hold Windows and its settings.
Keep this unavailable to avoid intentional or unintentional damage to your
essential system files.
Sharing a folder under Windows Vista
Windows Vista allows sharing of files from any folder where permission is
granted, or from the Public folder. A shared folder and the files within can be
40 140925-bk08ch02.qxp 4/8/08 12:51 PM Page 506
Book VIII
Chapter 2
Managing a
Windows Network
Playing Nice, Sharing a Folder
507
accessed by anyone logged onto your computer or by someone on another
computer on the network.
If you share files from their current location without copying them to
another location or to the Public folder, you can specify which users or
machines can have access. To do this, follow these steps:
1. Locate the folder with the files you want to share.
2. Click one or more files or folders.
3. On the toolbar, click Share.
The File Sharing dialog box opens.
4. Click the text box’s drop-down arrow.
5. Click the name of a person previously identified to the network.
6. Click Add.
You can also type the name of the person you want to share files with,
and then click Add.
If you don’t see the name of the person with whom you want to share
files, click the text box’s drop-down arrow and then click Create a New
User.
If password protection is turned on for your computer, the person you’re
sharing with must have a user account and password on your computer in
order to access the files and folders you’re sharing. You can turn password
protection on or off in the Network and Sharing Center.
Once you add a name to the list of people who can share a particular folder,
you can also set permissions for users. See Figure 2-7.
1. Click the drop-down arrow under Permission Level for each name.
2. Select one of these options for each name:
• Reader. This gives read-only permission to another user; that person
can view shared files but cannot edit or delete them.
• Contributor. Users with this level of permission can view or add
shared files, but can only edit or delete files they have contributed.
Contributor status is only available when folders are shared; individ-
ual files can’t be given this permission level.
• Co-owner. These users can view, add, edit, or delete any shared
file.
40 140925-bk08ch02.qxp 4/8/08 12:51 PM Page 507
Playing Nice, Sharing a Folder
508
Notifying other users of changes to sharing settings
Once you have completed setting sharing for a folder or file you will receive
confirmation from the system. You may want to notify other uses that a
folder has been shared or permissions otherwise changed. Windows Vista
helps notify:
✦ Click E-mail to open a Windows Mail e-mail message containing a link to
your shared files; enter the e-mail addresses for the proper recipients.
✦ Click Copy to automatically copy the displayed link to the Windows
Clipboard. You can then open an e-mail program or instant message (IM)
program and paste the link into the message.
If you change the name of a file or folder after you it has been shared, any
link you sent to other users will no longer work; you must send them a new
link or otherwise notify them of the change.
Sharing files in Windows Vista with the Public folder
To share files from the Public folder, copy or move files to the Public folder
or one of its subfolders, such as Public Documents or Public Music. Anyone
with a user account on a particular computer can access the Public folder on
that machine; in addition, you can decide whether to extend that folder on
the network.
Figure 2-7:
When you
choose
people to
share
network
access in
Windows
Vista, you
can assign
three
levels of
permissions.
40 140925-bk08ch02.qxp 4/8/08 12:51 PM Page 508
Book VIII
Chapter 2
Managing a
Windows Network
Playing Nice, Sharing a Folder
509
Anything in the Public Folder is open to viewers with permission to access
it; individual files and folders located there can’t be restricted.
By default, network access to the Public folder is turned off; you have to turn
it on if you want to enable sharing. You can also turn on password-protected
sharing to limit network access to the Public folder to only those with a user
account and password on your computer.
Assigning permission levels to users
You can set specific permissions for individual folders or groups of folders.
You also can set varying levels of general permission for users.
The right to assign permission levels to users is given only to system admin-
istrators and users with administrator accounts; if you are the only user on
your laptop, you’re likely to be the administrator unless you’re working with
an organization that configures and manages laptops for users.
Available permission for users follow:
✦ Full control. Users can see the contents of a file or folder and make
changes to existing files and folders as well as create new files and folders.
They can also run programs from a folder.
✦ Modify. Users are permitted to make changes to existing files and folders
but cannot create new ones.
✦ Read & execute. Users can see the contents of existing files and folders
but cannot make changes to them or delete them. They can also run
programs from a folder.
✦ Read. Users have read-only access to folders and the files within them.
✦ Write. Users can create new files and folders and make changes to exist-
ing files and folders.
Sharing a folder under Windows XP
Here’s how to share a folder in Windows XP:
1. Go to My Computer.
Any other Windows Explorer display (including My Documents, My Music,
and My Pictures) will do, too.
2. Click the folder.
The folder’s highlighted.
40 140925-bk08ch02.qxp 4/8/08 12:51 PM Page 509
Accessing Another Computer on a Local Network
510
3. Do one of the following:
• Right-click and choose Sharing and Security.
• Choose File ➪ Sharing and Security.
A Properties dialog box appears.
4. Locate the Share This Folder on the Network check box.
It’s in the Network Sharing and Security pane.
5. Choose one:
• To share the folder: Add a check mark to the Share This Folder on
the Network check box.
• To remove sharing permission: Click an existing check mark in the
Share This Folder on the Network check box.
You can’t share the folder if it’s marked Private in the Local Sharing and
Security pane on the same dialog box.
6. Enter a Share Name text box.
A share name is a nickname that appears on the screens of other users
in the network. You can use this to make the folder name more descrip-
tive of its contents.
7. If you think it’s safe, you may enable the Allow Network Users to
Change My Files check box.
Stop and think before permitting others to alter your files. It is one thing
to allow others to retrieve information from your computer and some-
thing completely different to allow them to change your data.
On the other hand, if you’re setting up a network for your own benefit —
for example, preparing your laptop and desktop to exchange files for your
Road Warrior travels — this facility allows that process to be done easily.
When you’re finished making settings regarding sharing, the folder’s icon
changes to show an outstretched hand beneath its picture.
Accessing Another Computer on a Local Network
Once you set up your computer’s networking facilities, you can see any shared
folders or resources offered by computers on the network. Windows XP and
Windows Vista operate in a similar fashion.
Viewing a Windows Vista network
Check out a Vista network this way:
40 140925-bk08ch02.qxp 4/8/08 12:51 PM Page 510
Book VIII
Chapter 2
Managing a
Windows Network
Accessing Another Computer on a Local Network
511
1. Click the Start button.
2. Click the Network button.
3. Double-click the workgroup name.
Its shared resources are displayed. See Figure 2-8.
You can double-click any folder or device to open and examine its con-
tents or properties.
Viewing a Windows XP network
Check out an XP network this way:
1. Click the Start button.
2. Click the My Network Places icon.
The My Network Places icon may be directly on the Windows Desktop.
3. Click the View Workgroup Computers button.
4. Double-click the icon for a listed computer
Now you can view a list of shared resources on that machine.
Figure 2-8:
The
Network
and Sharing
Center of
Windows
Vista shows
icons for
shared
folders and
devices on a
network.
40 140925-bk08ch02.qxp 4/8/08 12:51 PM Page 511
Mapping a Folder
512
Mapping a Folder
You can instruct Windows to map a shared folder on another computer to a
virtual disk drive letter on your own machine. When you perform any Open
or Save command on your laptop, the shared folder looks as if it’s in your
machine. The mapped folder also appears in Computer (in Windows Vista)
or My Computer (in Windows XP).
Folders have to be already listed as shared before you can map them.
Mapping in Windows Vista
To map a folder on a network in Windows Vista
1. Click Start ➪ Computer.
2. Click Map Network Drive.
This option is on the toolbar at the top of the window.
You see a window that asks, “What network folder would you like to
map?” (See Figure 2-9.)
3. Choose a drive letter from A to Z.
Choose any except those already in use; most modern laptops have a
hard drive at C, and a CD or DVD drive at D, and may not be using other
letters.
You can use any system here that works for you; some people like to
work backwards from Z, while others search for letters that have some
meaning, like L for letters.
4. Click the folder you want to map.
To find it, you may have to browse through shared network resources.
5. Click Finish.
Remove the mapping of a network drive this way:
1. Open the Computer window.
2. Choose Tools ➪ Disconnect Network Drive.
If you don’t see the Tools menu, press the Alt key to display the Classics
menu toolbar.
3. Select the icon for the mapped drive you want to disconnect.
4. Click OK.
40 140925-bk08ch02.qxp 4/8/08 12:51 PM Page 512
Book VIII
Chapter 2
Managing a
Windows Network
Mapping a Folder
513
Mapping in Windows XP
To map a folder on a network in Windows XP, do this:
1. Go to any Windows Explorer window.
This includes My Network Places, My Computer, My Documents, My
Music, and My Pictures.
2. Choose Tools ➪ Map Network Drive.
The Map Network Drive dialog box opens.
3. Choose a drive letter from the drop-down list.
You can use any unassigned letter, but you might want to choose an
unusual letter that will help remind you of the contents and location of
the drive.
4. Click the Browse button.
5. Select the folder or subfolder.
The folder’s network name, which Windows expresses using the
computer’s name, appears in the Folder box.
6. Click the Reconnect at Logon check box.
Figure 2-9:
Mapping a
network
drive under
Windows
Vista begins
with a
command
from the
toolbar
of the
Computer
window.
40 140925-bk08ch02.qxp 4/8/08 12:51 PM Page 513