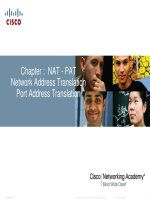hướng dẫn làm ebook dạng . chm
Bạn đang xem bản rút gọn của tài liệu. Xem và tải ngay bản đầy đủ của tài liệu tại đây (131.41 KB, 14 trang )
* * * * *
Hướng dẫn làm
Ebook dạng .
CHM
Hướng dẫn làm Ebook dạng *.CHM
1. Chuẩn bị phần mềm:
- Hiện nay có rất nhiều phần mềm có thể giúp bạn tạo được một ebook .chm dễ dàng
như Power CHM, CHM Maker, nhưng để tối ưu hóa dung lượng và khả năng tương thích
cao với các HĐH Windows tác giả khuyên bạn nên sử dụng phần mềm HTML Help
Workshop được cung cấp bởi Microsoft và bạn có thể tải về và sử dụng miễn phí từ
website của Microsoft . Nếu bạn là một lập trình
viên thì HTML Help Workshop có thể giúp bạn tạo một file trợ giúp liên kết với phần
mềm, khi đó bạn có thể quy định cho file trợ giúp của mình mở đúng phần trợ giúp tương
ứng với phần cần trợ giúp trong phần mềm khi bạn nhấn phím F1.
- Máy bạn cũng cần phải cài một trong các phần mềm có thể tạo ra định dạng HTML như
Dreamware, MS FrontPage, vì file .chm được tạo từ các trang .html và bạn cũng cần có
một ít kiến thức cơ bản về HTML để tạo ra được những trang web đơn giản.
- Ngoài ra bạn cũng cần phải cài một trong các phần mềm xử lý ảnh và biết một vài thao
tác cơ bản về xử lý ảnh như thay đổi kích cở hình ảnh, làm nền của ảnh trong suốt để
chèn vào các trang tài liệu của bạn thêm phần sống động.
2. Chuẩn bị nội dung
Trước tiên bạn phải tập trung tất cả các nội dung cần thiết cho tài liệu của mình và đưa
chúng vào một thư mục riêng và chỉ dành cho việc tạo ebook .chm mà bạn dự định làm.
Những tập tin nội dung có thể đưa vào .chm: trang html, hình ảnh, video, javascript,
flash
- Đối với các file html nên đặt tên tiếng Việt không dấu liền nhau, ngắn gọn, gợi nhớ đối
với bạn để khi tiến hành làm bạn dễ dàng tìm và chỉ đến đúng file cần tìm.
- Đối với các file hình ảnh bạn nên chuyển tất cả chúng về định dạng gif để có kích thước
tối ưu, sau đó đưa tất cả các file hình ảnh vào một thư mục để dễ dàng quản lý, thư mục
chứa hình ảnh này là thư mục con của thư mục chính. Tương tự đối với các dạng dữ liệu
khác không phải html bạn nên đưa chúng vào một thư mục riêng theo từng loại, khi đó
bạn sẽ liên kết đến chúng dễ dàng hơn trong quá trình tạo file .chm
!"#$$%!&'#()!
Để tạo một ebook bạn phải tạo một project cho ebooks đó, từ project chúng ta tạo các
liên kết để gắn kết các phần của tài liệu với nhau và biên dịch chúng thành một file .chm
duy nhất.
Bước 1: Khởi động HTML Help Workshop từ Start - Programs - HTML Help Workshop.
Nhấn nút New trên thanh công cụ hoặc File - New, trên màn hình chọn Project
Trong màn hình tiếp xuất hiện sau đó, không đánh dấu vào ô chọn bên dưới và nhấn
Next để tiếp tục.
Bước 2: Xuất hiện màn hình chọn nơi đặt tên Project, khi đó nhấn nút Browse để chỉ vào
thư mục mà bạn đã tạo riêng cho file .chm và đặt tên cho Project, tên project cũng sẽ là
tên của file .chm sau khi hoàn tất.
Bước 3: Lưu ý bước này có một thao tác quan trọn mà bạn không nên bỏ qua, trên màn
hình xuất hiện 3 mục chọn hỏi bạn đã có một trong các loại tập tin thành phần để cấu
thành nên file .chm nào chưa
- HTML help table of contents (.hhc) - là tập tin chứa các mục lục - tức các chương mục
xuất hiện trong cửa sổ trái file trợ giúp và có cấu trúc cây. Trong trường hợp chúng ta tạo
mới một project hoàn toàn thì file này chưa có nên không đánh dấu chọn mục này.
- HTML help index - là tập tin chứa chỉ mục, là danh sách từ khóa nằm trong cửa sổ bên
trái của file trợ giúp mà khi bạn gõ vào ô chữ ở trên nếu trùng khớp với từ khóa có sẵn
trong danh sách thì trong màn hình bên phải sẽ hiện lên nội dung trợp giúp tương ứng.
Và nếu một project mới hoàn toàn thì file dạng này cũng không có sẵn, bạn không nên
chọn mục này
- HTML files (.html) - lưu ý bạn phải đánh dấu vào mục chọn này. Nhấn Next, kích nút
Add
Nhấn Next, nhấn Finish để kết thúc bước tạo mới một Project.
*&!+,-#&'#()!
Để đảm bảo thể hiện chủ đề của nội dung bên trong ebook cũng như tính thẩm mỹ của
ebook bạn nên đặt tiêu đề cho ebook của mình.
Trong màn hình Project mới tạo, bạn nhấn nút Change project options. Trong hộp thoại
Options, chọn thẻ General. Nhập tiêu đề cho ebook của bạn vào ô Tittle. Lưu ý tiêu đề
của ebook nên nhập bằng tiếng Việt không dấu.
.$/0/1#!)!2
1. Mục đích: Mục lục của ebook tương tự như mục lục của sách thông thường, nhưng mục
lục của ebook có tính trực quan, khi bạn muốn tham khảo thông tin liên quan đến mục
nào đó chỉ cần kích vào mục lục sẽ hiện ra ngay trong phần bên phải của cửa sổ.
Mục lục của file .chm thể hiện dưới dạng cây, bạn có thể thêm bớt, xóa, sửa, thay đổi vị
trí, thứ tự, cấp bậc của chúng tùy theo ý thích của mình để đảm bảo tính hợp lý cho tài
liệu của bạn.
2. Thực hiện: Để tạo mục lục cho tài liệu, bạn kích vào thẻ Contents, trong hộp thoại
xuất hiện tiếp đó chọn Create a new contents file nếu bạn chưa có file chứa các mục lục,
chọn Open an existing contents file để mở file chứa mục lục có sẵn. Nhấn OK, nhập tên
của file chứa mục lục.
Lưu ý: Tất cả các file để tạo .chm nên đặt tên là tiếng Việt không dấu, ngắn gọn, gợi nhớ
với bạn để phòng khi bạn muốn tái sử dụng để nâng cấp, thay đổi nội dung tài liệu được
dễ dàng.
3. Các chức năng của thẻ Contents: Trong thẻ contents có các nút chức năng giúp bạn
tạo mới, xóa, sửa các mục lục của mình.
- Nút Properties dùng để thiết lập các lựa chon riêng của bạn cho phần mục lục của tài
liệu. Nếu bạn mới bắt đầu tạo .chm thì chưa nên sử dụng chức năng này.
- Nút Insert a heading dùng để tạo mới một chủ đề chính, là những chương, mục trong
tài liệu của bạn - Nút Insert a page dùng để tạo mới một mục lục cho trang tài liệu, khi
kích vào mục lục sẽ hiện nội dung của trang tài liệu tương ứng ở cửa sổ bên phải trong
ebook. - Nút edit selection để chỉnh sửa, thay đổi một mục lục đang chọn. - Nút Delete
selection để xóa một mục lục đang chọn.
- Nút View HTML Source để xem mã HTML của trang tài liệu đang gắn với mục lục. Chức
năng này không nên sử dụng vì bạn có thể làm rối nội dung bên trong tài liệu khi kích
nhầm vào nút lưu tài liệu từ màn hình này.
- Nút Save để lưu lại những thay đổi khi bạn kích vào nút View HTML Source. Không sử
dụng chức năng này, vì khi bạn nhấn Save thì nếu trang tài liệu bạn có tiếng Việt thì
tiếng Việt sẽ không hiển thị nữa và trang tài liệu của bạn hỏng hòan toàn.
.!"#$$%!$/0/
Tùy theo vị trí, nội dung của trang tài liệu bạn muốn liên kết, bạn có thể tạo một mục lục
là một chủ đề chính hoặc là một trang tài liệu thông thường.
Ví dụ dưới đây mô tả việc tạo mục lục cho chính ebook này. Trước tiên ta tạo một mục
lục là chủ đề chính là Chuẩn bị.
Trong thẻ content bạn nhấn nút Insert a heading hoặc Insert a page. Nhập tên mục lục,
nhấn nút Add - xuất hiện hộp thoại yêu cầu bạn chỉ đến trang HTML chứa nội dung của
phần Chuẩn bị.
Lưu ý! Trang HTML mà bạn chỉ đến chứa phần nội dung Chuẩn bị phải lưu trong thư mục
dành riêng cho việc tạo ebook của bạn. Nếu trang HTML này đặt ở nơi khác thì khi bạn
tạo xong .chm và chép đến nơi khác, kích vào mục lục vừa tạo sẽ không hiện lên nội
dung bên trong mà thay vào đó là một trang báo lỗi giống như báo lỗi của Interent
Explorer khi bạn không kết nối được với Internet vậy.
Xem thử kết quả: sau mỗi lần thêm một mục lục bạn cần xem thử kết quả file .chm của
mình sẽ ra như thế nào. Bạn nhấn nút hình cái phiểu trên thanh công cụ, nhấn Complile
ở hộp thoại xuất hiện ngay sau đó. Trong màn hình bên phải sẽ xuất hiện các thông số
về số đường link, số đối tượng hình ảnh Nếu không có lỗi nào xuất hiện bạn nhấn nút
View complied file trên thanh công cụ để xem file .chm sau khi dịch ra.
.!34,56!7893$/0/
Khi bạn tạo một mục lục, trước mỗi mục lục sẽ có một hình ảnh đại diện cho mục lục đó,
mặc định tùy theo cấp bậc của mục lục sẽ có một hình ảnh mặc định thể hiện. Trong
trường hợp bạn muốn thay đổi một hình ảnh khác để ebook của mình hấp dẫn hơn bạn
làm như sau:
1. Kích vào mục lục - contents cần đổi hình đại diện. Nhấn nút Edit
2. Trong hộp thoại chỉnh sửa mục lục, nhấn thẻ Advanced. Và chọn một hình thích hợp
cho mục lục của bạn tại mục Image Index. Nhấn OK để hoàn tất.
.!:8.;!#$/0/
Thực hiện các bước sau để có thể tạo được một mục lục tiếng giúp người đọc ebook của
bạn dễ dàng theo dõi, và mặc định HTML Help Workshop không hỗ trợ chúng ta nhập
trực tiếp tiếng Việt Unicode để tạo ra các mục lục bằng tiếng Việt.
1. Thiết lập trong hệ thống: Tùy theo việc bản sử dụng HĐH nào chúng ta các các bước
riêng để cấu hình hệ thống hỗ trợ tiếng Việt cho phần mục lục của file .chm
<,=>?@ABCDEFFFG
Vào Control Panel Regional Options. Chọn thẻ General, đánh dấu vào Vietnamese trong
danh sách các ngôn ngữ và đưa đĩa cài đặt Windows 2000 vào. Sau đó khởi động lại máy
để hoàn tất việc nạp các file hệ thống hỗ trợ tiếng Việt bảng mã Vietnamese locate CP
1258.
<,=>?@ABCDH&G
Vào Control Panel, chạy Regional and Language Options. Chọn thẻ Language, đánh dấu
vào mục Intall files for complex script and right-to-left languages (including Thailand) và
nhớ phải đưa đĩa cài đặt Windows XP và ổ CD để HĐH nập thêm phần hỗ trợ tiếng Việt
vào HĐH.
2. Thiết lập trong Project: Từ HTML Help Workshop, kích thẻ Project, nhấn nút Change
project options . Trong hộp thoại Options, chọn thẻ General trên hộp thoại, chọn
Vietnamese trong danh sách các ngôn ngữ tại mục Language.
3. Chuẩn bị bộ gõ: Bạn nên dùng bộ gõ Unikey để dễ dàng chuyển đổi qua lại giữa các
bảng mã. Để gõ được tiếng Việt cho mục lục, trong bảng điều khiển của Unikey chọn
bảng mã là Vietnamese locate CP 1258.
4. Nhập mục lục bằng tiếng Việt: Trong ô nhập tên mục lục, bạn nhập tên mục lục tiếng
Việt có dấu, nhưng có thể khi bạn nhập sẽ không ra dấu tiếng Việt ngay, và khi nhập
xong trong màn hình thiết kết của Project cũng không hiển thị được tiếng Việt ở các mục
lục, bạn đừng quá lo lắng và chỉ việc nhập đúng chính tả là được. Tiếng Việt có dấu ở
mục lục sẽ hiển thị khi bạn dịch ra thành .chm
5. Xem kết quả: Nhấn vào nút hình chiếc phiễu để dịch ra ebooks. Nếu trong màn hình
bên phải không hiện thông báo lỗi thì bạn nhấn nút View complite file (hình đôi mắt kiến)
để xem file .chm của mình. Nếu sai chính tả ở mục lục thì lại nhấn nút Edit để chỉnh sửa.
.I$/1J)H
1. Mục đích: Chỉ mục là danh sách các từ khóa để người sử dụng truy cập nhanh đến các
nội dung bên trong ebook. Chỉ mục của ebook .chm tương tư như bạn gõ một từ trong
một phần mềm từ điển, nếu từ đó có trong danh mục từ thì sẽ hiển thị nội dung liên quan
đến từ khóa đó trong màn hình bên phải.
Trong file .chm từ khóa do bạn tạo ra và quy định nó hiển thị một trang html hay một
phần của một trang html được đánh dấu (bookmark).
Tùy theo nội dung của ebook của bạn, bạn có thể có phần chỉ mục hay không. Chỉ mục
có thể ứng dụng để biến một file .chm thành một từ điển thuật ngữ nho nhỏ. Bạn có thể
tham khảo "Thuật ngữ tin học" của tác giả tại
2. Thực hiện: Từ màn hình Project, kích thẻ Index, trong hộp thoại xuất hiện tiếp theo
bạn chọn một trong 2 lựa chọn:
Create a new index file - tạo mới một file chứa các chỉ mục của ebook trong trường hợp
bạn tạo mới hoàn toàn;
Open a existing index file - mở một file chỉ mục cũ đã có sẵn trong trường hợp bạn sử
dụng lại.
3. Các chức năng của thẻ Index: Thẻ index cũng có một số nút chức năng tương tự như
thẻ context để bạn tạo mới, chỉnh sửa, xóa, sắp xếp, các từ khóa trong danh sách chỉ
mục của ebooks.
Nút Properties để thiết lập các thuộc tính đặc biệt cho chỉ mục, nếu bạn mới bắt đầu chưa
nên thử chức năng này.
Nút Insert a keyword để thêm mới một từ khóa vào danh sách các từ khóa. Vì trong chỉ
mục tất cả các từ khóa đều cùng cấp với nhau và đây là điểm khác biệt với Mục lục, mục
lục có 2 loại và cấp cha và cấp con
Nút Edit, tương tự như của Mục lục dùng để chỉnh sửa, thay đổi cho từ khóa đang chọn
trong chỉ mục.
Nút Delete dùng để xóa một từ khóa đang chọn ra khỏi chỉ mục.
Nút Sort keyword alphabetically để sắp xếp tự động các từ khoa trong danh sách chỉ mục
theo thứ tự Alphabeta.
- Nút View HTML Source để xem mã HTML của trang tài liệu liên kết với từ khóa đang
chọn. Bạn không nên sử dụng chức năng này.
- Nút Save để lưu lại những thay đổi khi bạn kích vào nút View HTML Source.
H!"#$$%!!KLM3
Từ thẻ Index, nhấn nút Insert a keyword để thêm một từ khóa vào danh sách các từ
khóa của chỉ mục.
Trong hộp thoại tạo mới từ khóa, nhập từ khóa và nhấn nút Add để chọn trang HTML
chứa nội dung cần liên kết đến
Trong hộp thoại để chọn trang HTML, nhấn nút Browse và chỉ đến trang HTML mà bạn
muốn liên kết khi gõ từ khóa đó trong mục Index của ebook. Lưu ý: trang HTML này phải
được lưu trong thư mục dành riêng cho ebook của bạn, nếu không khi bạn chép file .chm
sau khi dịch xong đến một nơi khác nó sẽ không có nội dung khi bạn gõ từ khóa trên.
Đây là điểm bạn cần phải lưu ý nhất trong khi làm file .chm.
H2NOJ/8##L$3'L
Thông thường, chúng ta thường sử dụng một từ khóa để liên kết với một nội dung rất
nhỏ và việc liên kết mỗi từ khóa với một trang html chứa một nội dung nhỏ làm cho tài
liệu của bạn có dung lượng lớn, nội dung phân tán và không logic.
Ứng dụng bookmark trong việc tạo một từ khoa trong danh sách chỉ mục để liên kết đến
một nội dung được đánh dấu trong một trang html chứa nhiều nội. Và chúng ta có thể
tập hợp được nhiều nội dung liên quan nhỏ và một trang html và sử dụng chức năng
bookmark rồi tạo các từ khóa liên kết đến từng nội dung trong trang html đó.
1. Đặt bookmark trong trang html.
Chọn nội dung cần đánh dấu trong trang html, vào Insert - Bookmark và đặt tên cho
vùng bạn chọn. Tên phải ngắn gọn, không có dấu, dễ nhớ với bạn.
Trong hình bên là danh sách các bookmark để đánh dấu các nội dung cho ebook "Thuật
ngữ tin học" của tác giả đã thực hiện gôm các nội dung có cùng vần với nhau vào một
trang riêng rồi đánh dấu chúng.
2. Tạo từ khóa liên kết đến một bookmark.
Từ thẻ Index trong HTML Help Workshop, nhấn nút Insert a keyword như thao tác tạo
một từ khóa thông thường. Bạn cũng nhập từ khóa, chọn đường dẫn đến trang html chứa
nội dung cần liên kết.
Điều khác biệt duy nhất là sau khi bạn chọn trang chứa nội dung liên kết với từ khóa đã
nhập thì nhập thêm dấu #<bookmark > vào sau đường dẫn của trang html đó.
Ví dụ hình bên sử dụng từ khóa AGP để liên kết đến một nội dung được đánh dấu bằng
tên AGP bên trong trang html a.htm
Bạn cũng có thể dùng bookmark cho phần mục lục tương tự như với từ khóa ở phần chỉ
mục. Các bước tương tự như đã hướng dẫn ở trên.
H!P$L:$
Mặc định, ebook của bạn sau khi dịch thành .chm sẽ không có thẻ Search dùng để tìm
kiếm. Nhưng bạn cũng lưu ý là chức năng tìm kiếm trong .chm không hỗ trợ Unicode nên
bạn phải cân nhắc có nên thêm chức năng tìm kiếm vào trong ebook của mình hay
không.
Để thêm thẻ search - tức chức năng tìm kiếm cho ebooks, kích vào thẻ Project trong
HTML Help Workshop, nhấn nút Change project options.
Trong hộp thoại Options chọn thẻ Compiler, đánh dấu vào mục Complie full-text search
information. Lúc này khi bạn dịch project thành .chm thì sẽ có thêm một thẻ Search cùng
với các thẻ khác.
HQ3.#'!)2
Để thuận tiện cho người đọc đánh dấu, ghi nhớ những mục họ quan tâm trong ebook và
lần sau đọc tiếp bạn nên thêm thẻ Favorites vào ebook của mình. Favorites có thể so
sánh như bạn gấp một trang sách để đánh dấu phần mình đọc tới hoặc quan tâm, hoặc
giống như sợi giây lụa trong các sổ các nhân để đánh dấu phần bạn đang làm việc và
trong ebooks .chm và trong rất nhiều ứng dụng khác favorites được sử dụng rất linh
động và hiệu quả. Chính vì vậy, tác giả khuyên bạn nên thêm thẻ Favorites cho ebook
của mình.
Từ thẻ Project trong HTML Help Workshop, nhấn nút Add/Modify windows definitions.
Nhập một từ bất kỳ để đặt tên cho loại cửa sổ mới này (tức loại cửa sổ có thay đổi các
thành phần so với cửa sổ mặc định khi bạn không sử dụng chức năng này). Nhập xong
nhấn OK.
Trong hộp thoại Windows Types, chọn thẻ Navigation Pane. Đánh dấu vào mục chọn
Favorites tab để hiển thị thẻ tab trong ebook của bạn.
Từ thẻ Navigation Pane này bạn cũng có thể tùy biến thêm cho ebooks của mình liên
quan đến các thẻ ở cửa sổ bên trái ebook.
Open with navigation closed: chọn chế độ tắt các thẻ ở bên cửa sổ trái khi bạn mở ebook.
Automatically show/hide navigation pane: tự động ẩn hiện các thẻ Contents, Index,
Searh, Favorites khi đưa chuột và hoặc ra khỏi vùng cửa sổ bên trái của ebook (tương tự
như chức năng Autohide của Taskbar trên màn hình Desktop)
Defaut tab: chọn thẻ mặc định nỗi lên trên hết trong các thẻ hiện có của ebook.
Search tab: hiển thị thẻ Search. Advanced: hiển thị phần tìm kiếm cao cấp cho thẻ
Search.
H+J&'#()!!R$
Đây là khâu cuối cùng để bạn biên dịch Project của mình thành .chm, tuy nhiên trong
quá trình làm .chm bạn cũng nên thường xuyên sử dụng chức năng này để kiểm tra kết
quả của mình.
Kích vào nút Compile HTML files trên thanh công cụ để biên dịch tất cả các thành phần
của Project hành một file .chm duy nhất. Ngay sau đó một hộp thoại xuất hiện yêu cầu
bạn chỉ đến tập tin Project cần dịch, mặc định sẽ chỉ đến Project đang mở.
Trong hộp thoại này bạn nên đánh dấu chọn mục Save all files before compiling - lưu tất
cả các file liên quan đến Project trước khi tiến hành biên dịch. Và đánh dấu cho mục
Automatically display complied help file when done - hiển thị kết quả là file .chm sau khi
dịch xong. Trong một số trường hợp chức năng tự động hiển thị kết quả có thể sẽ không
có hiệu lực và bạn không nên quá lo lắng.
Chọn xong bạn nhấn nút Compile và trong màn hình bên phải sẽ xuất hiện nhật ký của
quá trình dịch .chm, nó cho biết thời gian dịch .chm, có bao nhiêu chủ đề, bao nhiêu liên
kết trong nội bộ các file, có bao nhiêu liên kết đến Internet, có bao nhiêu hình ảnh được
sử dụng trong file .chm của bạn.
Nếu sau khi nhấn nút dịch mà bạn không nhận được kết quả tương tự như bên dưới thì
chắc chắn rằng quá trình tạo .chm của bạn đã bị lỗi.
Lỗi thường gặp nhất trong quá trình tạo .chm là file .chm của bạn đã tạo ra lần trước còn
đang mở, bạn phải tắt đi thì quá trình dịch .chm mới được thực hiện; lỗi thường gặp tiếp
theo là bạn liên kết đến một file .html có tên là tiếng Việt có dấu hoặc nằm trong một
đường dẫn có tên là tiếng Việt có dấu.
Nếu có quá trình dịch thành công - tức không có thông báo lỗi nào xuất hiện và .chm
không tự mở như bạn chọn thì bạn nhấn nút xem kết quả hình đôi mắt kiến màu đỏ bên
cạnh nút dịch để xem kết quả. Nếu xuất hiện hộp thoại yêu cầu chọn .chm thì chọn
đúng .chm trong thư mục của Project.
Theo: Internet
Hướng dẫn làm Ebook dạng *.CHM
1. Chuẩn bị phần mềm:
- Hiện nay có rất nhiều phần mềm có thể giúp bạn tạo được một ebook .chm dễ dàng
như Power CHM, CHM Maker, nhưng để tối ưu hóa dung lượng và khả năng tương thích
cao với các HĐH Windows tác giả khuyên bạn nên sử dụng phần mềm HTML Help
Workshop được cung cấp bởi Microsoft và bạn có thể tải về và sử dụng miễn phí từ
website của Microsoft . Nếu bạn là một lập trình
viên thì HTML Help Workshop có thể giúp bạn tạo một file trợ giúp liên kết với phần
mềm, khi đó bạn có thể quy định cho file trợ giúp của mình mở đúng phần trợ giúp tương
ứng với phần cần trợ giúp trong phần mềm khi bạn nhấn phím F1.
- Máy bạn cũng cần phải cài một trong các phần mềm có thể tạo ra định dạng HTML như
Dreamware, MS FrontPage, vì file .chm được tạo từ các trang .html và bạn cũng cần có
một ít kiến thức cơ bản về HTML để tạo ra được những trang web đơn giản.
- Ngoài ra bạn cũng cần phải cài một trong các phần mềm xử lý ảnh và biết một vài thao
tác cơ bản về xử lý ảnh như thay đổi kích cở hình ảnh, làm nền của ảnh trong suốt để
chèn vào các trang tài liệu của bạn thêm phần sống động.
2. Chuẩn bị nội dung
Trước tiên bạn phải tập trung tất cả các nội dung cần thiết cho tài liệu của mình và đưa
chúng vào một thư mục riêng và chỉ dành cho việc tạo ebook .chm mà bạn dự định làm.
Những tập tin nội dung có thể đưa vào .chm: trang html, hình ảnh, video, javascript,
flash
- Đối với các file html nên đặt tên tiếng Việt không dấu liền nhau, ngắn gọn, gợi nhớ đối
với bạn để khi tiến hành làm bạn dễ dàng tìm và chỉ đến đúng file cần tìm.
- Đối với các file hình ảnh bạn nên chuyển tất cả chúng về định dạng gif để có kích thước
tối ưu, sau đó đưa tất cả các file hình ảnh vào một thư mục để dễ dàng quản lý, thư mục
chứa hình ảnh này là thư mục con của thư mục chính. Tương tự đối với các dạng dữ liệu
khác không phải html bạn nên đưa chúng vào một thư mục riêng theo từng loại, khi đó
bạn sẽ liên kết đến chúng dễ dàng hơn trong quá trình tạo file .chm
!"#$$%!&'#()!
Để tạo một ebook bạn phải tạo một project cho ebooks đó, từ project chúng ta tạo các
liên kết để gắn kết các phần của tài liệu với nhau và biên dịch chúng thành một file .chm
duy nhất.
Bước 1: Khởi động HTML Help Workshop từ Start - Programs - HTML Help Workshop.
Nhấn nút New trên thanh công cụ hoặc File - New, trên màn hình chọn Project
Trong màn hình tiếp xuất hiện sau đó, không đánh dấu vào ô chọn bên dưới và nhấn
Next để tiếp tục.
Bước 2: Xuất hiện màn hình chọn nơi đặt tên Project, khi đó nhấn nút Browse để chỉ vào
thư mục mà bạn đã tạo riêng cho file .chm và đặt tên cho Project, tên project cũng sẽ là
tên của file .chm sau khi hoàn tất.
Bước 3: Lưu ý bước này có một thao tác quan trọn mà bạn không nên bỏ qua, trên màn
hình xuất hiện 3 mục chọn hỏi bạn đã có một trong các loại tập tin thành phần để cấu
thành nên file .chm nào chưa
- HTML help table of contents (.hhc) - là tập tin chứa các mục lục - tức các chương mục
xuất hiện trong cửa sổ trái file trợ giúp và có cấu trúc cây. Trong trường hợp chúng ta tạo
mới một project hoàn toàn thì file này chưa có nên không đánh dấu chọn mục này.
- HTML help index - là tập tin chứa chỉ mục, là danh sách từ khóa nằm trong cửa sổ bên
trái của file trợ giúp mà khi bạn gõ vào ô chữ ở trên nếu trùng khớp với từ khóa có sẵn
trong danh sách thì trong màn hình bên phải sẽ hiện lên nội dung trợp giúp tương ứng.
Và nếu một project mới hoàn toàn thì file dạng này cũng không có sẵn, bạn không nên
chọn mục này
- HTML files (.html) - lưu ý bạn phải đánh dấu vào mục chọn này. Nhấn Next, kích nút
Add
Nhấn Next, nhấn Finish để kết thúc bước tạo mới một Project.
*&!+,-#&'#()!
Để đảm bảo thể hiện chủ đề của nội dung bên trong ebook cũng như tính thẩm mỹ của
ebook bạn nên đặt tiêu đề cho ebook của mình.
Trong màn hình Project mới tạo, bạn nhấn nút Change project options. Trong hộp thoại
Options, chọn thẻ General. Nhập tiêu đề cho ebook của bạn vào ô Tittle. Lưu ý tiêu đề
của ebook nên nhập bằng tiếng Việt không dấu.
.$/0/1#!)!2
1. Mục đích: Mục lục của ebook tương tự như mục lục của sách thông thường, nhưng mục
lục của ebook có tính trực quan, khi bạn muốn tham khảo thông tin liên quan đến mục
nào đó chỉ cần kích vào mục lục sẽ hiện ra ngay trong phần bên phải của cửa sổ.
Mục lục của file .chm thể hiện dưới dạng cây, bạn có thể thêm bớt, xóa, sửa, thay đổi vị
trí, thứ tự, cấp bậc của chúng tùy theo ý thích của mình để đảm bảo tính hợp lý cho tài
liệu của bạn.
2. Thực hiện: Để tạo mục lục cho tài liệu, bạn kích vào thẻ Contents, trong hộp thoại
xuất hiện tiếp đó chọn Create a new contents file nếu bạn chưa có file chứa các mục lục,
chọn Open an existing contents file để mở file chứa mục lục có sẵn. Nhấn OK, nhập tên
của file chứa mục lục.
Lưu ý: Tất cả các file để tạo .chm nên đặt tên là tiếng Việt không dấu, ngắn gọn, gợi nhớ
với bạn để phòng khi bạn muốn tái sử dụng để nâng cấp, thay đổi nội dung tài liệu được
dễ dàng.
3. Các chức năng của thẻ Contents: Trong thẻ contents có các nút chức năng giúp bạn
tạo mới, xóa, sửa các mục lục của mình.
- Nút Properties dùng để thiết lập các lựa chon riêng của bạn cho phần mục lục của tài
liệu. Nếu bạn mới bắt đầu tạo .chm thì chưa nên sử dụng chức năng này.
- Nút Insert a heading dùng để tạo mới một chủ đề chính, là những chương, mục trong
tài liệu của bạn - Nút Insert a page dùng để tạo mới một mục lục cho trang tài liệu, khi
kích vào mục lục sẽ hiện nội dung của trang tài liệu tương ứng ở cửa sổ bên phải trong
ebook. - Nút edit selection để chỉnh sửa, thay đổi một mục lục đang chọn. - Nút Delete
selection để xóa một mục lục đang chọn.
- Nút View HTML Source để xem mã HTML của trang tài liệu đang gắn với mục lục. Chức
năng này không nên sử dụng vì bạn có thể làm rối nội dung bên trong tài liệu khi kích
nhầm vào nút lưu tài liệu từ màn hình này.
- Nút Save để lưu lại những thay đổi khi bạn kích vào nút View HTML Source. Không sử
dụng chức năng này, vì khi bạn nhấn Save thì nếu trang tài liệu bạn có tiếng Việt thì
tiếng Việt sẽ không hiển thị nữa và trang tài liệu của bạn hỏng hòan toàn.
.!"#$$%!$/0/
Tùy theo vị trí, nội dung của trang tài liệu bạn muốn liên kết, bạn có thể tạo một mục lục
là một chủ đề chính hoặc là một trang tài liệu thông thường.
Ví dụ dưới đây mô tả việc tạo mục lục cho chính ebook này. Trước tiên ta tạo một mục
lục là chủ đề chính là Chuẩn bị.
Trong thẻ content bạn nhấn nút Insert a heading hoặc Insert a page. Nhập tên mục lục,
nhấn nút Add - xuất hiện hộp thoại yêu cầu bạn chỉ đến trang HTML chứa nội dung của
phần Chuẩn bị.
Lưu ý! Trang HTML mà bạn chỉ đến chứa phần nội dung Chuẩn bị phải lưu trong thư mục
dành riêng cho việc tạo ebook của bạn. Nếu trang HTML này đặt ở nơi khác thì khi bạn
tạo xong .chm và chép đến nơi khác, kích vào mục lục vừa tạo sẽ không hiện lên nội
dung bên trong mà thay vào đó là một trang báo lỗi giống như báo lỗi của Interent
Explorer khi bạn không kết nối được với Internet vậy.
Xem thử kết quả: sau mỗi lần thêm một mục lục bạn cần xem thử kết quả file .chm của
mình sẽ ra như thế nào. Bạn nhấn nút hình cái phiểu trên thanh công cụ, nhấn Complile
ở hộp thoại xuất hiện ngay sau đó. Trong màn hình bên phải sẽ xuất hiện các thông số
về số đường link, số đối tượng hình ảnh Nếu không có lỗi nào xuất hiện bạn nhấn nút
View complied file trên thanh công cụ để xem file .chm sau khi dịch ra.
.!34,56!7893$/0/
Khi bạn tạo một mục lục, trước mỗi mục lục sẽ có một hình ảnh đại diện cho mục lục đó,
mặc định tùy theo cấp bậc của mục lục sẽ có một hình ảnh mặc định thể hiện. Trong
trường hợp bạn muốn thay đổi một hình ảnh khác để ebook của mình hấp dẫn hơn bạn
làm như sau:
1. Kích vào mục lục - contents cần đổi hình đại diện. Nhấn nút Edit
2. Trong hộp thoại chỉnh sửa mục lục, nhấn thẻ Advanced. Và chọn một hình thích hợp
cho mục lục của bạn tại mục Image Index. Nhấn OK để hoàn tất.
.!:8.;!#$/0/
Thực hiện các bước sau để có thể tạo được một mục lục tiếng giúp người đọc ebook của
bạn dễ dàng theo dõi, và mặc định HTML Help Workshop không hỗ trợ chúng ta nhập
trực tiếp tiếng Việt Unicode để tạo ra các mục lục bằng tiếng Việt.
1. Thiết lập trong hệ thống: Tùy theo việc bản sử dụng HĐH nào chúng ta các các bước
riêng để cấu hình hệ thống hỗ trợ tiếng Việt cho phần mục lục của file .chm
<,=>?@ABCDEFFFG
Vào Control Panel Regional Options. Chọn thẻ General, đánh dấu vào Vietnamese trong
danh sách các ngôn ngữ và đưa đĩa cài đặt Windows 2000 vào. Sau đó khởi động lại máy
để hoàn tất việc nạp các file hệ thống hỗ trợ tiếng Việt bảng mã Vietnamese locate CP
1258.
<,=>?@ABCDH&G
Vào Control Panel, chạy Regional and Language Options. Chọn thẻ Language, đánh dấu
vào mục Intall files for complex script and right-to-left languages (including Thailand) và
nhớ phải đưa đĩa cài đặt Windows XP và ổ CD để HĐH nập thêm phần hỗ trợ tiếng Việt
vào HĐH.
2. Thiết lập trong Project: Từ HTML Help Workshop, kích thẻ Project, nhấn nút Change
project options . Trong hộp thoại Options, chọn thẻ General trên hộp thoại, chọn
Vietnamese trong danh sách các ngôn ngữ tại mục Language.
3. Chuẩn bị bộ gõ: Bạn nên dùng bộ gõ Unikey để dễ dàng chuyển đổi qua lại giữa các
bảng mã. Để gõ được tiếng Việt cho mục lục, trong bảng điều khiển của Unikey chọn
bảng mã là Vietnamese locate CP 1258.
4. Nhập mục lục bằng tiếng Việt: Trong ô nhập tên mục lục, bạn nhập tên mục lục tiếng
Việt có dấu, nhưng có thể khi bạn nhập sẽ không ra dấu tiếng Việt ngay, và khi nhập
xong trong màn hình thiết kết của Project cũng không hiển thị được tiếng Việt ở các mục
lục, bạn đừng quá lo lắng và chỉ việc nhập đúng chính tả là được. Tiếng Việt có dấu ở
mục lục sẽ hiển thị khi bạn dịch ra thành .chm
5. Xem kết quả: Nhấn vào nút hình chiếc phiễu để dịch ra ebooks. Nếu trong màn hình
bên phải không hiện thông báo lỗi thì bạn nhấn nút View complite file (hình đôi mắt kiến)
để xem file .chm của mình. Nếu sai chính tả ở mục lục thì lại nhấn nút Edit để chỉnh sửa.
.I$/1J)H
1. Mục đích: Chỉ mục là danh sách các từ khóa để người sử dụng truy cập nhanh đến các
nội dung bên trong ebook. Chỉ mục của ebook .chm tương tư như bạn gõ một từ trong
một phần mềm từ điển, nếu từ đó có trong danh mục từ thì sẽ hiển thị nội dung liên quan
đến từ khóa đó trong màn hình bên phải.
Trong file .chm từ khóa do bạn tạo ra và quy định nó hiển thị một trang html hay một
phần của một trang html được đánh dấu (bookmark).
Tùy theo nội dung của ebook của bạn, bạn có thể có phần chỉ mục hay không. Chỉ mục
có thể ứng dụng để biến một file .chm thành một từ điển thuật ngữ nho nhỏ. Bạn có thể
tham khảo "Thuật ngữ tin học" của tác giả tại
2. Thực hiện: Từ màn hình Project, kích thẻ Index, trong hộp thoại xuất hiện tiếp theo
bạn chọn một trong 2 lựa chọn:
Create a new index file - tạo mới một file chứa các chỉ mục của ebook trong trường hợp
bạn tạo mới hoàn toàn;
Open a existing index file - mở một file chỉ mục cũ đã có sẵn trong trường hợp bạn sử
dụng lại.
3. Các chức năng của thẻ Index: Thẻ index cũng có một số nút chức năng tương tự như
thẻ context để bạn tạo mới, chỉnh sửa, xóa, sắp xếp, các từ khóa trong danh sách chỉ
mục của ebooks.
Nút Properties để thiết lập các thuộc tính đặc biệt cho chỉ mục, nếu bạn mới bắt đầu chưa
nên thử chức năng này.
Nút Insert a keyword để thêm mới một từ khóa vào danh sách các từ khóa. Vì trong chỉ
mục tất cả các từ khóa đều cùng cấp với nhau và đây là điểm khác biệt với Mục lục, mục
lục có 2 loại và cấp cha và cấp con
Nút Edit, tương tự như của Mục lục dùng để chỉnh sửa, thay đổi cho từ khóa đang chọn
trong chỉ mục.
Nút Delete dùng để xóa một từ khóa đang chọn ra khỏi chỉ mục.
Nút Sort keyword alphabetically để sắp xếp tự động các từ khoa trong danh sách chỉ mục
theo thứ tự Alphabeta.
- Nút View HTML Source để xem mã HTML của trang tài liệu liên kết với từ khóa đang
chọn. Bạn không nên sử dụng chức năng này.
- Nút Save để lưu lại những thay đổi khi bạn kích vào nút View HTML Source.
H!"#$$%!!KLM3
Từ thẻ Index, nhấn nút Insert a keyword để thêm một từ khóa vào danh sách các từ
khóa của chỉ mục.
Trong hộp thoại tạo mới từ khóa, nhập từ khóa và nhấn nút Add để chọn trang HTML
chứa nội dung cần liên kết đến
Trong hộp thoại để chọn trang HTML, nhấn nút Browse và chỉ đến trang HTML mà bạn
muốn liên kết khi gõ từ khóa đó trong mục Index của ebook. Lưu ý: trang HTML này phải
được lưu trong thư mục dành riêng cho ebook của bạn, nếu không khi bạn chép file .chm
sau khi dịch xong đến một nơi khác nó sẽ không có nội dung khi bạn gõ từ khóa trên.
Đây là điểm bạn cần phải lưu ý nhất trong khi làm file .chm.
H2NOJ/8##L$3'L
Thông thường, chúng ta thường sử dụng một từ khóa để liên kết với một nội dung rất
nhỏ và việc liên kết mỗi từ khóa với một trang html chứa một nội dung nhỏ làm cho tài
liệu của bạn có dung lượng lớn, nội dung phân tán và không logic.
Ứng dụng bookmark trong việc tạo một từ khoa trong danh sách chỉ mục để liên kết đến
một nội dung được đánh dấu trong một trang html chứa nhiều nội. Và chúng ta có thể
tập hợp được nhiều nội dung liên quan nhỏ và một trang html và sử dụng chức năng
bookmark rồi tạo các từ khóa liên kết đến từng nội dung trong trang html đó.
1. Đặt bookmark trong trang html.
Chọn nội dung cần đánh dấu trong trang html, vào Insert - Bookmark và đặt tên cho
vùng bạn chọn. Tên phải ngắn gọn, không có dấu, dễ nhớ với bạn.
Trong hình bên là danh sách các bookmark để đánh dấu các nội dung cho ebook "Thuật
ngữ tin học" của tác giả đã thực hiện gôm các nội dung có cùng vần với nhau vào một
trang riêng rồi đánh dấu chúng.
2. Tạo từ khóa liên kết đến một bookmark.
Từ thẻ Index trong HTML Help Workshop, nhấn nút Insert a keyword như thao tác tạo
một từ khóa thông thường. Bạn cũng nhập từ khóa, chọn đường dẫn đến trang html chứa
nội dung cần liên kết.
Điều khác biệt duy nhất là sau khi bạn chọn trang chứa nội dung liên kết với từ khóa đã
nhập thì nhập thêm dấu #<bookmark > vào sau đường dẫn của trang html đó.
Ví dụ hình bên sử dụng từ khóa AGP để liên kết đến một nội dung được đánh dấu bằng
tên AGP bên trong trang html a.htm
Bạn cũng có thể dùng bookmark cho phần mục lục tương tự như với từ khóa ở phần chỉ
mục. Các bước tương tự như đã hướng dẫn ở trên.
H!P$L:$
Mặc định, ebook của bạn sau khi dịch thành .chm sẽ không có thẻ Search dùng để tìm
kiếm. Nhưng bạn cũng lưu ý là chức năng tìm kiếm trong .chm không hỗ trợ Unicode nên
bạn phải cân nhắc có nên thêm chức năng tìm kiếm vào trong ebook của mình hay
không.
Để thêm thẻ search - tức chức năng tìm kiếm cho ebooks, kích vào thẻ Project trong
HTML Help Workshop, nhấn nút Change project options.
Trong hộp thoại Options chọn thẻ Compiler, đánh dấu vào mục Complie full-text search
information. Lúc này khi bạn dịch project thành .chm thì sẽ có thêm một thẻ Search cùng
với các thẻ khác.
HQ3.#'!)2
Để thuận tiện cho người đọc đánh dấu, ghi nhớ những mục họ quan tâm trong ebook và
lần sau đọc tiếp bạn nên thêm thẻ Favorites vào ebook của mình. Favorites có thể so
sánh như bạn gấp một trang sách để đánh dấu phần mình đọc tới hoặc quan tâm, hoặc
giống như sợi giây lụa trong các sổ các nhân để đánh dấu phần bạn đang làm việc và
trong ebooks .chm và trong rất nhiều ứng dụng khác favorites được sử dụng rất linh
động và hiệu quả. Chính vì vậy, tác giả khuyên bạn nên thêm thẻ Favorites cho ebook
của mình.
Từ thẻ Project trong HTML Help Workshop, nhấn nút Add/Modify windows definitions.
Nhập một từ bất kỳ để đặt tên cho loại cửa sổ mới này (tức loại cửa sổ có thay đổi các
thành phần so với cửa sổ mặc định khi bạn không sử dụng chức năng này). Nhập xong
nhấn OK.
Trong hộp thoại Windows Types, chọn thẻ Navigation Pane. Đánh dấu vào mục chọn
Favorites tab để hiển thị thẻ tab trong ebook của bạn.
Từ thẻ Navigation Pane này bạn cũng có thể tùy biến thêm cho ebooks của mình liên
quan đến các thẻ ở cửa sổ bên trái ebook.
Open with navigation closed: chọn chế độ tắt các thẻ ở bên cửa sổ trái khi bạn mở ebook.
Automatically show/hide navigation pane: tự động ẩn hiện các thẻ Contents, Index,
Searh, Favorites khi đưa chuột và hoặc ra khỏi vùng cửa sổ bên trái của ebook (tương tự
như chức năng Autohide của Taskbar trên màn hình Desktop)
Defaut tab: chọn thẻ mặc định nỗi lên trên hết trong các thẻ hiện có của ebook.
Search tab: hiển thị thẻ Search. Advanced: hiển thị phần tìm kiếm cao cấp cho thẻ
Search.
H+J&'#()!!R$
Đây là khâu cuối cùng để bạn biên dịch Project của mình thành .chm, tuy nhiên trong
quá trình làm .chm bạn cũng nên thường xuyên sử dụng chức năng này để kiểm tra kết
quả của mình.
Kích vào nút Compile HTML files trên thanh công cụ để biên dịch tất cả các thành phần
của Project hành một file .chm duy nhất. Ngay sau đó một hộp thoại xuất hiện yêu cầu
bạn chỉ đến tập tin Project cần dịch, mặc định sẽ chỉ đến Project đang mở.
Trong hộp thoại này bạn nên đánh dấu chọn mục Save all files before compiling - lưu tất
cả các file liên quan đến Project trước khi tiến hành biên dịch. Và đánh dấu cho mục
Automatically display complied help file when done - hiển thị kết quả là file .chm sau khi
dịch xong. Trong một số trường hợp chức năng tự động hiển thị kết quả có thể sẽ không
có hiệu lực và bạn không nên quá lo lắng.
Chọn xong bạn nhấn nút Compile và trong màn hình bên phải sẽ xuất hiện nhật ký của
quá trình dịch .chm, nó cho biết thời gian dịch .chm, có bao nhiêu chủ đề, bao nhiêu liên
kết trong nội bộ các file, có bao nhiêu liên kết đến Internet, có bao nhiêu hình ảnh được
sử dụng trong file .chm của bạn.
Nếu sau khi nhấn nút dịch mà bạn không nhận được kết quả tương tự như bên dưới thì
chắc chắn rằng quá trình tạo .chm của bạn đã bị lỗi.
Lỗi thường gặp nhất trong quá trình tạo .chm là file .chm của bạn đã tạo ra lần trước còn
đang mở, bạn phải tắt đi thì quá trình dịch .chm mới được thực hiện; lỗi thường gặp tiếp
theo là bạn liên kết đến một file .html có tên là tiếng Việt có dấu hoặc nằm trong một
đường dẫn có tên là tiếng Việt có dấu.
Nếu có quá trình dịch thành công - tức không có thông báo lỗi nào xuất hiện và .chm
không tự mở như bạn chọn thì bạn nhấn nút xem kết quả hình đôi mắt kiến màu đỏ bên
cạnh nút dịch để xem kết quả. Nếu xuất hiện hộp thoại yêu cầu chọn .chm thì chọn
đúng .chm trong thư mục của Project.
Theo: Internet