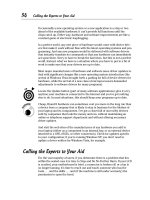Laptops All-in-One Desk Reference For Dummies- P55 docx
Bạn đang xem bản rút gọn của tài liệu. Xem và tải ngay bản đầy đủ của tài liệu tại đây (394.76 KB, 10 trang )
Sharing Devices and Internet Connections
514
This instructs the computer to search for this folder each time it is
turned on.
7. Click Finish.
Some security firewall software or hardware may be set up to automatically
block access to shared folders; Windows Vista may stop to ask your permis-
sion before making a connection. Read and understand the instructions for
any firewall or other security software to learn how to use it properly.
Do this to remove the mapping of a network drive:
1. Open any Windows Explorer window.
2. Choose Tools ➪ Disconnect Network Drive.
3. Select the icon for the mapped drive you want to disconnect.
4. Click OK.
Sharing Devices and Internet Connections
Devices on LANs can be shared in one of two ways:
✦ If they’re equipped with their own NIC, they can be directly addressed
by laptops and desktops.
✦ If they’re directly attached to a computer on the network, they can be
shared by other computers that have been given proper permission.
In many offices, this means a workgroup or several workgroups can share a
single printer or connect to the broadband connection from a modem
attached to a network router or other similar hardware.
Sharing a printer
A printer with its own Ethernet interface attaches to your network hub or
router and can get instructions and data from any computer on the network.
As long as the printer and the router are powered, any laptop or desktop
computer with proper access can sign on to the network and use it.
Because a network printer is meant to exist independently (unassigned to a
particular computer), it may be configured by using your browser to go to a
Web-like page located within the machine, or it may have a control panel
located on the printer itself.
There is no operational difference between a wired and a wireless network in
the office. A network can be one or the other, or use a mix of both means of
communication. And devices, from computers to printers or modems, can
“attach” to the network physically or over radio waves.
40 140925-bk08ch02.qxp 4/8/08 12:51 PM Page 514
Book VIII
Chapter 2
Managing a
Windows Network
Sharing Devices and Internet Connections
515
If you attach a printer directly to a computer with a USB or other type of
cable, you can make that printer available to other computers on the net-
work anytime the computer is turned on, Windows is running, and the
printer is on.
Enabling a printer for sharing under Windows Vista
Do this to share a printer attached to your computer:
1. Click Start ➪ Control Panel ➪ Network and Internet ➪ Network and
Sharing Center.
See Figure 2-10.
2. Click the Printer Sharing drop-down arrow.
The section expands.
3. Click Turn on Printer Sharing.
4. Click Apply.
5. Go to the Control Panel.
6. Click Printers.
There you see the names or icons for any attached printers.
7. Right-click a device.
8. Select Sharing.
The Properties dialog box opens.
9. Click Share This Printer.
Now the printer’s available on the network.
Figure 2-10:
Windows
Vista’s
Network
and Sharing
Center
opens the
door to
printer
sharing.
40 140925-bk08ch02.qxp 4/8/08 12:51 PM Page 515
Sharing Devices and Internet Connections
516
Enabling a printer for sharing under Windows XP
Do this to share a printer attached to your computer:
1. Go to the Control Panel on the computer with an attached printer.
2. Click the Printers and Faxes icon.
3. Click to select the printer you want to share.
4. Right-click.
A pop-up menu appears.
5. Choose Sharing.
Alternately, you can choose File ➪ Sharing.
The Properties dialog box opens.
6. Choose depending on your needs:
• To enable sharing: Click to put a check mark in the Share This Printer
check box.
• To disable sharing: Remove the check mark from the Share This
Printer check box.
If you choose, you can give the printer a name.
7. Click OK.
A shared printer’s icon changes to show an outstretched hand beneath
its picture.
Sharing an Internet connection
You have two ways to share a broadband Internet connection: one involves
hardware and the other, Windows facilities that simulate the hardware with
software.
Using a hardware router
For superior performance and ease of use, purchase a router that sits between
the cable modem or DSL modem and the computers on your network. The
router can communicate with computers in the network by an Ethernet cable
or wirelessly.
Today’s routers have many upsides:
✦ They are relatively inexpensive — generally in the range of $50 to
$100 — and quickly pay for themselves by sharing the cost of an
Internet connection.
✦ They are also relatively easy to configure.
40 140925-bk08ch02.qxp 4/8/08 12:51 PM Page 516
Book VIII
Chapter 2
Managing a
Windows Network
Sharing Devices and Internet Connections
517
✦ Once set up, they shouldn’t need any further attention until time comes
to replace them with the latest, greatest, next new thing.
✦ Once enabled and connected to the Internet, the router can operate
independently; any computer on the network can use it, regardless of
whether any other machine is powered on or signed onto the network.
This is the most significant advantage of using a hardware router.
In theory, each additional machine that shares an Internet connection is
taking a slice of the incoming flow of data on the pipe. Depending on the pipe
capacity, a finite amount of information can flow in each direction at any one
moment in time; if that amount is X and eight machines share the pipe, the
possible result could be a reduction to X / 8.
However, in practice, it’s relatively rare for two or more machines to make a
demand on the incoming or outgoing pipe at the same moment. Most users
send out a request to view a Web page and then sit and read the screen; it
takes only a few fractions of a second to download a page full of information.
The most likely situation where a shared network connection can slow
down: when two or more systems are using streaming audio or video. But
with a fast cable or fiber-optic connection, enough stuff is moving through
the pipe to support several concurrent streams, as well as many additional
occasional demands.
If overall Internet performance slows down to an unacceptable level, you
may be able to upgrade the speed of the connection (for a price); contact
the provider to see if they offer a faster service. Or you could install addi-
tional incoming connections.
Using software to share an Internet connection
Windows Vista and Windows XP offer a software-based means of sharing an
Internet. Although you save the cost of a hardware router, this solution has
several disadvantages:
✦ The computer running the sharing utility will need to be powered up
and running to allow it (and other computers on the network) to use
the Internet.
✦ Activities on the computer itself may slow down the process of sharing
the Internet feed to the network.
With Windows Internet sharing, any computer on the network can locate and
use an Internet connection through its Network Connections window.
Here’s how to enable Internet sharing under Windows Vista:
40 140925-bk08ch02.qxp 4/8/08 12:51 PM Page 517
Sharing Devices and Internet Connections
518
1. Click Start.
2. Right-click Network.
The Network and Sharing Center opens.
3. Click Manage Network Connections.
The Network Connections window appears.
4. Right-click a listed Internet connection.
5. Click Properties.
The Properties dialog box for the selected networking scheme opens.
6. Click the Sharing tab.
See Figure 2-11.
7. Choose based on your needs:
• To enable sharing: Enable the Allow Other Network Users to Connect
Through This Computer’s Internet Connection check box.
• To disable sharing: Disable the Allow Other Network Users to
Connect Through This Computer’s Internet Connection check box.
8. Click OK.
Figure 2-11:
The Sharing
tab allows
enabling
and
disabling
Internet
Connection
Sharing.
Consult the
help screen
to make any
needed
changes to
network
properties.
40 140925-bk08ch02.qxp 4/8/08 12:51 PM Page 518
Book VIII
Chapter 2
Managing a
Windows Network
Automated Network Diagnostics
519
To use software-based Internet Connection Sharing, most systems need to
enable Internet Protocol Version 4 or 6 (TCP/IPv4 or TCP/IPv6) for each com-
puter on the system to obtain its own IP address automatically. Follow the
instructions displayed on the Sharing tab.
Here’s how to enable this software solution under Windows XP:
1. Click Start ➪ Control Panel.
2. Click the Network Connections icon.
3. Click one of these icons:
• Internet connection
• Modem
• ISP
4. Right-click.
A pop-up menu appears.
5. Choose Properties.
Or choose File ➪ Properties.
The Properties dialog box opens.
6. Click the Advanced tab.
7. Choose based on your needs:
• To enable sharing: Enable the Allow Other Network Users to Connect
Through This Computer’s Internet Connection check box.
• To disable sharing: Disable the Allow Other Network Users to
Connect Through This Computer’s Internet Connection check box.
8. Click OK.
Automated Network Diagnostics
Windows Vista introduced a set of advanced automatic diagnostics and
troubleshooting tools that should help most users determine the cause of
most problems with network connectivity.
If a computer on the network loses Internet connectivity, do this:
1. Go to the Control Panel.
2. Choose the Network and Sharing Center.
A display indicates which connection is down.
3. Click the task pane on the left side of the windows.
Diagnose and Repair tries to determine the cause of the problem and
find possible solutions for automatic or manual repair.
40 140925-bk08ch02.qxp 4/8/08 12:51 PM Page 519
Book VIII: Networking and Linking to the Internet
520
40 140925-bk08ch02.qxp 4/8/08 12:51 PM Page 520
Chapter 3: Going Wireless
In This Chapter
ߜ Cutting the cord to local networks and the Internet
ߜ What’s to do with a WiFi connection?
ߜ Understanding WiFi technology
ߜ Equipping your laptop for wireless communication
ߜ Configuring a WiFi network
ߜ Cellular, Bluetooth, and infrared networks
W
hen the personal computer arrived, one of the biggest complications
was the thicket of wires and cables and protocols you had to manage
to get your machine to communicate with a printer, a modem, or to another
computer.
Sometimes the incompatibility was physical: 9-pin serial, 9-pin CGA video,
15-pin VGA video, 25-pin parallel, 25-pin serial, 36-pin Centronics parallel
printer, 50-pin SCSI, 50-socket disk drive, 68-pin advanced SCSI . . . I could go
on and on with a nearly endless list of different designs for the wiring and
the hardware at each end.
And sometimes the incompatibility was electrical: A cable might plug per-
fectly into a receptacle of a matching shape, but in the early days of comput-
ing there was no guarantee that a specific pin in the computer would deliver
a particular signal. There were entire books written about plugs and cables
and there were pieces of hardware that could convert one type of plug to
another, one type of cable to another, and the vaguely threatening class of
devices nicknamed “gender benders” that could change a male plug (pins
out) to a female receptacle, or the other way around.
These were the facts of personal computing life that began with desktop
machines and continued on through the first few generations of laptops, too.
I have in my closet an early portable computer that came equipped with a
parallel port, a serial port, an output for video on an external monitor, a
mouse port, a modem port, and a set of three audio inputs and outputs.
Today the primary means of wired communication for a modern machine is
the USB port, a nearly universal means of connecting most computer-related
devices to each other. The USB has replaced standard serial and parallel
ports for printers, scanners, memory card readers, and all manner of
devices.
41 140925-bk08ch03.qxp 4/8/08 12:51 PM Page 521
Doing What with a Wireless Network?
522
In theory, a USB port could be used for just about anything. They’re not on
the market yet, but designers have come up with LCDs and monitors, sound
cards, and networking devices that can do their thing with the serial string
of 0s and 1s sent their way from a USB port.
Doing What with a Wireless Network?
In many ways, laptops and WiFi were made for each other. Here are three
ways laptop users have cut the cord . . . and lived to brag about the produc-
tivity it has brought them.
Expanding your home or office facilities
It’s no secret: I do the bulk of my work on a conventional desktop machine
that is connected to the Internet and to other machines in my office by a
wired network.
I also own and use several laptops, and they’re not just for travel.
✦ I can take a laptop anywhere in my office or anywhere in my home and
continue my work without benefit of wires. If I want to go over my
investments with my financial advisor, we can meet at the dining room
table or out back on the deck and bring a full-speed network connection
to my laptop.
✦ When a carpenter comes over to the house to discuss remodeling our
kitchen and bathroom, we can sign onto the Internet from the worksite
and look at sinks and vanities and appliances.
✦ I’ve entertained guests throughout the house with a laptop that streams
Internet music or a changing display of digital photographs from the col-
lection on one of my desktop hard drives.
One of the advantages of a wireless network in a home or office is that they
often do not require any substantial changes to the structure; you don’t need
to drill holes in walls or floors to string cables. That can be messy, and in
some situations expensive if you need to bring in an electrician or a carpenter.
Becoming a road warrior
My various laptops have allowed me to wirelessly connect to the Internet
from the North Pole, Cape Horn, Australia, the South Pacific, all through
Europe, and just about anywhere in between. I’ve used the facilities of
Internet cafés, public access sites in libraries and public buildings, and
latched onto a signal offered as a courtesy by businesses and government
agencies.
41 140925-bk08ch03.qxp 4/8/08 12:51 PM Page 522
Book VIII
Chapter 3
Going Wireless
Doing What with a Wireless Network?
523
A few years ago, wireless hotspots were rare and exciting; you could find
designated areas where users could latch onto a signal in airports, hotels,
coffee shops, and many other public and private places. Today they’re
pretty common, almost to the point where users complain to eateries,
hotels, and businesses when they can’t find them. Some hotspots are free
and open to the public while others require payment of a daily or monthly
subscription fee.
When I am on the road, I read my e-mail (including audio attachments of
voicemail from my telephone), upload files to my clients, send messages to
my family, use voice over Internet telephone services to place calls, and con-
sult essential web sites including banking (where I can pay bills and monitor
deposits).
I’m also able to use the Internet to check on my home alarm system and to
read critically important news, including the Boston Red Sox standings.
Visiting business clients
One of the problems business and personal laptop users have when they
arrive at a client’s office or a friend’s home is finding a way to use their
machine without having to make changes to their own system or their host’s
equipment to deal with security issues and compatibility.
Plugging into a wired network is often difficult to accomplish. The wired
router may not be easily accessible, it may be fully in use without any avail-
able ports, or the system administrator may have set up firewalls or other
blockades to prevent unauthorized users from signing on.
By contrast, most wireless networks are designed to be readily available to
outsiders. In a business setting, it is very likely that the administrator has
enabled security settings but as a guest it should be easy for you to obtain
permission to sign on; you need to be given the network SSID (its name) as
well as a user ID and a password.
Once you’re on the network, your privileges may be unlimited or you may be
restricted only to access to the Internet which may be all that you need. If
you need to read or write files or folders on the network, you need to be
given access to them; similarly if you want to use a printer or other piece of
hardware it will have to be shared with you.
Sharing files, folders, and equipment like a printer on a wireless network is
done in the same way these are made available on a wired network. See
Book VIII, Chapters 1 and 2 for details.
41 140925-bk08ch03.qxp 4/8/08 12:51 PM Page 523