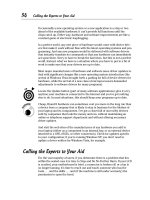Laptops All-in-One Desk Reference For Dummies- P60 potx
Bạn đang xem bản rút gọn của tài liệu. Xem và tải ngay bản đầy đủ của tài liệu tại đây (599.79 KB, 10 trang )
Finding Your Way on the Web
564
Another way to revisit a page you’ve looked at in your current session is to
use the Recent Pages menu. In Internet Explorer 7, you find it in the
Favorites Center section of the browser; it uses a yellow five-pointed star as
an icon. You can also jump directly to the Favorites Center by typing the key
combination of Ctrl + H.
At the Favorites Center, click the down arrow in the History section and then
select a page from the list. You can look by
✦ Date
✦ Site
✦ Most visited
✦ In order for visits made today
See Figure 4-1.
Setting or changing your Internet Explorer home page
To set a particular web site as your home page in any current version of
Windows Internet Explorer, do the following:
1. Click Tools ➪ Internet Options.
2. Click the General tab.
See Figure 4-2.
3. In the Home page section, do one of the following:
• Type the web address for the page you want to set
• Copy and paste the address from an online source.
• Click Use Current to assign the Web page you’re currently viewing.
Hyper indeed
One of the original concepts for what we
now call the Internet was something called
hypertext,
which was a way to think of data in
three dimensions. A reference to something
you found on a page did not exist in a vacuum;
clicking it would link to a definition or to a page
with a great deal of detail about the subject. In
1987, Apple introduced a version of this pre-
cursor to the Internet with its “HyperCard”
application for early versions of the Macintosh
computer.
42 140925-bk08ch04.qxp 4/8/08 12:52 PM Page 564
Book VIII
Chapter 4
Spinning the Web
Finding Your Way on the Web
565
• Click Use Default to reset the home page to the one recommended by
your browser or laptop maker or whichever group of programmers
has inserted its preference into the coding for the browser.
• Click Use Blank to open your browser with a clean, meaningless
white page. This allows the browser to load slightly faster, but some
users get the added advantage of being able to instantly blank the
screen if someone approaches the workstation unexpectedly; then
again, you could also quickly jump back to The New York Times if you
don’t want someone to see your real interests.
Note that in Windows Internet Explorer 7 (and later editions to follow) you
can create more than one home page, with each one assigned to its own tab
on the browser screen. To do so,
1. Type each address on its own line.
When you open IE, each web site you listed as a home page is available
on its own tab
2. Click between them.
You can close any of the tabs without affecting its assignment as one of
your regular home pages.
Figure 4-1:
The History
submenu of
IE7 allows
you to pick
from
recently
visited sites
to jump
directly to
them.
42 140925-bk08ch04.qxp 4/8/08 12:52 PM Page 565
Finding Your Way on the Web
566
Problems with home pages
You turn on your browser, expecting to see on your home page all the latest
news and stats for the Boston Red Sox but instead there is something quite
unpleasant and unwanted; it could be the New York Yankees home page or it
could be something even more unwanted. What has happened?
✦ Your system may have a virus.
✦ Some web site you visited may have changed your home page without
your permission.
✦ Someone else might have been using your machine and made a change
without checking with you first.
The first step to try is to reset the home page to the one you want.
1. Navigate to that page.
Or follow the instructions in the previous section, and select Use Current.
2. Go to the Internet Options page.
3. Type the Web address for the site you want.
4. Close Internet Explorer and reload it.
Figure 4-2:
You can set
the home
page for
Internet
Explorer on
the General
tab of
Internet
Options.
42 140925-bk08ch04.qxp 4/8/08 12:52 PM Page 566
Book VIII
Chapter 4
Spinning the Web
Finding Your Way on the Web
567
If it now goes to the home page you have specified, the problem may
be fixed.
If that doesn’t work — or if the problem recurs later on — your computer’s
software may have been changed without your permission. Here’s how to
deal with the situation: Install and run a capable antivirus program. (Make
sure you keep it up to date; most such programs download the latest alerts
and repairs daily, anytime you are connected to the Internet.)
According to Microsoft, a number of viruses include, as one of their annoy-
ances, a change to your home page.
Another possibility is that third-party software (that is, software that does
not come from the Microsoft mother ship) might have taken over control of
your browser. Programs that may do this, according to Microsoft, follow:
✦ Xupiter toolbar from Xupiter.com
✦ SecondPower Multimedia Speedbar from SecondPower.com
✦ GoHip! Web browser enhancement from GoHip.com
An antivirus program should remove malicious code. Run a full scan of your
system and follow instructions for cleaning and removing any viruses it finds.
If you installed one of the browser “enhancements,” you should be able to
remove them with this:
1. Go to the Windows Control Panel.
2. Select the icon in your operating system:
• Windows XP and earlier: Add or Remove Programs icon
• Windows Vista: Programs and Features icon
If you are running an older version of Internet Explorer (version 6 or older)
consider updating your system to the latest edition of the browser (version
7 as this book goes to press, with version 8 expected to be released soon).
Don’t perform an update before you’ve checked for viruses.
Internet Explorer 7 for Windows XP and Windows Internet Explorer 7 for
Windows Vista include some security improvements that Microsoft says
make them less susceptible to spyware and to malware. They also include a
feature to allow quick reset of browser settings (to get past changes made
without your knowledge or permission).
To use reset Windows Internet Explorer 7, do the following:
1. Click Tools ➪ Internet Options.
42 140925-bk08ch04.qxp 4/8/08 12:52 PM Page 567
Finding Your Way on the Web
568
2. Click the Advanced tab.
3. Click Reset.
The Reset Internet Explorer Settings dialog box opens.
4. Click Reset.
Let Internet Explorer 7 finish restoring the default settings
5. Click Close.
6. Click OK, OK.
You exit the configuration screen.
7. Close Internet Explorer 7.
8. Reload Internet Explorer 7.
The changes take effect.
If the problem with your Internet Explorer 7 browser is so severe that you
can’t start the program, try resetting:
1. Go to the Windows Control Panel.
2. Select Internet Options.
3. Click the Advanced tab.
4. Click Reset.
This option’s in the section of the window called Reset Internet Explorer
Settings.
Searching the web
Imagine if the billions of Web pages and hundreds of billions of words and
images on those pages were just scattered about . . . like the pages on the real
wood desktop in my office. That’s a frightening thought . . . and more to the
point . . . it would be a useless pile of stuff.
The utility that makes the Web work for us is the search engine, a form of
software robot that searches through all of the material on the Internet to
construct a giant index of subjects and content. If you want to find out
whether there ever was a left-handed catcher in Major League Baseball (a
very rare athlete) all you have to do is to go to a search engine and type in
something like left-handed catcher.
Click . . . and you get a list of hundreds of web sites and individual pages
about the subject. I learned that in the course of baseball history there have
been only five lefties who caught at least 100 games, led by Jack Clements
who was behind the plate for the Philadelphia Phillies for most of his career
from 1884 to 1900. Who knew?
42 140925-bk08ch04.qxp 4/8/08 12:52 PM Page 568
Book VIII
Chapter 4
Spinning the Web
Finding Your Way on the Web
569
Choosing a search engine
Dozens of companies and organizations offer search engines that promise to
uncover the hidden, obscure, and distant corners of cyberspace. That’s both
the good news and the bad news.
Think about it: If a search engine were perfect, you’d need only one. The
facts are that different search engines use differing methods and produce
varying results.
There are three basic ways search engines work:
✦ A crawler system with robotic spiders or other computer-based methods
✦ A library-like system based on squadrons of humans who hunt for data
✦ Hybrid systems that augment the computer’s findings with human editing
In my experience, I can find just about anything on the Internet through any
of the major search engines; it’s more a matter of learning how to use each of
them in the best way.
Microsoft is pushing to make its Live Search a major competitor to Google.
(That system began as MSN Search, but was renamed as part of the company’s
major shift to the Live brand and package of services.) See Figure 4-3.
Figure 4-3:
Microsoft’s
Live Search
is based on
a computer-
driven crawl
of the
Internet. As
with Google
and others,
you can
search for
data,
images,
video, maps,
and other
specific
types of
content.
42 140925-bk08ch04.qxp 4/8/08 12:52 PM Page 569
Finding Your Way on the Web
570
For most people, the best-known search engine is Google, which uses spiders
that crawl through the Internet constantly in search of new or changed infor-
mation or web sites. The company’s work has become so popular that its
name has become an informal verb: “I Googled your name before I went out
with you on a date. What was it like to be the son of a famous embezzler?”
In the end, I suspect that most users will follow the same sort of pattern that
I do: I have one favorite search engine (it happens to be Google) that I con-
sult first and I usually find what I am looking for there. But if the results I get
aren’t good enough, or if I want to see if another utility comes up with some
alternate suggestions, I move on to a second (and sometimes a third) search
engine. Here are some places to try:
✦ Altavista. Born at Digital Equipment Corporation, the Altavista search
engine was adopted by Yahoo for its offering; after DEC was sold to (and
consumed by) Compaq and that company’s eventual merger partner
Hewlett-Packard the search engine continued as an independent offer-
ing. Today it uses technology from Yahoo. www.altavista.com
✦ A9. A search engine offered by the Internet shopping site Amazon,
it is a combination of a traditional search engine with product links.
www.A9.com
✦ Dogpile. A self-described metasearch engine, Dogpile checks the results
from a number of other search engines in responding to your request.
www.dogpile.com
✦ Google. The hugely successful and very useful search engine from Google
is now the tip of the sword of the offerings of that company; Google is
hoping to grow even larger with offerings including “cloud” computing
(Web-based applications). www.google.com
✦ Live Search. Microsoft’s search engine is growing and improving as the
company pours resources into its Live brand. Like Google, Microsoft
hopes to offer a suite of applications and utilities that build on the
search engine. www.live.com
✦ Lycos. One of the original search engines, it has made forays into serv-
ices including Web portals and provision of other services. http://search.
lycos.com
✦ Yahoo! Another “old” company in the search engine field, Yahoo also
offers mail, news, and applications.
Using a search engine
At its most basic level, using a search engine is as easy as apple pie. As a
matter of fact, I just typed the words “apple pie” into Google and in one-tenth
of a second my screen was filled with the first 10 of approximately 4,720,000
different web sites or references to that particular dessert.
42 140925-bk08ch04.qxp 4/8/08 12:52 PM Page 570
Book VIII
Chapter 4
Spinning the Web
Finding Your Way on the Web
571
And just as I should have expected, most of the initial listings were recipes
for pies made with apples. But there is no way that I have the time to go
through all 4.7 million of the listings — at least not today.
One other thing: In general, a search for apple pie gives you all web sites in
which both the word apple and pie appear. This includes recipes for apple
pie as well as an article about using an Apple computer to create a pie chart.
To search for the exact phrase in Google (and most other engines), put it in
quotes. For example, “apple pie” only returns pages that have those two
words next to each other and in that order. That reduced the number of
pages by a few hundred thousand.
If I wanted to be more specific (say I’m looking for French apple pie), I could
put those words in quotes. I just did, and by gosh, there were only about
18,800 pages to look at.
Consult the help pages for whichever search engine you use. You’ll find
many ways to be more specific in your searching, including the use of exclu-
sionary symbols. (You could search for pie recipes but not those with apple
in their name.) There are ways to add operators including “or” and “not” to a
search.
And some web sites, including Google, allow you to search by filling in a
form that permits all sorts of specificity. A few seconds spent using Google’s
Advanced Search page may save you minutes or hours in reviewing the
results of a query. See Figure 4-4.
About search results
How does a particular result rise to the number one position in a search
results screen? In a truly honest world, that would be because it is the best
possible answer to your question.
If you have been very specific in your request that may be true. However,
more often a particular web site is at the top because its designers have
worked hard to include various tags and codes that increase the chances for
a high “ranking” in a search. And because of the unregulated and unedited
nature of the Web, there is also the chance that a search will turn up a page
with phony tags and headlines masking content unrelated to your search;
that’s where the human librarians at some search companies are supposed
to exercise judgment.
And finally, most search engines also sell advertising to pay for their expen-
sive operations. Google, for example, sells “sponsored links” that run down
the side of the page with your search results. You can ignore them; I know
that I do.
42 140925-bk08ch04.qxp 4/8/08 12:52 PM Page 571
Finding Your Way on the Web
572
Beware, though, of some search engines that might not be quite as forthright
in their labeling of paid advertising.
Exploring with the Instant Search Box and more
Windows Internet Explorer includes an Instant Search box alongside the Web
address box at the top of the browser screen.
1. Type a keyword or phrase.
2. Press Enter.
The engine searches for results and displays them on the current page
of the browser. To display the search results on a new tab in the
browser, enter the terms, and press Alt + Enter.
You can jump from anywhere on a browser page directly to the IE search
page by pressing the Ctrl + E key combination.
Microsoft, as you might expect, would hope that all users employ the Live
Search engine (or its MSN Search predecessor) and Internet Explorer as
delivered will have Live Search designated as the default place for searches.
You can, though, change which search engine to use as the default utility by
clicking the down arrow alongside the search box.
Figure 4-4:
The
Advanced
Search page
of Google
allows you
to make very
specific
requests of
the index of
web sites.
42 140925-bk08ch04.qxp 4/8/08 12:52 PM Page 572
Book VIII
Chapter 4
Spinning the Web
Finding Your Way on the Web
573
You can also perform certain types of searches directly from the Internet
Explorer address bar. To do so, follow along:
1. Type one of the following in the address bar:
• Find
• Go
• ?
2. Also in the address bar, type a search term or web site name.
3. Press Enter.
To have the results shown in a new tab in IE7, press Alt + Enter.
Dealing with pesky pop-ups
Somewhere, someone out there is perfectly happy with pop-ups — small spe-
cial windows, usually selling something or otherwise seeking to distract you
from whatever it is you’re trying to accomplish — that appear on top of or
within Web pages.
Internet Explorer 7 and later editions include a utility that will block most
pop-ups. Why only “most” of them? Because advertisers are constantly look-
ing for new ways to get around attempts to stifle their attempts to divert your
attention from whatever it was you really wanted to see on a Web page. If
Microsoft (or one of a number of third-party software utility makers) comes
up with a mechanism that blocks pop-ups that try to insinuate themselves
onto an Internet page the cat-and-mouse game is under way; sometimes the
loophole exists for just a few days before an update is sent to Windows users
and sometimes it takes longer.
In general, you shouldn’t run two or more pop-up blockers on a single com-
puter. That’s an open invitation for conflicts and crashes. Choose either the
built-in facilities of Windows Internet Explorer 7 or those from a third-party
company (including standalone products and those that are part of a security
suite).
Using Internet Explorer’s pop-up blocker
To enable or disable the built-in pop-up blocker of Windows Internet
Explorer 7, do this:
1. Click Tools.
2. Hover your pointer over the Pop-up Blocker menu item.
A window opens. See Figure 4-5.
42 140925-bk08ch04.qxp 4/8/08 12:52 PM Page 573