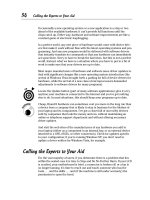Laptops All-in-One Desk Reference For Dummies- P64 potx
Bạn đang xem bản rút gọn của tài liệu. Xem và tải ngay bản đầy đủ của tài liệu tại đây (585.53 KB, 10 trang )
Feeling Safe with Windows Mail and Windows Live Security
604
3. Type a name in the Add a Newsgroup Account text box.
This is the name you use when you post messages. Pseudonyms are
acceptable in most, but not all, newsgroups.
4. If required, enter an e-mail address.
This allows other newsgroup readers to contact you. Tread carefully
here — leave it blank if you can or use an address other than the one
you use for business.
5. Enter the name of the news server you want to connect to.
Your ISP can provide this. Among Microsoft’s servers is
news.microsoft.com.
6. If the server requires a login and password, click the check box that
indicates this requirement.
7. Click Next.
8. Enter the necessary information.
Feeling Safe with Windows Mail
and Windows Live Security
Why do bad things happen to good programs? Just as the Web has been
infected by ugly people and ugly places, e-mail has been adopted by many
companies and individuals as a way to distribute junk . . . and worse.
In this section I discuss ways to deal with junk and phishing e-mails. In Book
9 I examine antivirus and specialty security software in more detail.
Setting the junk e-mail filter
The more aggressive you are setting the bar for junk mail, the more likely
that “good” mail is sent into improper isolation. On the other hand, being
too loose with your setting is going to let a lot of garbage into your Inbox.
Whichever starting point you choose, you should be very dedicated to
examining the contents of your Inbox and your Junk E-mail folder for the
first few months after setting up a Windows Mail or Windows Live Mail
system. The more time you spend identifying junk that sneaks through (or
legitimate mail that ends up in the junk drawer), the better the program is at
separating the wheat from the chaff.
To set the level of junk e-mail filtering, follow along:
43 140925-bk08ch05.qxp 4/8/08 12:52 PM Page 604
Book VIII
Chapter 5
Exchanging E-mail,
IMs, and
Newsgroups
Feeling Safe with Windows Mail and Windows Live Security
605
1. Click Tools ➪ Safety Options.
If you can’t see the menu bar, click the Show Menu icon on the toolbar
and then click Show All Menus. This displays the Classics Menu options.
2. Go to the Options tab.
3. Assign the level of junk e-mail protection from available choices:
• No Automatic Filtering. All e-mail, except for messages from blocked
senders, is sent to your Inbox. If you’re using a POP-based server,
only mail from blocked senders is treated as junk mail.
• Low. Only obvious junk e-mail is sent to the Junk E-mail folder.
You can expect a fair amount of clever garbage to get through to
your inbox.
• High. Obvious junk mail, as well as messages considered unwanted,
are sent to the Junk E-mail folder. All other e-mail is sent to your
Inbox.
• Safe List Only. The most restrictive setting, this option only sends to
your Inbox messages from people or organizations that you’ve identi-
fied to the program as safe senders. (A safe sender is someone you
recognize or otherwise have reason to trust. You’re in charge here.)
All other e-mail messages are sent directly to your Junk E-Mail folder.
One other option is to automatically delete all suspected junk e-mail instead
of sending it to the Junk E-mail folder.
To add a sender (or the sender’s domain) to the safe sender’s list, or to add
a sender (or the sender’s domain) to the blocked senders list highlight the
message and then click on the Actions menu item. Then click on the Junk
e-mail item and choose an action.
Fighting phishing
Yet another subcategory of computer subspecies are scammers who send
phishing e-mails. These messages use false pretenses to entice users to
reveal private information such as bank accounts, passwords, and other
details. The messages may try to impersonate a well-known real web site
such as eBay or your own bank.
Windows Mail and Windows Live Mail include a filter that examines incoming
mail to try to identify phishing. It might uncover the fact that the sender is
different from the one claimed in an e-mail, for example. And Microsoft, in
cooperation with other companies and organizations, maintains lists of
known phishing messages. See Figure 5-6.
43 140925-bk08ch05.qxp 4/8/08 12:52 PM Page 605
Feeling Safe with Windows Mail and Windows Live Security
606
Always be suspicious of an e-mail that appears to
✦ Come from a bank or other business with whom you do business if it
asks you for information that organization already has. Why would a
bank contact you and ask that you “reconfirm” your login name and
password, or for your account number? You should also be wary of mes-
sages that ask you click on a link that might attempt to download mali-
cious software to your computer.
Look at the status line at the bottom of the browser when you’re hover-
ing your mouse pointer over a link; if they seem to be going in different
directions, that’s a pretty good indication that something is awry. For
example, Bank of America is probably not sending e-mail from
✦ Be from someone you know. Wait, let me rephrase that because most
messages I get from friends and family are a bit odd: Watch out for
messages asking for personal or financial information.
When in doubt about a message, use your own address book and call the
person or organization who appears to have sent it to you; don’t use any
phone number or e-mail address in the message — that could be phony, too.
To change phishing settings, follow these steps:
1. Click Tools ➪ Safety Options.
2. Go to the Phishing tab.
3. Select the options you want.
Options include the following:
Figure 5-6:
A warning
message
says a
downloaded
message or
header (on
an IMAP-
based
server)
appears to
be either
junk or an
attempt at
phishing.
43 140925-bk08ch05.qxp 4/8/08 12:52 PM Page 606
Book VIII
Chapter 5
Exchanging E-mail,
IMs, and
Newsgroups
Feeling Safe with Windows Mail and Windows Live Security
607
• No Automatic Filtering
• Low (which moves only the most obvious messages to the junk
folder)
• High (which catches most junk as well as quite a few that are
not junk)
• Safe List Only (which only allows mail if it comes from someone you
identified as a safe sender)
I suggest starting with Low and seeing how that works for you; make
adjustments as needed.
4. Click OK.
Guard your personal information with these tips:
✦ Keep it to yourself. Don’t give information to people or organizations
who have no right to ask for it.
✦ Check up. Read your bills and financial statements each month and con-
tact the bank or creditor if you have questions about activity.
✦ Read your history. Review your credit history at least once a year to see
if someone has done something in your name without your permission;
contact credit agencies immediately if you’re certain of illegal activity.
Ask that a fraud alert be placed on your credit report to advise banks
and lenders of problems not of your own doing.
✦ Keep up to date. Regularly update Microsoft Windows and Internet
Explorer to make sure you have the latest security enhancements.
✦ Change the passwords or PINs on all online accounts every few months,
and change them immediately anytime you suspect a problem. See Book
IX, Chapter 1 for how to make strong passwords.
Setting security zones
Windows Mail and Windows Live Mail let you set security zones that deter-
mine whether to allow active content, such as ActiveX controls and scripts,
to run from inside HTML e-mail messages. Some hackers have used scripts
to inject viruses into computers. A moderate security level allows most
active content to run, or you can choose a more restrictive security level.
To set your security zone, follow these steps:
1. Choose Tools ➪ Safety options.
2. Go to the Security tab.
3. Select a Windows Internet Explorer security zone.
In the Virus Protection section, you see these options:
43 140925-bk08ch05.qxp 4/8/08 12:52 PM Page 607
Feeling Safe with Windows Mail and Windows Live Security
608
• Internet zone is a balance between security and utility and is
appropriate for most users.
• Restricted sites zone works within a more secure but restrictive
environment. Microsoft has its own list of sites that are flagged as
potentially dangerous if you receive mail from that domain.
Blocking unwanted messages: POP accounts
If you determine that a particular sender () or an
entire Internet domain (someplace.com) is sending mail that you don’t ever
want sullying your Inbox, you may be able to block messages. This feature is
only available for POP-based mail (systems that download all incoming mes-
sages to your computer). It isn’t available to IMAP or HTTP mail accounts.
If you receive mail from a POP server, mail received from any blocked sender
is automatically marked as junk and sent directly into the Junk E-mail folder.
Similarly, you can specify individual addresses or entire domains as safe
senders, which ensures that mail from that particular source gets through to
your Inbox without being diverted.
To block or allow messages from a particular sender, follow these steps:
1. Highlight a message.
2. Click the Actions menu.
If you can’t see the menu bar, click the Show Menu icon on the toolbar
and then click Show All Menus. This displays the Classics Menu options.
3. Choose Junk E-mail.
Options appear. See Figure 5-7.
4. Click one of the following:
• Add sender to blocked senders list
• Add sender to safe senders list
5. To block an entire domain, click one:
• Add sender’s domain to blocked senders list
• Add sender’s domain to safe senders list
You can manually add a particular individual or domain:
1. Click Tools ➪ Safety Options.
2. Choose the Blocked Senders tab.
3. Click Add.
4. Type the e-mail address or domain you want to block.
43 140925-bk08ch05.qxp 4/8/08 12:52 PM Page 608
Book VIII
Chapter 5
Exchanging E-mail,
IMs, and
Newsgroups
Windows Mail and Windows Live Enhancements
609
To enable mail from a particular source, follow these steps:
1. Click Tools ➪ Safety Options.
2. Choose the Safe Senders tab.
3. Click Add.
4. Type an acceptable e-mail address or domain.
Windows Mail and Windows Live Enhancements
Windows Mail comes as part of Windows Vista and isn’t available to users of
previous operating systems, including Windows XP. The newest e-mail client,
Windows Live Mail, is expected to replace both Windows Mail and Outlook
Express.
I talk first about Windows Live — available to all Windows users — and then
discuss Windows Live Mail.
Figure 5-7:
The
available
options to
block
senders or
declare
them as
safe is part
of the junk
feature of
Windows
Mail or
Windows
Live Mail.
43 140925-bk08ch05.qxp 4/8/08 12:52 PM Page 609
Windows Mail and Windows Live Enhancements
610
Using Windows Live
Windows Live is a collection of Web-based utilities, services, and programs.
At its inception, all the services are free to Windows users; someday, some-
how, I expect Microsoft will seek to gain some income from Windows Live
either through the collection of fees or the sale of advertising or both.
Windows users aren’t (yet) required to establish an account with Windows
Live. And you can run Windows Live Mail with or without a connection to its
namesake home base.
However, if you do sign in to Windows Live (see Figure 5-8), you can use
services like these:
✦ Photo E-mails. I discuss these in the next section of this chapter.
✦ Windows Live Messenger. This is the latest incarnation of Microsoft’s
instant messaging service.
✦ Windows Live Call. A component of Windows Live Messenger, this per-
mits free “phone” or video calls from PC to PC. Both ends of the conver-
sation need to have Messenger installed and running; you can use your
laptop’s built-in microphone and webcam (if they’re installed) or you
can add equipment that attaches to your laptop through audio and
video inputs or through a USB port.
✦ Windows Live Contacts. When you establish a Windows Live account,
your laptop’s address book or contacts (as they’re called in Windows
Vista) can be shared amongst Windows Live Hotmail, Messenger, and
other products that use Windows Live Contacts. This allows you to
sign on from any machine and easily send messages to your regular
correspondents.
✦ Blogs. The Windows Live Spaces feature allows users to create and
maintain personal web logs (blogs) about any topic that makes you
happy . . . or sad or mad. You can make your material available to
anyone or to specified readers, and you can use RSS (Really Simple
Syndication), a way to automatically feed content from your blog
to subscribers who ask to be updated.
You can get a Windows Live account several ways:
✦ Go to and follow the instructions.
✦ Go to Windows Live via the wondrously simple web site www.live.com
and sign in from there.
✦ Sign in from within Windows Mail Live.
✦ Click the Windows Live sign-in button (in the upper-right corner) or click
Get a Windows Live ID. Follow the onscreen instructions.
43 140925-bk08ch05.qxp 4/8/08 12:52 PM Page 610
Book VIII
Chapter 5
Exchanging E-mail,
IMs, and
Newsgroups
Windows Mail and Windows Live Enhancements
611
To change which Windows Live ID you sign in with, or to stop automatic
sign-in from within Windows Live Mail, follow these steps:
1. Choose Tools ➪ Options.
2. Go to the Connections tab.
3. Choose an option:
• Sign In with another ID
• Stop Signing In
Your Windows Live ID employs the same user name and password for any
Windows Live, MSN, or Office Live sites and services. If you have a Passport
Network, Hotmail, or Messenger account, you can use also use it as your
Windows Live ID.
Sending photo e-mails
No matter what Microsoft e-mail client you use, you can send photos as
part of your messages. Simply attach a graphics file or embed a picture in
the body of the message (called an inline image). Either way, senders (and
Figure 5-8:
The
Windows
Live installer
is the
gateway to
most of the
free
services
offered at
Microsoft’s
site. You can
customize
the options
and add
elements
later.
43 140925-bk08ch05.qxp 4/8/08 12:52 PM Page 611
Windows Mail and Windows Live Enhancements
612
recipients) have to be concerned about the size of the resulting message;
a large color photo saved at a high resolution and at a large size can run to
several megabytes to tens of megabytes.
With the arrival of Windows Live Mail, Microsoft introduced a new means
of sending photos between users called photo e-mail. This feature uses a
central server managed by Microsoft to hold high-resolution images you
upload to it; your e-mail recipients see small versions (thumbnails) of the
picture that they can click to view larger and sharper.
To create a photo e-mail you must sign in to Microsoft’s Windows Live
service. A link from Windows Live Mail lets you do this; see Figure 5-9. Other
advantages of using Windows Live include access to a Web-based collection
of your Contacts, which makes it easier for you to send messages when
you’re away from your own computer.
Unless your laptop is well protected behind a good sign-on password,
though, using Windows Live to store your Contacts and other information
makes it possible for others who might use (or steal) your laptop to see your
Contacts and other information stored at the Microsoft server.
Figure 5-9:
The
Windows
Live sign-in
allows you
to have your
laptop
remember
your
password,
which
automates
the process.
43 140925-bk08ch05.qxp 4/8/08 12:52 PM Page 612
Book VIII
Chapter 5
Exchanging E-mail,
IMs, and
Newsgroups
Windows Mail and Windows Live Enhancements
613
Once you sign in, your e-mail client expects you to link with Windows Live
each time you turn it on; to change that, follow along:
1. Choose Tools ➪ Options.
2. Go to the Connection tab.
3. Click the Stop Signing In button
The button is in the Windows Live services section.
As part of the free Windows Live service, you can
✦ Send as many as 500 images in photo e-mails per month.
✦ Upload as much as 500MB of images to the Microsoft server in each
photo e-mail.
✦ Arrange the images in your e-mail to one of several formats.
✦ Adjust size.
✦ Make simple enhancements to contrast and brightness.
✦ Add frames or borders.
✦ Insert captions.
See Figure 5-10.
Figure 5-10:
This
Windows
Mail Live
Photo E-mail
includes
three
thumbnails
of images I
uploaded
from my
laptop.
43 140925-bk08ch05.qxp 4/8/08 12:52 PM Page 613