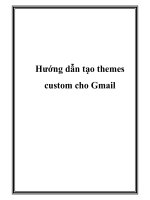Hướng dẫn tạo themes cho wordpress part 17 pdf
Bạn đang xem bản rút gọn của tài liệu. Xem và tải ngay bản đầy đủ của tài liệu tại đây (1.39 MB, 10 trang )
Chapter 8
165
results in the following HTML:
<div class="wp-caption alignnone" style="width: 310px"><img
src="al/wp-content/uploads/2009/10/Tulips2-300x225.
jpg" alt="Test Caption" title="Tulips" width="300" height="225"
class="size-medium wp-image-105" />
<p class="wp-caption-text">Test Caption</p>
</div>
Here, the pertinent classes to style are:
wp-caption
wp-caption-text
Both of them are styled in this recipe's instructions.
See also
Aligning images properly within a post
Creating a media template
Although in-line images and other media can be great in some circumstances, sometimes you
really want to be able to highlight the importance of an attachment by placing the item on its
own page and linking to it. Luckily, WordPress has support for attachment templates, allowing
you to emphasize attachments appropriately.
Getting started
The only requirement for this recipe is that you are working on a modern WordPress theme
that works with WordPress 2.8 or 2.9.
How to do it
First, we need to create the attachment template. The basic attachment template that we
are going to create must be called attachment.php. This template will be used to serve all
attachment links.
Open attachment.php, and insert the following template code:
<html>
<head>
<title><?php the_title(); ?></title>
</head>
<body>
Integrating Media
166
<?php
$meta = wp_get_attachment_metadata($post->ID);
$size = 'medium';
?>
<div
style="margin: 0 auto;
width: <?php echo $meta['sizes'][$size]['width'] + 20; ?>;
text-align: left;
padding: 10px;
border: 5px solid #000;">
<?php echo wp_get_attachment_link($post->ID,$size); ?>
</div>
</body>
</html>
Save the le, and upload it to your current theme folder.
You can see what the uploaded image would look like, by viewing the screenshot below:
How it works
The above example effectively highlights the attachment image by surrounding it with a simple
bordered div, and aligning it to the left within the browser window. Here, the medium version
of the image is used, and the full version is linked to directly, so that users can download it
easily if they wish.
Chapter 8
167
When WordPress is attempting to determine what template to display, it goes through a long
process that is encapsulated in the le located at wp-includes/template-loader.php.
Once WordPress determines that an attachment listing is being shown, it calls the get_
attachment_template
function, in order to retrieve the correct template lename.
Inside of
get_attachment_template, WordPress defaults to looking for the
attachment.php le that we have provided. The attachment information is provided
in the global $post object. We can use that, and WordPress' template functions such as
wp_get_attachment_metadata and wp_get_attachment_link, to display the
attachment appropriately. This attachment template will work most effectively for images,
but can handle other attachment types as well.
You can easily replace the value of the $size
parameter with one of thumbnail, small,
medium, or full.
For more information on the attachment functions, see />Function_Reference#Attachments
.
See also
Creating a media template for a specic media type
Creating a media template for a specic
media type
Not all attachments are images, and so we shouldn't display them in the same way as we
would display images. Perhaps you wish to link directly to a video or audio le, or you have
a special Flash player that can read these les from the web and play them. Whatever your
desired usage, it is easy to make sure that WordPress loads a specic template for certain
media types.
Getting started
The only requirement for this recipe is that you are working on a modern WordPress theme
(2.8 or 2.9). You will need to decide how granular you want your media type templates to be.
For example, do you just want to display a certain attachment for all images, or do you want to
display a specic template for JPEGs, GIFs, or PNGs? For now, we're going to assume that you
want a different template for audio, video, and image les.
Integrating Media
168
How to do it
Back up any attachment.php le that you may have already created. Create image.php,
audio.php, and video.php in your theme's folder. Copy and paste any media-specic
attachment information, such as those used in the last recipe, into the appropriate le.
Add content to each of the specic media templates, starting with
image.php:
<p>Image:</p>
<?php echo wp_get_attachment_link($post->ID); ?>
Add the content in the code below to the audio.php le:
<p>Audio:</p>
<?php echo wp_get_attachment_link($post->ID); ?>
Finally, add the following content to the video.php le:
<p>Video: </p>
<?php echo wp_get_attachment_link($post->ID); ?>
To test that the proper templates are being displayed, go to the administrative interface, and
then click on Add New under the Media heading. Click on the Select Files button, and select
an image, an audio le, and a video le. Then, click on Save all changes.
On the next screen, hover over each of the attachments that you just uploaded, and open
their page by clicking on the View link that appears. You will see each template in action.
The audio page will look like the following screenshot:
And the image template will appear as follows:
Chapter 8
169
How it works
After WordPress determines that it is displaying an attachment, it queries the le system to
see if a template le exists for that attachment's specied mime type. If you're not familiar
with mime types, you can nd a good reference at />media_mimeref.asp
.
Checking for a template is a three-step process, going from very broad to very narrow. Given a
mime type of image/jpg, WordPress looks for the following les, in this order:
1.
image.php
2. jpg.php
3. image_jpg.php
For a mime type of text/plain, the template le search would be for:
1. text.php
2. plain.php
3. text_plain.php
As you can see, you can get very specic with what you do for certain content types. Perhaps
you have a player that can handle the mp3 audio format, but can't handle any other audio
formats. Given this, you could create an mp3 template that handles that specic type of audio
le, and a general attachment template that simply links to the attachment. In this way, you
let WordPress handle what template code to display, and you focus simply on getting your
implementation and presentation correct.
There's more…
It's worth taking the time to learn more about attachments and how they are handled in
WordPress.
Using le and image attachments in WordPress
The main purpose of the attachment.php le, from a WordPress perspective, is to tie the
media le (whether it is an image, audio le, document, or video) to its respective comments
when the link to page option is chosen on le upload, or when creating or editing a post. You
can learn more about it on the WordPress codex, at: />Using_Image_and_File_Attachments
.
See also
Creating a media template
Integrating Media
170
Displaying a related image for every post
As blogs become more and more like news magazines, it has become common to ensure that
each post has an image associated with it, giving a clue to its contents. Before WordPress 2.9,
retrieving this image for each post required a custom plug-in or some custom theme code.
Now, it is built-in, and is easier than ever (refer to dpress.
com/2009/12/23/new-in-wordpress-2-9-post-thumbnail-images/
).
Getting started
You need to have a basic theme created for this recipe, including index.php,
function.php
, and single.php template les.
How to do it
First, open up your theme's functions.php le, and type the following code just below the
comments section:
Add_theme_support('post-thumbnails');
Now the size of the thumbnails in the post and the corresponding image in a single page need
to be set. Just below the code entered above, paste the following code:
set_post_thumbnail_size( 50, 50, true );
// Normal post thumbnails (cropped)
add_image_size( 'single-post-thumbnail', 400, 9999 );
// Permalink thumbnail size
Next, open up the index.php le, and look for the beginning of the WordPress Loop. Paste
the following code just below <?php while ( have_posts() ) : the_post() ?> and
any opening entry content div tag, such as <div class="entry-content">:
<! the image for each post or page function call >
<?php
if ( has_post_thumbnail() ) {
// the current post has a thumbnail
} else {
// the current post lacks a thumbnail
} ?>
Finally, insert a tag to call the image on the single post page by opening up the single.php
le (or page.php) and inserting the following tag below <?php the_post(); ?>:
<?php the_post_thumbnail( 'single-post-thumbnail' ); ?>
Chapter 8
171
Save the changes, and then upload the les to the current theme folder on your server.
Create a new post, and then upload an image, to see the post thumbnail code in action.
On the upload form in the Size section, you now have the option to Use as thumbnail.
Click on the link to use the Post Thumbnail feature. An example of the form is shown
in the screenshot below:
Save the post, and then view it in your browser.
Your post should look similar to the example shown in the next screenshot:
How it works
Adding the function call add_theme_support('post-thumbnails'); to functions.php
enables the post thumbnail UI on the image upload form for all post and page content. The
post_thumbnail() function outputs the post thumbnail if it exists (in the loop). Next, the
dimensions of the post thumbnails need to be specied by using set_post_thumbnail_
size
, which shrinks the image to a specic width and height. In this example, the height
and width are both set to 50 pixels in the tag. Directly after that, the image size on a single
post page is set by using add_image_size, which is set to a default width of 400 and an
overstated maximum height of 9999, which will allow for an image of any almost height
needed in the post.
Integrating Media
172
When an image is uploaded to a post and Use thumbnail is selected from the upload form,
the thumbnail resize code automatically generates two sizes for the image: one for the index
area on the site and one for the single post page. It does not matter what image size you
choose if Use thumbnail link is selected. The code that we entered earlier will override all
other size settings on the form. You will now have consistently-sized images on the index
and post pages.
There's more…
Currently in the 2.9 version of WordPress, it is not possible to resize or use the above example
for images that have already been uploaded to the media gallery.
Using Viper's Regenerate Thumbnails plug-in
Viper007Bond has created a thumbnail regeneration plug-in that can be downloaded from
/>.
Creating video posts by using the Viper's
Video QuickTags plug-in
Getting started
You will need to have a modern WordPress theme installed that uses <?php get_wphead ?>
on one of the theme pages, preferably in the header or index les.
How to do it…
Download the plugin les from />video-quicktags/
. Unzip the folder, and then upload it to the plugins folder under
/wp-content/. Activate the plug-in, by navigating to the Plugins section of your WordPress
administration panel and clicking on the Activate link.
After activating the plugin, visit the Settings link to congure default aspect ratios, remove or
add video sites such as YouTube and Google Video, and even set alternate text for feeds. For
example, click on the Google Video link. Under Dimensions, change the width to 300. This
will automatically update the aspect ratio.
Chapter 8
173
Click on the Save Changes button, and leave the settings as they are, to test the plugin with a
new post. You can see an example of these settings in the following screenshot:
Gather the link to the video you that want to use, and create a new post. Click on the Google
Video button in the post editor. The form to insert the video link will appear. Paste your own
video link, or use the default video URL for testing.
Click on Dimensions to verify that they are correct, and then click on the Okay button to nish
inserting the video. You can see the form in the next screenshot:
Integrating Media
174
Finish the post, and then publish it. View the site to see how the video post appears to visitors.
An example of a completed video post is shown in the next screenshot:
How it works
The Viper's Video Quicktags plug-in eliminates the need to use embedded code in every video
post, and gives you greater control on the layout and dimensions of videos. Viper contains
highly-customized blocks of code that integrate with the WordPress post editor and provide
a highly-customizable control panel area to manage video settings.
There's more…
Many people now use smart phones or other mobile devices to browse the web. To make your
media content shine in those situations, you may want to consider using a specialized theme
to control how your site will display on one of those devices.
Adapting your site for mobile content viewing by using the
WPtouch theme
Visitors who reach your site from an iPhone, iPod touch, Android, or Blackberry device with
touch screen capabilities will have an interactive experience, including AJAX loading articles
and effects. The theme includes a theme switcher so that mobile visitors can view your site
in the WPtouch theme or your standard site theme. The theme can be downloaded from
/>