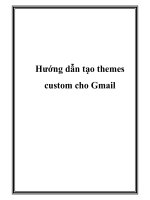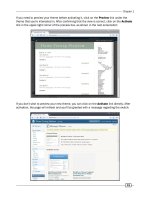Hướng dẫn tạo themes cho wordpress part 26 pdf
Bạn đang xem bản rút gọn của tài liệu. Xem và tải ngay bản đầy đủ của tài liệu tại đây (1.15 MB, 10 trang )
Chapter 12
255
After you do all of this, you get a nice random header. The following screenshots show a
random header image:
Layout
256
How it works
The most important part of this recipe is the random image determination function. You make
the function available throughout your theme by creating it in the functions.php le that
WordPress loads as part of its startup process.
First, the wptc_get_header_image function checks to make sure that the appropriate
directory exists in your theme and is available for reading. After these conditions are veried,
PHP opens the header-images directory and iterates over each le in the directory. The
lenames . and are excluded because they have special meanings in the context of the le
system and do not need to be considered in this case. Every other lename in the directory is
veried to be an image, and if it is, it's added to an array of header image possibilities.
After the array of possible image URLs is complete, the function veries that at least one item
is present in the array. If the array is not empty, a random key is retrieved from the array using
array_rand, and the array item for that key is returned. If the array does not have any items
in it, then the false literal is returned.
Chapter 12
257
On the front-end, directly above the markup for the header, you call wptc_get_header_
image
to get a random URL for an image. If an image URL is returned, you populate the value
of the $style variable with the appropriate background-image declaration. Otherwise, the
$style variable remains undeclared.
In the declaration for the header
div, you add the contents of the $style variable as an
inline style, in order to make the background image of the header change at render time.
When the page is displayed, the image is fetched and placed in the background of the
header div, and the header text (in this case the blog's name) renders on top of the image.
Making theme components drag-and-drop
The best websites provide means for their users to shape a custom experience, allowing them
to interact with site content and components in the way that they want to. In this recipe, you'll
learn how to create a drag-and-drop interface for site components. You'll let users order your
content in the way that they want to experience it, letting each individual user decide what is
most important.
Getting started
To start, you should have a basic theme skeleton created with at least a style.css le, and
an index.php le. For this recipe, you'll create a custom page template to demonstrate the
technique, so you should have some knowledge of page templates.
How to do it
The rst component of the drag-and-drop interface you're going to create is the custom page
template. Create a new le in your theme's directory and name it category-overview.php.
This template will display the six most used categories with up to ve posts for each. It will let
the visitor easily sort the categories they want to view by dragging the category name. Open
the category-overview.php le, and insert the following code:
<?php
/*
Template Name: Category Overview
*/
?>
<?php get_header(); ?>
<body <?php body_class('wptc-theme'); ?>>
<div id="wrap">
<div id="content">
<?php
$categories = get_categories(
Layout
258
array(
'number'=>6,
'hide_empty'=>false,
'orderby'=>'count',
'order'=>'DESC'
)
);
foreach($categories as $category) {
$category_posts = new WP_Query(
array(
'cat'=>$category->term_id,
'posts_per_page'=>5
)
);
if( $category_posts->have_posts() ) {
?>
<div
class="piece"
id="user_cat_<?php echo $category->term_id; ?>"
>
<h2>
<?php echo esc_html($category->name); ?>
</h2>
<ul>
<?php
while($category_posts->have_posts()) {
$category_posts->the_post();
?>
<li>
<a
href="<?php the_permalink(); ?>"
title="<?php the_title(); ?>">
<?php the_title(); ?>
</a>
</li>
<?php
}
?>
</ul>
</div>
<?php
}
}
?>
Chapter 12
259
</div>
</div>
</body>
</html>
After you've inserted this code, save the le and go to your WordPress administrative panel.
Create a new page, and change the Template to Category Overview. If you need more
information on page templates and how to activate them, see the recipe Creating a simple
page template in Chapter 7.
Next, you need to create the CSS to properly display each category and its posts. Currently,
unstyled, your category items should look something like the example shown in the
following screenshot:
Layout
260
Open up your theme's stylesheet, style.css, and insert the following styles:
#wrap {
margin: 0 auto;
width: 960px;
}
#content {
width: 100%;
}
#content .piece {
border: 5px solid #666666;
float: left;
height: 290px;
margin: 5px;
overflow: hidden;
padding: 5px;
width: 290px;
}
#content .piece h2 {
text-align: center;
cursor: move;
}
#content .piece.ui-sortable-helper {
border: 2px dashed #ff0000;
}
#content .piece.ui-sortable-placeholder {
background: #dddddd;
border-color: #aaaaaa;
}
#content .clear {
clear: both;
height: 0;
width: 0;
}
Chapter 12
261
Now, reload your category overview page, and view it in your browser. It should look something
like the example shown in the following screenshot:
Now that you've got your basic styles set up, it is time to write the JavaScript that will enable
the drag-and-drop functionality that you're looking for. Create a new sub-directory in your
theme's directory and name it js. Inside this new directory, create a le named scripts.js,
and insert the following JavaScript code:
jQuery(document).ready(function($) {
$('#content').sortable({
items:'div.piece',
handle:'h2',
placeholder:'piece ui-sortable-placeholder'
});
});
Layout
262
This script is quite simple, but you should recognize a few things. First, this snippet uses the
jQuery and jQuery UI libraries, so they are dependencies that we will have to take into account
shortly. Second, you're targeting the element with id equal to content and telling the browser
that you want to make the items inside sortable. Finally, you're passing a few options that
make the sorting behave in a certain way:
Only
div elements with the piece class are sortable
To drag an item, the user needs to grab the h2 element and drag
The placeholder that the library creates has the classes piece and
ui-sortable-placeholder
Now that you have written the appropriate JavaScript, you just need to get WordPress to
include the script in the page with the proper dependencies. First, ensure that your theme's
head element has a wp_head function call within it. Then, open or create your theme's
functions.php le, and insert the following code:
add_action('init','wptc_enqueue_site_scripts');
function wptc_enqueue_site_scripts() {
if( !is_admin() ) {
wp_enqueue_script(
'wptc-scripts',
get_bloginfo('stylesheet_directory').'/js/scripts.js',
array('jquery','jquery-ui-sortable')
);
}
}
This snippet tells WordPress to print a link to your custom JavaScript le in the head of the
theme, and to make sure that the jQuery and jQuery UI Sortable libraries are loaded rst.
Chapter 12
263
After saving the functions.php le, reload your category overview page, and then click and
drag on a category title. You should see something like the following screenshot:
You can see in the preceding screenshot that the placeholder is styled as a simple gray box
with a light gray border, and the element you're currently dragging has a red dashed border so
that you can easily see where you are with the drag.
How it works
There are a lot of elements at play in this recipe, so let's go through them one by one. First,
you created the markup necessary to display your top categories in a page template. You
called the get_categories function with specic parameters, in order to retrieve the six
most used categories and then created a custom loop for each category to list the latest ve
posts from that category.
The markup for each category box is simple, consisting of a containing
div with a class of
piece, a second-level heading for the category name, and an unordered list of links to posts
from that category.
Layout
264
After creating the markup, you opened up your main stylesheet, and made the category
sections look nice. The styles that you entered created a simple grid of 290 by 290 pixel
boxes, with a centered header for the category name and an unstyled list. You also created
some styles, that were specic to the dragging capabilities that you will add later.
Then, after checking out the category grid that you styled, it was time to create the actual
dragging functionality. You created a custom JavaScript le that takes advantage of the jQuery
and jQuery UI libraries. Inside of the JavaScript le, you wrote a single statement specifying
that the items with a class of
piece inside the div with an id of content should be
sortable. The sortable items' handle is the h2 element contained within the item, which
in this case, is the category name.
Learn more about jQuery UI
The jQuery UI library is very powerful and can help you to create some
stunning effects. To learn more, consult the ofcial jQuery UI documentation
at />.
Finally, you enqueued the custom JavaScript le that you wrote, and specied that it depended
on the jQuery and jQuery UI Sortable libraries. Loading up the category overview page, you can
now grab any category name and drag the box around, observing the styles that you entered
earlier coming into play.
There's more
Putting some draggable items on your site is great, but so far it doesn't really benet your
users at all. Let's change that by giving them the ability to save the order of the boxes after
they sort them.
Saving the category order
There are only a few things that you need to add to your current set-up to allow a user to save
a custom order for their categories. First, open up your functions.php le and add the
following code to it:
/* here is the code for the drag and drop of category boxes */
add_action('init','wptc_enqueue_site_scripts');
function wptc_enqueue_site_scripts() {
if( !is_admin() ) {
wp_enqueue_script(
'wptc-scripts',
get_bloginfo('stylesheet_directory').'/js/scripts.js',
array('jquery','jquery-ui-sortable')
);
}
}