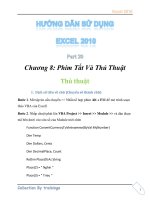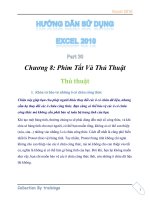Hướng dẫn sử dụng excel 2010 part 26
Bạn đang xem bản rút gọn của tài liệu. Xem và tải ngay bản đầy đủ của tài liệu tại đây (785.8 KB, 6 trang )
Excel 2010
1
Chương 6: Định Dạng Trang Và In Bảng Tính
Thiết lập thông số hộp thoại Print
Để gọi hộp thoại Print, bạn chọn nút Office
<Ctrl+P>. Dùng hộp thoại này để chọn máy in, chọn trang cần in, chọn số lượng
bản sao và một số tùy chọn khác.
Excel 2010
2
Selection: Chỉ in vùng đang chọn trước nhấn lệnh Office Print
Active sheet(s): Chỉ in sheet hiện hành hay các sheet đang chọn.
Entire workbook: In toàn bộ workbook
Table: Chỉ có tác dụng khi ô hiện hành đang trong một bảng, nếu chọn thì
chỉ in bảng này.
Excel 2010
3
Ignore print areas: Khi chọn, Excel sẽ bỏ qua tất cả các thiết lập vùng in
đã thực hiện.
6.4. Các lưu ý khác
Ngăn không cho in một số vùng
Trong một số trường hợp, dữ liệu có các thông tin nhạy cảm mà bạn không muốn
Home Cells Format
Tô màu chữ giống với màu nền của các ô.
Vẽ hình đè lên vùng dữ liệu nhạy cảm.
Ngăn không cho in các đối tượng
Một số đối tượng trên bảng tính như đồ thị, hình vẽ, SmartArt mà bạn không muốn
in thì làm như sau:
B1. Nhấp phải chuột lên đối tượng và chọn Size and Properties.
B2. Chọn ngăn Properties trong hộp thoại
B3. Bỏ lựa chọn tại Print Object.
Chương 7: Làm Việc Với Macro, Templates
7.1 Macro
Macros là các tính năng cao cấp, có thể làm tăng tốc độ chỉnh sửa hay định
dạng mà bạn có thể thực hiện thường xuyên trong một bảng tính Excel. Chúng
ghi lại những hành động mà bạn đã chọn ở menu để cho một chuỗi các hành động
đó có thể được hoàn thành trong một bước.
Excel 2010
4
Ghi một Macro
Để ghi một Macro:
• Kích tab View trên vùng Ribbon
• Kích Macros
• Kích Record Macro
• Nhập tên cho Marco (không chứa dấu cách)
• Nhập một phím tắt
• Nhập vào mục Description để giải thích hay mô tả
Excel 2010
5
Để thực hiện Macro:
• Kích Macro
• Kích Stop Recording
Thực thi Macro
Để thực thi một Macro từ phím tắt, chỉ cần ấn vào phím mà bạn đã chọn để chạy
Macro. Hoặc bạn có thể xem tất cả các Macro và thực thi bằng cách:
• Kích Macros
• Kích View Macros
• Chọn một Macro và kích Run