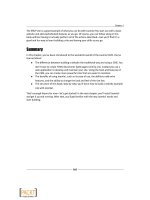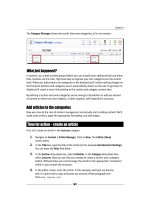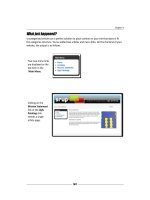Joomla cho người mới bắt đầu part 5 ppt
Bạn đang xem bản rút gọn của tài liệu. Xem và tải ngay bản đầy đủ của tài liệu tại đây (2.04 MB, 10 trang )
Chapter 3
[ 47 ]
Time for action – tour the example site
Let's take a closer look at the demo site and see some real life examples of page layouts.
You'll see how the content in the mainbody and the modules in the surrounding content
area change depending on the menu hyperlink you click:
1. Enter the URL of your site (for example, ) in your
web browser. If in Chapter 2 you have installed Joomla! into another folder,
the URL would be You'll re-
cognize the home page, as displayed in the following screenshot. The mainbody
(the visible part of it outlined in the screenshot) consists of several arcle
intro texts; above it, to its le-hand side and right-hand side, are modules.
Download at Wow! eBook
WWW.WOWEBOOK.COM
First Steps: Geng to Know Joomla!
[ 48 ]
2. Let's explore how the layout changes on a dierent page. In the Main Menu, click on
Joomla! Overview. You'll noce that the mainbody displays what Joomla! calls an
arcle, the most common type of page content (the mainbody is again outlined in
the following screenshot):
The mainbody takes up more screen space this me. On the right-hand side
column, the home page modules have disappeared. This is part of the site
design; the right-hand side column doesn't display when it contains no content.
Download at Wow! eBook
WWW.WOWEBOOK.COM
Chapter 3
[ 49 ]
3. In the Main Menu, click on More about Joomla!. You'll see another type of page
layout. The mainbody now contains a short list of links to content secons:
The Project, The CMS, and The Community.
4. Now check out one last type of page layout. On the Main Menu, click on The
News. As you can see, the mainbody displays a series of short introducons
(or teasers). Below each intro is a Read more link that shows the full arcle.
Download at Wow! eBook
WWW.WOWEBOOK.COM
First Steps: Geng to Know Joomla!
[ 50 ]
What just happened?
At rst sight, the Joomla! example site may seem overwhelming. There are many bits of
content, many hyperlink lists, menus, and many dierent types of web page layouts. But
in fact, many pages on Joomla! sites are built around the four page layouts you've just
discovered: the home page, content pages (with one main arcle in the mainbody), and two
types of "pages in between". These "pages in between" funcon as hyperlink lists combined
with either short descripons of the content secon or introductory texts to the arcles
themselves. These "in-betweens" help users discover the site contents by oering them an
overview of arcles on related topics.
You've also discovered how the mainbody can be combined with dierent modules. In the
example site, the home page is jam-packed with modules. All of the other pages just show a
few module items in the top bar and le-hand side column. On those pages, the right-hand
side column has no content and its place has been taken by the mainbody content.
Have a go hero – get familiar with the example site contents
Take some me to browse your example site. By now, you'll be able to see the framework
behind the dierent pages and understand how dierent combinaons of mainbody and
modules are put together to create unique web pages.
You'll also noce that there is more to explore than just pages with "classic content" (arcles,
text, and images) that we've seen so far. Although classic content pages may be at the core
of many websites, in a dynamic site all kinds of dynamic content can be displayed in the
mainbody. Have a go at the Poll on the home page, or try out the Search box. You'll see the
mainbody will show the (dynamic) poll and search results.
For now, we won't go any deeper into these dierent types of dynamic content—though it's
important to realize that they exist and that they take Joomla!'s capabilies much further
than just plain old "presentaon of text and images". We'll cover this subject in more detail
in the next few chapters.
Download at Wow! eBook
WWW.WOWEBOOK.COM
Chapter 3
[ 51 ]
Taking control: Administering your site in the backend
The backend is the cockpit of your Joomla! jet. It's the administraon interface that lets you
take your website to new heights. From the backend, you manage your site. It's organized
quite neatly, so you'll learn to nd your way around it prey fast. Let's have a closer look at
the backend interface right now.
Time for action – log in to the backend
1. To access the backend of your site, you' ll add /administrator to the
address of your website. If your site is , type http://
www.mysite.com/administrator in the address bar of your browser.
2. There it is, the secret entrance to your site! You'll see a login prompt:
3. Enter your username (by default, that's admin) and the password you've entered
when installing Joomla! (see also Chapter 2). Click on the Login buon.
Download at Wow! eBook
WWW.WOWEBOOK.COM
First Steps: Geng to Know Joomla!
[ 52 ]
4. Aer you've successfully entered your credenals, you'll enter the actual ad-
ministraon interface: the backend home page (the Control Panel). This interface
provides access to all of the funcons that you need as a site administrator,
(such as adding content, changing menus, customizing the layout, and so on):
What just happened?
You've logged in to the backend of your site, and—lo and behold!—you've entered the
Control Panel, only accessible to users with special access rights. You'll be coming back there
for every site management acvity. As the site administrator, you'll probably want to make a
shortcut in your browser to the /administrator URL.
Download at Wow! eBook
WWW.WOWEBOOK.COM
Chapter 3
[ 53 ]
Taking a closer look at the Control Panel
Let's look at the Control Panel in more detail. In the following screenshot, the four main
screen areas of the Control Panel are outlined:
1. Menu bar
The top menu bar is an essenal feature of the Control Panel. This is really where all of the
acon is. The seven items in this drop-down menu (listed as follows) give you access to all of
Joomla!'s content management tools and funcons:
Site: User access management, le management, global conguraon
Menus: Menu management
Content: Add or change arcles, change site structure
Components: Manage special features, such as banners and polls
Extensions: Manage extensions and templates which extend the funconality
and capabilies of your website
Download at Wow! eBook
WWW.WOWEBOOK.COM
First Steps: Geng to Know Joomla!
[ 54 ]
Tools: Send simple e-mail messages to site users (private messages), clear site
cache, and so on
Help: Joomla!'s online help funcon
This top menu is the one you'll use over and over again when working on your site. For now,
we'll rst have a look at the other panels and controls; aer that we will start exploring the
wide range of capabilies hidden behind all of the top menu items.
2. Shortcut buttons
A series of buons that oer quick access to frequently used funcons (which you can also
access through the top menu), such as adding a new arcle or changing site sengs.
3. Preview and Info Bar
In this part of the Control Panel you'll nd the following funcons:
Preview: Open the website's home page in a new browser tab or window
Informaon on the number of private messages (messages sent to you by other
users of the site) to be read by you, and the number of users logged in
Logout: Logout from the backend
4. Information panels
Click on the tle of these six informaon panels to show their content. The Welcome to
Joomla! panel contains helpful links for new users. The other panels are self-explanatory.
Click on the tle (such as Logged In Users or Popular) to browse up-to-date informaon on
your site's users and content. The Joomla! Security Newsfeed panel keeps you informed on
security issues.
Understanding backend tools and controls
The Control Panel is the home page of the backend. Whatever acon you want to perform,
the dozens of links on the Control Panel page lead you to the appropriate tools or Managers,
as Joomla! calls them. Examples are the Arcle Manager, the Menu Manager, and the User
Manager. That's where the real acon takes place.
Download at Wow! eBook
WWW.WOWEBOOK.COM
Chapter 3
[ 55 ]
Although there are many dierent Managers and other types of administraon tools, it's
quite easy to grasp the way they work. All of the interface pages share the same base layout
and show a toolbar in the top right posion of the screen. In the following screenshot you
can see the control buons of Joomla!'s Arcle Manager toolbar:
Many Managers share commonly used features, such as New, Edit, Copy, and Trash. Let's
look at the funcons of the toolbar buons in more detail:
It's prey straighorward to grasp what the buons are about:
Unarchive, Archive: Archive arcles and make these accessible only through a
special archive menu
Publish: Make an arcle visible to your visitors
Unpublish: Make an arcle invisible to your visitors (without throwing it away)
Move: Move an arcle to another content category
Copy: Create a duplicate of an arcle
Trash: Send an arcle to the Trash (to delete it)
Edit: Edit an arcle
New: Create a new arcle
Parameters: Change general arcle sengs
Help: Browse to Joomla!'s online help
The toolbar is context sensive. It will display the buons relevant to the current acvity.
When you click on the Edit buon in the Arcle Manager you'll be taken to the arcle editor
screen. In this screen you'll see the following set of toolbar buons:
Download at Wow! eBook
WWW.WOWEBOOK.COM
First Steps: Geng to Know Joomla!
[ 56 ]
Preview: Open a pop-up screen giving you a rough impression of what the
formaed arcle will look like
Save: Save changes and close the current window (this takes you back to the
Arcle Manager)
Apply: Save changes, without closing the current window
Close: Cancel without saving any changes
Help: Browse to Joomla!'s online help
As you can see, most toolbar buons are self-explanatory. Note, however, the dierence
between the Apply and Save buons. Click on Apply to save changes without leaving the
current page. You'll nd that when eding the text of an arcle, it's easiest to click on Apply
and Preview to check the results in a new browser window. To correct a typo or change
the arcle layout you don't have to re-select the arcle and open it again for eding. When
you're sased with the results, click on Save to leave the eding screen. The same applies
to any occurrence of Save and Apply on other Joomla! interface screens.
Clicking on the Apply buon every now and then, when wring a long
arcle, will ensure your arcle contents are saved. You can lose all of
the unsaved changes when you leave the arcle editor open (without
acon) for more than 15 minutes. Later in this chapter you'll learn how
to change this 15 minute seng to allow you to take some more me
for your well-deserved coee breaks.
Getting your feet wet: Start administering your site
We have had a rst look at the Control Panel screen layout and the main backend toolbars.
You're probably dying to try out how the thing actually works! I'll test your paence just a
lile more. First, we'll make some more sense of the Control Panel and nd out what you
really need to know to get started on this impressive tool box. Aer all, its main menu bar
consists of seven menu opons with more than 40 submenu items. That's a wealth of CMS
power—but it's also quite daunng.
We won't go into all of the menu items and their capabilies here; rather, you'll learn how to
use the important menu opons as you go along building your site in the next chapters. For
now, let's go ahead and see what the primary funcons are.
Download at Wow! eBook
WWW.WOWEBOOK.COM