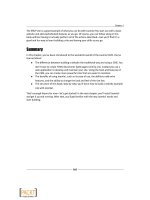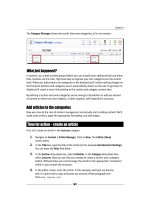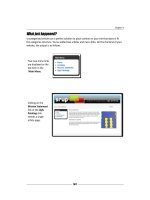Joomla cho người mới bắt đầu part 9 pptx
Bạn đang xem bản rút gọn của tài liệu. Xem và tải ngay bản đầy đủ của tài liệu tại đây (1.95 MB, 10 trang )
Chapter 4
[ 87 ]
The Category Manager shows the results (two new categories), all in one secon:
What just happened?
In Joomla!, you create content groups before you can actually start adding arcles and menu
links. Secons are the main, high-level way to organize your site; categories are the second
level. When you add secons and categories in the backend you'll noce nothing changes on
the frontend. Secons and categories aren't automacally shown on the site. To get them to
display we'll create a menu link poinng to this secon and category content later.
By dening a secon and some categories you've now got a foundaon to add any amount
of content on these two main subjects. In later chapters, we'll expand this structure.
Add articles to the categories
Now we come to the core of content management and actually start creang content! We'll
make some arcles, apply the appropriate formang, and add images.
Time for action – create an article
First, let's create an arcle in the Lectures category:
1. Navigate to Content | Arcle Manager. Click on New. The Arcle: [New]
screen opens.
2. In the Title box, type the tle of the arcle (in this example Bad Abstract Painngs).
You can leave the Alias eld blank.
3. In the Secon drop-down box, select Acvies. In the Category drop-down box,
select Lectures. Now you see why you needed to create a secon and a category
before. Without these you cannot assign the arcle to the appropriate "containers"
within in your overall site structure.
4. In the editor screen, write the arcle. In this example, we'll just use dummy
text. It's quite easy to copy and paste any amount of fake paragraph text
from www.lipsum.com.
Download at Wow! eBook
WWW.WOWEBOOK.COM
Web Building Basics: Creang a Site in an Hour
[ 88 ]
5. To divide the arcle text into an intro text and the main arcle text , po si o n th e
cursor in the rst line below the rst paragraph. Click on the Read more… buon at
the boom of the editor screen. A red doed line appears indicang the separaon
between intro text and main arcle text.
6. Finally, we'll add an image to the arcle. Click on the Image buon at the boom
of the editor screen. A pop-up screen with thumbnails of the available images in
Joomla!'s default image folder appears. Select one of these images by clicking on
its thumbnail.
7. In the Align drop-down box, click on Right. Click on Insert. The pop-up
window closes.
Download at Wow! eBook
WWW.WOWEBOOK.COM
Chapter 4
[ 89 ]
This is what the Arcle: [Edit] screen will look like once you've completed inserng all of the
arcle data:
Download at Wow! eBook
WWW.WOWEBOOK.COM
Web Building Basics: Creang a Site in an Hour
[ 90 ]
8. Click on Apply to save changes to the arcle and click on the Preview buon in the
arcle editor toolbar. A pop-up screen opens. This will give you a rough impression
of how the formaed arcle will look. However, it doesn't reect the frontend
formang reliably:
9. Now, click on the other Preview buon (the one in the Info Bar in the top right
screen area). This will show the frontend of the site. Try not to show your
disappointment. There is no sign of your new arcle! That's because you have
to take one last step and add a menu link.
What just happened?
You've created a full-blown arcle, consisng of text and an image. Moreover, you've divided
the arcle text into an intro text and the main arcle text. This way Joomla! will be able
to separately display the intro, with a Read more link to the full arcle. In the editor, the
separaon is indicated by a red doed line.
Download at Wow! eBook
WWW.WOWEBOOK.COM
Chapter 4
[ 91 ]
You've seen this division at work on the sample site home page that contains several short
intro texts. Only when a visitor clicks on the accompanying Read More link they are taken
to a page with the full arcle text.
Have a go hero – add your own images to articles
To the arcle you just created, you added an image from Joomla!'s default image set. For
tesng purposes that's okay, but in real life you'll want to add your own imagery. To do this,
click on the Image buon at the boom of the arcle editor screen. In the pop-up screen,
you'll see an Upload box. Click on Browse les to nd an image le on your hard drive.
Select the image le and click on Start Upload. A thumbnail of the uploaded image will
appear among the other thumbnails (you may have to scroll down if there are a lot of
pictures). Click on the desired thumbnail. Choose the appropriate Align seng and click
on Insert. The pop-up window closes; your picture is inserted.
Making content visible: Create a menu link
The arcle you've just created is ready and it's stored in Joomla!'s database—but it's sll
invisible on the frontend of the site. That's because there's no link poinng to it. The Main
Menu is empty, except for the Home link.
Time for action – add a menu link
Let's nish the three steps of content creaon and add a link to your arcle:
1. Navigate to Menus | Main Menu. Click on the New buon.
2. In the Select Menu Item Type box, click on Arcles | Secon Blog Layout. This
menu link type tells Joomla! to display intro texts and Read More hyperlinks to
all secon content. You'll see what that looks like in a minute.
3. In the Title eld, type Acvies.
4. In Parameters (Basic), select the appropriate Secon: Acvies. Click on Save.
Download at Wow! eBook
WWW.WOWEBOOK.COM
Web Building Basics: Creang a Site in an Hour
[ 92 ]
What just happened?
Creang just one link to the Acvies secon changes a lot on the frontend. The site now
looks as follows:
The home page is sll
empty, but the menu
does contain a new link,
Acvies.
When the visitor clicks
on the Acvies link
they are shown a Secon
Blog Layout page. This is
an overview page of all
contents of the Acvies
secon. The overview
consists of intro texts
and Read more links to
the full arcles.
For now, there's just one
arcle intro text. When
you add new arcles to
the secon Joomla! will
automacally display
them on this overview
page too.
Download at Wow! eBook
WWW.WOWEBOOK.COM
Chapter 4
[ 93 ]
When the visitor clicks
on the Read more link he
is taken to the full arcle.
The breadcrumb trail
just above the arcle
reects the secons and
categories structure that
you have created: Home
| Acvies | Lectures |
Bad Abstract Painngs.
Have a go hero – create more articles
For the example site you'll need some more arcles. Add a few dummy arcles to each of the
new categories. To do this repeat the steps you just took in Time for acon - create an arcle.
You can create arcles using the tles displayed in the following screenshot. In this example,
three arcles have been added to each of the categories:
As you can see, the Arcle Manager displays an overview of the enre site contents. In
the Title column all of the arcles are shown; at the far right you'll see the secons and
categories these arcles are assigned to.
Download at Wow! eBook
WWW.WOWEBOOK.COM
Web Building Basics: Creang a Site in an Hour
[ 94 ]
AAA qqquuuiiiccckkk wwwaaayyy tttooo aaadddddd nnneeewww aaarrrcccllleeesss iiisss uuusssiiinnnggg ttthhheee CCCooopppyyy bbbuuuooonnn iiinnn ttthhheee AAArrrcccllleee MMMaaannnaaagggeeerrr
JJJuuusssttt ssseeellleeecccttt ttthhheee aaarrrcccllleee yyyooouuu wwwaaannnttt tttooo uuussseee aaasss aaa bbbaaassseee fffooorrr aaa nnneeewww aaarrrcccllleee aaannnddd cccllliiiccckkk ooonnn
CCCooopppyyy FFFooollllllooowww ttthhheee ssscccrrreeeeeennn iiinnnssstttrrruuucccooonnnsss tttooo aaadddddd aaa cccooopppyyy ooofff ttthhheee aaarrrcccllleee tttooo aaannnyyy cccaaattteeegggooorrryyy
OOOpppeeennn ttthhheee cccooopppiiieeeddd aaarrrcccllleee (((iiittt wwwiiillllll hhhaaavvveee ttthhheee eeexxxaaacccttt sssaaammmeee tttllleee aaasss ttthhheee ooorrriiigggiiinnnaaalll))) aaannnddd
ccchhhaaannngggeee iiitttsss tttllleee aaannnddd aaasss mmmuuuccchhh aaasss nnneeeeeedddeeeddd ooofff iiitttsss cccooonnnttteeennntttsss
NNNooowww ttthhhaaattt'''sss ttthhheee aaallllll iiimmmpppooorrrtttaaannnttt pppooowwweeerrr ooofff mmmeeennnuuusss
TTThhheee ppprrreeevvviiiooouuusss eeexxxaaammmpppllleee iiilllllluuussstttrrraaattteeesss ttthhheee pppooowwweeerrr ooofff JJJoooooommmlllaaa!!! mmmeeennnuuu llliiinnnkkksss JJJuuusssttt bbbyyy aaaddddddiiinnnggg aaa mmmeeennnuuu llliiinnnkkk
yyyooouuu mmmaaakkkeee cccooonnnttteeennnttt aaacccccceeessssssiiibbbllleee iiinnn ssseeevvveeerrraaalll wwwaaayyysss WWWhhhaaattteeevvveeerrr yyyooouuu aaadddddd tttooo ttthhheee tttwwwooo cccaaattteeegggooorrriiieeesss yyyooouuu'''vvveee
ssseeettt uuuppp,,, nnnooo nnneeewww mmmeeennnuuu llliiinnnkkksss aaarrreee nnneeeeeedddeeeddd AAAnnnyyy nnneeewww cccooonnnttteeennnttt wwwiiillllll ssshhhooowww uuuppp ttthhhrrrooouuuggghhh ttthhheee AAAcccvvviiieeesss
ssseeecccooonnn llliiinnnkkk ttthhhaaattt yyyooouuu hhhaaavvveee aaalllrrreeeaaadddyyy cccrrreeeaaattteeeddd
IIIttt'''sss cccllleeeaaarrr ttthhhaaattt JJJoooooommmlllaaa!!! mmmeeennnuuu llliiinnnkkksss aaarrreee vvveeerrryyy ssspppeeeccciiiaaalll TTThhheeeyyy dddooonnn'''ttt jjjuuusssttt pppoooiiinnnttt tttooo eeexxxiiisssnnnggg pppaaagggeeesss;;;
rrraaattthhheeerrr,,, ttthhheeeyyy dddeeettteeerrrmmmiiinnneee wwwhhhaaattt pppaaagggeee wwwiiillllll bbbeee dddiiisssppplllaaayyyeeeddd MMMeeennnuuu llliiinnnkkk ssseeennngggsss ttteeellllll JJJoooooommmlllaaa!!! eeexxxaaaccctttlllyyy
wwwhhhaaattt tttooo fffeeetttccchhh fffrrrooommm ttthhheee dddaaatttaaabbbaaassseee aaannnddd hhhooowww tttooo dddiiisssppplllaaayyy iiittt TTThhhaaattt'''sss wwwhhhyyy yyyooouuu ssseeeeee sssuuuccchhh aaannn iiimmmppprrreeessssssiiivvveee
llliiisssttt ooofff MMMeeennnuuu IIIttteeemmm TTTyyypppeeesss wwwhhheeennn yyyooouuu aaadddddd aaa nnneeewww llliiinnnkkk tttooo aaa mmmeeennnuuu IIInnn fffaaacccttt,,, ttthhheeessseee MMMeeennnuuu IIIttteeemmm TTTyyypppeeesss
rrreeeppprrreeessseeennnttt dddiiieeerrreeennnttt ppprrreeessseeettt wwwaaayyysss tttooo dddiiisssppplllaaayyy aaallllll kkkiiinnndddsss ooofff cccooonnnttteeennnttt IIInnn ttthhheee ppprrreeevvviiiooouuusss eeexxxaaammmpppllleee,,, yyyooouuu
hhhaaavvveee uuussseeeddd ttthhheee MMMeeennnuuu IIIttteeemmm TTTyyypppeee ttthhhaaattt dddiiisssppplllaaayyysss aaarrrcccllleeesss iiinnn aaa SSSeeecccooonnn BBBllloooggg LLLaaayyyooouuuttt TTThhhiiisss mmmaaakkkeeesss
JJJoooooommmlllaaa!!! dddiiisssppplllaaayyy bbbiiitttsss ooofff aaarrrcccllleeesss iiinnn aaa ssseeecccooonnn iiinnn aaa """bbbllloooggg ssstttyyyllleee""";;; ttthhhaaattt iiisss,,, aaasss aaa ssseeerrriiieeesss ooofff ssshhhooorrrttt iiinnntttrrrooo
ttteeexxxtttsss ooonnn ooonnneee pppaaagggeee IIIfff yyyooouuu wwwooouuulllddd hhhaaavvveee cccrrreeeaaattteeeddd aaa dddiiirrreeecccttt mmmeeennnuuu llliiinnnkkk tttooo ttthhheee nnneeewww aaarrrcccllleee uuusssiiinnnggg
aaannn AAArrrcccllleee LLLaaayyyooouuuttt,,, ttthhheee mmmeeennnuuu llliiinnnkkk wwwooouuulllddd hhhaaavvveee pppoooiiinnnttteeeddd tttooo ttthhheee sssaaammmeee cccooonnnttteeennnttt iiinnn aaa dddiiieeerrreeennnttt
ppprrreeessseeennntttaaaooonnn::: ttthhheee fffuuullllll aaarrrcccllleee pppaaagggeee
IIInnn CCChhhaaapppttteeerrr 888 wwweee'''llllll dddiiivvveee dddeeeeeepppeeerrr iiinnntttooo ttthhheee aaarrrttt ooofff cccrrreeeaaannnggg mmmeeennnuuu iiittteeemmmsss aaannnddd ttthhheee eeeeeeccctttsss ttthhhaaattt
dddiiieeerrreeennnttt MMMeeennnuuu IIIttteeemmm TTTyyypppeeesss aaannnddd ttthhheeeiiirrr ssseeennngggsss hhhaaavvveee ooonnn ttthhheee nnnaaalll rrreeesssuuullltttsss,,, aaa bbbrrroooaaaddd rrraaannngggeee ooofff
wwweeebbb pppaaagggeee tttyyypppeeesss
AAAdddddd sssooommmeee iiinnndddiiivvviiiddduuuaaalll cccooonnnttteeennnttt pppaaagggeeesss::: UUUnnncccaaattteeegggooorrriiizzzeeeddd aaarrrtttiiicccllleeesss
FFFooorrr nnnooowww,,, yyyooouuurrr cccllliiieeennnttt wwwooouuulllddd llliiikkkeee tttooo hhhaaavvveee jjjuuusssttt aaa fffeeewww mmmooorrreee cccooonnnttteeennnttt pppaaagggeeesss ooonnn ttthhheeeiiirrr rrrsssttt wwweeebbbsssiiittteee
LLLeeettt'''sss sssaaayyy ttthhheeeyyy'''ddd llliiikkkeee aaa pppaaagggeee iiinnntttrrroooddduuuccciiinnnggg ttthhheeeiiirrr aaarrrtttyyy sssuuubbbjjjeeecccttt mmmaaaeeerrr aaannnddd aaa pppaaagggeee ooonnn ttthhheeeiiirrr mmmiiissssssiiiooonnn
ssstttaaattteeemmmeeennnttt AAAsss ttthhheeerrreee'''sss nnnooo nnneeeeeeddd jjjuuusssttt yyyeeettt fffooorrr mmmooorrreee cccooonnnttteeennnttt,,, iiittt wwwooouuulllddd bbbeee ooovvveeerrrkkkiiillllll tttooo cccrrreeeaaattteee
cccaaattteeegggooorrriiieeesss tttooo aaaccccccooommmmmmooodddaaattteee fffooorrr ttthhheeessseee tttwwwooo aaarrrcccllleeesss LLLuuuccckkkiiilllyyy,,, JJJoooooommmlllaaa!!! aaallllllooowwwsss yyyooouuu tttooo aaadddddd
uuunnncccaaattteeegggooorrriiizzzeeeddd aaarrrcccllleeesss TTThhheeeyyy'''rrreee ooorrrdddiiinnnaaarrryyy aaarrrcccllleeesss eeexxxccceeepppttt fffooorrr ooonnneee ttthhhiiinnnggg;;; wwwhhheeennn aaaddddddiiinnnggg ttthhheeemmm,,,
yyyooouuu dddooonnn'''ttt aaassssssiiigggnnn ttthhheeemmm tttooo aaannnyyy cccaaattteeegggooorrryyy
DDDooowwwnnnllloooaaaddd aaattt WWWooowww!!! eeeBBBooooookkk
WWWWWWWWW WWWOOOWWWEEEBBBOOOOOOKKK CCCOOOMMM
Chapter 4
[ 95 ]
Time for action – add uncategorized articles
Let's create a Mission Statement page by adding an uncategorized arcle.
1. Navigate to Content | Arcle Manager. Click on New.
2. In the Title box, enter Mission Statement.
3. In the text editor area, add the Mission Statement text and add an image, if you
like. For this example, we've entered the following text:
We all know the works of great art throughout the centuries. But what about
ordinary people's art? What did amateur arsts create? Much of their creave
output has been discarded, thrown away because of its lack of arsc value. Let's
not let that happen to today's amateur painngs. Let's preserve the ordinary man's
arsc view on reality.
The beauty in ugliness
The Society for the Reappreciaon of Ugly Painngs seeks to nd and promote the
beauty that's hidden behind supercial ugliness. Tour our website to discover that
beauty, too!
4. You can add an image to the text if you like; click the Image buon at the boom
of the editor screen; select and insert an image.
5. Click on Save.
Download at Wow! eBook
WWW.WOWEBOOK.COM
Web Building Basics: Creang a Site in an Hour
[ 96 ]
The uncategorized arcle is nished—we just need a menu link to make it visible.
6. Navigate to Menus | Main Menu. Click on New.
7. In the Menu Item: [ New ] screen, we'll create a link to a single arcle. Let's select
the appropriate Menu Item Type; click on Internal Link | Arcle | Arcle Layout.
8. In the Title box, enter Mission Statement.
9. In Parameters (Basic) secon, click on Select to choose the arcle this menu link
will link to. In the pop-up box, select the Mission Statement arcle. The pop-up
window closes.
10. Click on Save. Click on Preview to admire the results. The menu now displays a new
link to the Mission Statement arcle.
Your rst uncategorized arcle is ready. Add the second uncategorized arcle by repeang
the steps you took above. Call the new arcle Introducing Ugly Painngs and create a menu
link Ugly Painngs poinng to this arcle.
Download at Wow! eBook
WWW.WOWEBOOK.COM