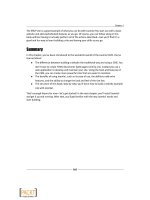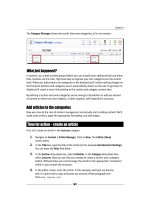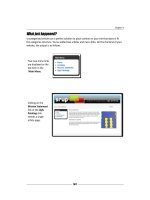Joomla cho người mới bắt đầu part 17 pot
Bạn đang xem bản rút gọn của tài liệu. Xem và tải ngay bản đầy đủ của tài liệu tại đây (1.76 MB, 10 trang )
Chapter 7
[ 167 ]
Want to see what this looks like up front? Just click on Save and then on Preview. The two
new Front Page items are shown in the More arcles … list on the home page.
Another way to add arcles to the Front Page
Adding items to the Front Page takes just a few clicks in the Arcle Manager
Front Page column. You can also add an arcle in the Arcle: [Edit] screen, by
selecng Front Page: Yes.
Controlling the order of Front Page items manually
Now that you've reorganized your home page layout, you'll probably want to set the order
of the Front Page items. By default, the intro texts and links are displayed in the order they
have in the Front Page Manager:
To change the order of the home page items, navigate to Content | Front Page Manager
and click on the green arrows in the Order column to move an item up or down.
Download at Wow! eBook
WWW.WOWEBOOK.COM
Welcoming Your Visitors: Creang Aracve Home Pages and Overview Pages
[ 168 ]
What's the use of the Front Page Manager?
In the Front Page Manager, you can't—as you might have expected—add items
to the Front Page. As you've seen, you assign arcles to the Front Page in the
Arcle Manager (or in the arcle eding screen). You'll probably only use the
Front Page Manager if you want to manually control the order of front page
items, or if you want a quick overview of what's set to be shown on the Front
Page. Apart from this, the Front Page Manager allows you to publish, delete, or
archive Front Page arcles—but you can just as easily use the Arcle Manager
for that too.
Setting criteria to automatically order Front Page items
Having full manual control over the order of Front Page items can be convenient
when you have a xed set of content items that you want to show up on the home page,
for example, when you have a corporate site and want to always show your company prole,
an introducon on your products, and a link to a page with your address and contact details.
However, when your site is updated frequently with new content you'll probably want
Joomla! to automacally arrange the home page items to certain ordering criteria. The
Parameters (Advanced) allow you to choose from a wide range of ordering methods.
Time for action – show the most recent items rst
The visitors of the SRUP site will probably expect to see the most recently added items on
the top of the page. Let's set the Parameters (Advanced) to organize things accordingly.
1. Navigate to Menus | Main Menu | Home. In the Menu Item Manager,
click on Home to edit the sengs of the home page. Click on Para-
meters (Advanced) heading to see which opons it oers.
2. In the Primary Order drop-down box, choose Most recent rst.
3. When ordering your arcles by date you'll probably want to display the
publicaon date for every arcle. Navigate to Parameters (Component)
and make sure Created Date and Time is set to Show.
4. Click on Save and click on Preview.
Download at Wow! eBook
WWW.WOWEBOOK.COM
Chapter 7
[ 169 ]
What just happened?
When you check out the home page you'll nd that the most recently added arcles are
shown rst now. You control the order of home page items by selecng the appropriate
Primary Order sengs of the Front Page Menu Item (the Home link in the Main Menu).
Have a go hero – try out the Front Page settings
The Front Page Menu Item Parameters allow you do to much more than just arrange the
content. You've got many, many more opons. In real web building life, you'll probably
set the Front Page parameters once and forget all about them. For now, it's a good idea to
get acquainted with the impressive list of sengs. Just check them out and discover the
outcome on the frontend. Below you'll nd a complete reference of all parameters.
Dozens of dazzling parameters—isn't that a bit too much?
You've seen them before (when seng arcle preferences in Chapter 6), and
now they turn up again, those seemingly endless lists of parameters. Maybe you
nd these lists discouraging. Is it really necessary to check thirty or forty opons
to create just one menu link? Luckily, that's not how it works. You also get good
results when you sck to the default sengs. But if you want more grip, if you
want to tweak your sites secons, categories, and arcles, it is worthwhile to
browse the parameter lists and experiment with the dierent sets of opons.
You'll see which sengs t your site best; later on, in your day to day web
building roune, you'll probably sck to those.
Parameters (Basic)
Under Parameters - Basic you'll set the magic numbers. These aect the layout and
arrangement of Front Page items.
# Leading Enter the number of Leading arcles you want to display, that is,
intro texts displayed across the enre width of the main body.
# Intro The number of intro texts that you want to show in two or more
columns.
Columns Specify the number of columns; over how many columns should
the # Intro texts be distributed?
# Links The number of hyperlinks to other arcles (shown below
Leading or Intro texts).
Download at Wow! eBook
WWW.WOWEBOOK.COM
Welcoming Your Visitors: Creang Aracve Home Pages and Overview Pages
[ 170 ]
Parameters (Advanced)
The advanced parameters give you some more control over the order and presentaon.
Category order Do you want to organize the items on the Front Page by category tle?
You might want to do this when you have many items on your front
page and you want your visitor to understand the category structure
behind this. If you want to order by category, set the Category Title (see
Parameters (Component) explained in the next table) to show; that way,
the visitor can see the arcles are grouped by category.
These Category order opons are available:
No, Order by Primary Order Only: If you select this opon, the
items are displayed in the order you set in the Primary Order
eld (the next parameter in this list).
Title Alphabecal: Organizes categories alphabecally
by tle.
Title Reverse-Alphabecal: Organizes categories
reverse-alphabecally by tle.
Order: Organizes categories according to the Order they have
in the Category Manager and order the category contents
according to the Primary Order (that you can specify below).
Primary Order You can order the items within the Front Page by date, alphabecally by
Author Name or Title, Most hits, and so on. If you choose Default, then
the items appear in the order they have in the Front Page Manager. This
last opon gives you full manual control over the order of items on the
Front Page. Note: the Primary Order is applied only aer the Category
Order. Primary Order only has eect if you choose No, Order by Primary
Order Only in the Category Order box.
Paginaon Auto: When there are more Front Page items than t the rst page,
Joomla! automacally adds paginaon links (<<Start <Previous 1 2 3
Next> End>>). On the Front Page you'll probably want to set Paginaon
to Hide.
Paginaon results If paginaon links are shown Joomla! can also display the Paginaon
Results, the total number of pages (as in Page 1 of 3).
Download at Wow! eBook
WWW.WOWEBOOK.COM
Chapter 7
[ 171 ]
Parameters (Component)
The Parameters (Component) inuence how arcles are displayed on the Front Page.
Show Unauthorized Links Do you want to show hyperlinks to arcles that are only accessible to
registered users, or hide these arcles completely?
Show Arcle Title Display arcle tles or not? It's hard to nd a reason to
select No.
Title Linkable Should the tle of the arcle be a hyperlink to the full arcle?
Select Yes here. This is beer for usability reasons because your
visitor can just click on the tle instead of a Read more link. It is
also beer because search engines love links that clearly dene the
desnaon (and the tle does a beer job in this respect than a
Read more link).
The arcle tle is clickable—that's good!
Show Intro Text Aer the visitor has clicked on a Read more link, do you want them
to see a page with just the rest of the arcle text (select No) or the
full arcle including the intro text (select Yes)?
Secon Title, Category Title Select Show if you want to show the secon name and / or category
name below the tle.
In the above example, both category and secon tle are displayed.
Showing the Secon tle on a secon overview page doesn't make
much sense, as the page tle or menu link will already make it clear
to the visitor that it is a secon overview.
Download at Wow! eBook
WWW.WOWEBOOK.COM
Welcoming Your Visitors: Creang Aracve Home Pages and Overview Pages
[ 172 ]
Secon Title linkable,
Category Title Linkable
If the Secon Title or Category Title is shown, should it be a
hyperlink to the Secon or Category?
Author Name, Created Date
and Time, Modied Date and
Time
Do you want to show author name, creaon date, and/or the date
the arcle was last updated? By default, these opons set to Show.
You may want to choose Hide if you've got a small site or a site that
isn't regularly updated. In that case you probably don't want to
broadcast when your arcles were wrien or who wrote them.
Show Navigaon Do you want to show navigaon links between arcles?
Read more Link Do you want a Read More link to appear below an arcle intro text?
You'll probably want to leave this set to Yes, but if the tle of the
arcle is a hyperlink a Read More link can be omied. Although
Joomla! displays the Read More by default, many web builders
just make the arcle tle clickable; the following is an example of
.
Arcle Rang/Vong Should readers be able to rate arcles (assign one to ve stars to
an arcle)?
Icons Joomla! can show special funcon icons. These allow the visitor to
create a PDF le from the arcle, to print it, or to e-mail it. Do you
want to display these opons as icons or text links?
PDF Icon, Print Icon, Icon
Show or hide the special funcon icons? It's oen beer to
altogether hide these extras. Your visitors might want to use the
print funcon, but any modern browser oers a print funcon with
beer page formang opons.
Hits Should the number of hits per arcle be displayed?
For each feed item show
intro text / full text
This opon is only needed if you use RSS feeds (see Chapter 12).
Download at Wow! eBook
WWW.WOWEBOOK.COM
Chapter 7
[ 173 ]
Parameters (System)
The Parameters (System) are a mixed bunch of sengs—the system part is not really clear.
Page Title Here you can determine which page tle appears at the top of the Front
Page (that is, the main body). By default, it's Welcome to the Front Page.
If you google that phrase, you may noce that many thousands of Joomla!
Site Administrators have forgoen to change the default tle. You can type
a custom tle here, but remember that a home page doesn't necessarily
need a page tle (as it oen isn't an ordinary page, but an overview of
very dierent types of content).
Show Page Title If you don't want a Page Title on the Front Page, set it to Hide here.
Page Class Sux This is only important if you want to get more control over the page
design: font size, colors, and so on. With the Page Class Sux, you add a
sux to the name of all CSS styles used on this page. To use this, you have
to know your way around in CSS. You can read more about CSS in Chapter
11 on using templates.
Menu Image Should an image be shown in the Main Menu link next to the Home link?
Menu images are oen used on special funcon menus; the icons make
the menu more aracve and easier to scan. An example of a menu using
icons (www.ford.co.uk) is as follows:
SSL Enabled Only important if you are using Secure Sockets Layer (SSL), a protocol for
secure web pages.
The alternative way: Creating a single article home page
So far you've used Joomla!'s Front Page Layout for your site's home page. But what if you
want something completely dierent on your site's home page? No problem since Joomla!
allows you to set any menu item as the default page.
Download at Wow! eBook
WWW.WOWEBOOK.COM
Welcoming Your Visitors: Creang Aracve Home Pages and Overview Pages
[ 174 ]
Time for action – creating a different home page
Let's not use the Front Page sengs. We'll get the home page to show just a single, full arcle:
1. Navigate to Menus | Main Menu. As you can see, there's a star in the Default
column next to the Home link. This indicates that the visitor will see this page
in the mainbody when accessing your site.
2. To change the Default page, select the checkbox next to another Menu Item. In
this case, select the Mission Statement menu item and click on the Default buon
in the toolbar. It's the buon with the big yellow star.
3. Click on Preview. The results are shown in the following screenshot; an ordinary
arcle has become the Default page:
If you want to update the Main Menu to reect these changes, you can hide the old Home
link (click on the Unpublish icon next to the Home link) and rename the exisng Mission
Statement link to Home.
Download at Wow! eBook
WWW.WOWEBOOK.COM
Chapter 7
[ 175 ]
What just happened?
You've changed the default view of the home page to a clean look, showing just one arcle.
Of course, you can dress up such a "stac" home page any way you like. For some sites (a
simple "brochure site" presenng a small company or a project) this may be a good soluon.
The consequence of this approach is that the Front Page sengs (that you
nd in the Arcle Manager and in the arcle edit screen) have become
redundant. These sengs no longer determine what's published on the
home page.
Have a go hero – undo!
For our example site, a single arcle home page doesn't t the bill. However, you can easily
revert to the home page you created earlier. In the Main Menu, set the Home link to be the
Default item again and click on the red cross in the Published column next to unhide the
Home link in the menu. Everything is back to normal now.
Creating section and category overview pages
In the previous chapter, you've seen how you organize content with secons and categories.
You create secons and categories in the backend; this way, you tell Joomla! how to group
things. However, you will also want to present secon and category contents on the frontend
of the website in one way or another. That's where Joomla!'s secon and category pages come
in. They provide an intermediate level between the home page and content pages, presenng
hyperlinks to secon or category contents. They're a bit like 'second level home pages. Joomla!
has no name for these pages; we'll call them overview pages or just secon or category pages.
You've already seen some basic examples of Joomla!'s overview page when
you created menu links of the Secon Blog Layout type to display secons (see
Displaying secons and categories on your website in Chapter 5). Now, we'll go
beyond the basics and make secon and category pages that exactly t your
(client's) needs.
Download at Wow! eBook
WWW.WOWEBOOK.COM
Welcoming Your Visitors: Creang Aracve Home Pages and Overview Pages
[ 176 ]
Blog Layout or List Layout?
Of course, being a somewhat advanced Joomler you already know that you create secon
and category overview pages through specic menu link sengs. Creang a link to a secon
or category takes just the following steps:
1. Navigate to Menus | Main Menu and click on New.
2. In the Select Menu Item Type secon, click on Arcles. To display categories or
secons, you have four further opons:
Category Blog Layout
Category List Layout
Secon Blog Layout
Secon Layout (this should be called Secon List Layout)
3. Select the appropriate Layout, select the category or secon the menu link should
point to, and add a link—that's all there is to it.
There's a small catch to Step 3. How do you choose between a Blog Layout and a List Layout?
How do you create the type of overview page that ts the content of a specic secon or
category? That's what we'll nd out now. Let's rst have a look at the Blog Layout; it's more
common and more powerful than the List Layout.
The rst type of overview page: Creating Blog Layouts
The Blog Layout isn't just one layout. Its wide range of sengs oers you very dierent ways
of presenng your content. Time to start experimenng!
Download at Wow! eBook
WWW.WOWEBOOK.COM