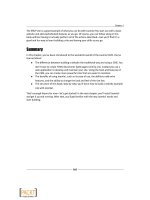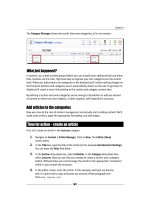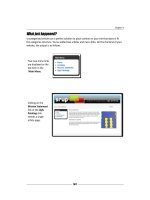Joomla cho người mới bắt đầu part 18 pot
Bạn đang xem bản rút gọn của tài liệu. Xem và tải ngay bản đầy đủ của tài liệu tại đây (2.07 MB, 10 trang )
Chapter 7
[ 177 ]
Time for action – create a facebook using the Blog Layout
Let's use the Blog Layout to create a small facebook, a few pages presenng the SRUP team:
1. For this purpose, create a few more content pages, each for every one of the
SRUP founders. Navigate to Content | Arcle Manager and click on New.
Create three arcles in the Who are SRUP? category in the About SRUP
secon. In this example, we've used these tles: Ms. Daiping Suraba, Dr. T.
Phaedratski, and Dr. A. Fienstein. Create arcles with an intro text, a Read
more link, and a main arcle text (you've seen this before in Chapter 4).
Download at Wow! eBook
WWW.WOWEBOOK.COM
Welcoming Your Visitors: Creang Aracve Home Pages and Overview Pages
[ 178 ]
2. Create a new menu link to the category page. Navigate to Menus | Main Menu
and click on New. In the Select Menu Item Type list, choose Arcle | Category
Blog Layout.
3. In the next screen, give the new link a Title (Who are SRUP?). In the Parameters
(Basic) secon, select the appropriate category: About SRUP/Who are SRUP?.
4. Click on Apply and click on Preview. So far so good! There's a new link, showing a
new category page:
5. As you can see, the default layout is unbalanced. There's a big gap to the
right-hand side of the second and third intro text. That's because we have
to tell Joomla! how to spread items on the page. In Parameters
(Advanced),
set Mul Column Order to Across.
Download at Wow! eBook
WWW.WOWEBOOK.COM
Chapter 7
[ 179 ]
6. Click on Apply and then on Preview. The outcome is much beer:
7. The page looks OK, but there's room for improvement. Why should the rst founding
member have a wide column and the others a narrow one? Let's divide them evenly
over the page. Change the Parameters (Basic) of the Who are SRUP? menu link
as follows:
# Leading: 0
# Intro: 3
Columns: 3
# Links: 0
Download at Wow! eBook
WWW.WOWEBOOK.COM
Welcoming Your Visitors: Creang Aracve Home Pages and Overview Pages
[ 180 ]
8. Click on Apply and click on Preview. The following is the new outcome:
9. Looks alright, but the three column layout doesn't t with the overall site design.
Let's try one last alternave. Set # Leading to 3, # Intro to 0, Columns to 0,
and # Links to 0. Click on Apply and click on Preview. Voila! A simple
and clean one column layout:
Download at Wow! eBook
WWW.WOWEBOOK.COM
Chapter 7
[ 181 ]
Let's keep it this way. The page looks much more balanced now.
What just happened?
You've seen some dierent ways in which category pages can show arcle content. You've
added a facebook to the Who are SRUP? category by displaying the intro text of these
arcles in a category overview page; visitors can click on it to read the full arcle.
Have a go hero – add a category description
Category content doesn't always speak for itself so you might want to give your visitors a
short introducon to a category page. Remember the Category Descripon in Chapter 5? It
allows you to show a few descripve lines at the top of any category page. Why not add one
to the Who are SRUP? category page?
1. Navigate to Menus | Main Menu and open the Who are SRUP? menu link for
eding. In the Menu Item Edit screen, navigate to the Parameters (Basic) secon
and make sure Descripon is set to Show.
2. There's no category descripon to display, so let's add a few lines. Navigate to
Content | Category Manager and click on the Who are SRUP? category tle to edit
the category properes. In the Descripon eld, add some intro text:
3. Click on Save and click on Preview. A short category descripon is displayed:
Download at Wow! eBook
WWW.WOWEBOOK.COM
Welcoming Your Visitors: Creang Aracve Home Pages and Overview Pages
[ 182 ]
The more menu items you create, the longer and messier the main menu gets.
You'll probably want to change the order of menu links—or create submenus
to beer arrange the long list of menu links. Don't worry, we'll get to building
and customizing menus in Chapter 8.
Showing full articles on a category overview page
So far, you've seen how you can show intro texts and links to arcles on a category page.
However, you can also use category pages to show a list of full arcles. In fact, this is
probably why this layout is called a Blog Layout. A typical page on a weblog site consists of a
number of short arcles ordered by subject or by date. Here's an example of a category page
showing three full arcle texts:
Download at Wow! eBook
WWW.WOWEBOOK.COM
Chapter 7
[ 183 ]
To ac hi eve th is i n Jo om la!, you use a category pa ge like th e on e you created j ust before.
To sh ow f ul l arcle s instead of intro texts, ch an ge the ar c le texts t he ms el ves. N avigate to
Content | Arcle Manager and select the arcle you need to edit. In the editor screen, delete
the red doed line indicang the separaon between intro text (with a Read more … link) and
the rest of the text. This will tell Joomla! not to split the arcle in two parts, and thus, on any
overview page it will show the full thing instead of just its intro text.
Have a go hero – experiment with Blog Layout settings
Just like the Front Page Blog Layout, the Secon and Category Blog Layout oers a litany of
sengs that allow you to adjust the target page. You can set them trough Menus | Main
Menu | [name of link to secon or category page].
The Component and System Parameters are for the most part the same as the ones you've
seen when seng the Front Page Blog Layout preferences. See the secon Have a go
hero – Try out the Front Page sengs earlier in this chapter for a full lisng.
Just the two rst Parameters are specic for Secon or Category Blog Layouts. Under
Parameters - Basic you select the Secon or Category you want to show, and you have the
opon to add show a secon or category Descripon and a Descripon Image at the top of
the secon or category overview page.
The second type of overview page: Lists
Compared to the Blog Layout, the List Layout provides a simpler view of secon or category
contents. Instead of a series of intros and links, the visitor is shown only a number of links to
categories and/or arcles. The following is an example of a Secon List page in the default
Joomla! installaon, a lisng of four categories in the FAQs secon:
Download at Wow! eBook
WWW.WOWEBOOK.COM
Welcoming Your Visitors: Creang Aracve Home Pages and Overview Pages
[ 184 ]
Creating Section Lists
If you've already created links poinng to Blog Layouts, creang a link to List Layout will seem
very familiar. Navigate to Menus | Main Menu, click on New and select the appropriate
Menu Item Type: Category List Layout or Secon (List) Layout. Provide the necessary details
(select the target category or secon and type a link tle) and you're done.
Time for action – change a Blog Layout to a List Layout
To se e the capabilies of the List Layout, let's convert a Blog Layout link you created
previously to a List Layout, both targeng the Acvies secon.
1. Navigate to Menus | Main Menu. Click on Acvies to edit the menu item.
2. In the Menu Item [Edit] screen, click on the Change Type buon:
3. In the Change Menu Item screen, select Internal Link | Secon | Secon Layout.
A Secon List shows no arcle contents; it just presents a list of categories
as hyperlinks.
4. Click on Save. Done! Click on Preview to view the home page of your site; click
on the Acvies link.
What just happened?
With just a few clicks you have created a secon page that displays a list of hyperlinks to
categories instead of a series of teaser texts. Clicking on a category tle reveals another
intermediate page, a list of arcle tles.
Download at Wow! eBook
WWW.WOWEBOOK.COM
Chapter 7
[ 185 ]
In this example, the
Acvies menu link
shows a Secon List of
two categories.
When the visitor clicks
on the Lectures link,
the Lectures category
contents are shown as a
list of arcles. The visitor
can even use the Filter
eld (a search box) to
nd the desired arcle.
The List Layout is useful for secons or categories that are crammed with arcles. It provides
a quick overview, allowing visitors to scan or search for arcle tles. You might consider
using List Layouts on a site with many arcles on related subjects, such as elaborate FAQ
secons or large numbers of arcles in a secon with product reviews. Lists enable visitors to
nd informaon they search for fast. It's not really suited to aract casual surfers to explore
the site's content. For that purpose you can use the Blog Layout.
Have a go hero – undo!
In a site with much content, the List Layout can help your visitors search category and
arcle tles. However, in this case, this layout doesn't really do the trick. It doesn't look very
inving—your site visitors are not likely to click through on an empty page with just a few
links to another page with again just a few links. Luckily, you can easily revert your acons.
Just navigate back to the Main Menu, click on Acvies again and change the Menu Item
Type back to Secon Blog Layout. In Joomla!, choosing and changing the layout of content
overview pages is very easy; it's always possible to reconsider or adapt the layout to the
changing contents of your site.
Download at Wow! eBook
WWW.WOWEBOOK.COM
Welcoming Your Visitors: Creang Aracve Home Pages and Overview Pages
[ 186 ]
Customizing lists: Exploring Section List Layout parameters
List Layout pages have less parameters than Blog Layouts. To change the sengs, navigate to
Main Menu | [name of menu link to the secon].
Parameters (Basic)
Under Parameters (Basic) you can set how you want the items to be arranged on the
secon page.
Secon Select the secon you want to show.
Descripon,
Descripon Image
Do you want to show a secon descripon and an image at the top of the
secon overview page? The following example shows an introductory text
on the Acvies secon:
To add the Descripon (or its image) itself, navigate to Content | Secon
and edit the appropriate secon.
Secon Select the secon you want to show.
Category List - Secon Select Show to display the Categories in the secon list.
Empty Categories
in Secon
Choose Hide if you don't want to display empty categories (which are dead-
end roads for your visitor).
# Category Items Select Show to display the number of category items (arcles).
Category Descripon Select Show to display a descripon below each category tle. To add a
Category Descripon, navigate to Content | Category Manager |
[category name].
Download at Wow! eBook
WWW.WOWEBOOK.COM