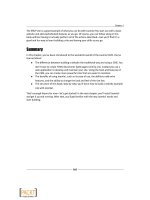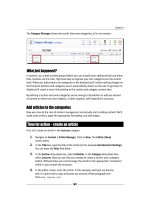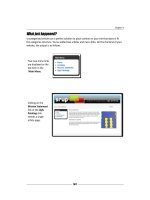Joomla cho người mới bắt đầu part 20 pps
Bạn đang xem bản rút gọn của tài liệu. Xem và tải ngay bản đầy đủ của tài liệu tại đây (1.86 MB, 10 trang )
Chapter 8
[ 197 ]
A quick way to change the posion of mulple menu items is to enter the
desired order by numbers, as you've just seen. If you only want to move
one or two menu items up or down you can also click on the green up and
down arrows in the Order column.
Option 2: Add a separate new menu
Rearranging menu items is a rst step—but there are denively more powerful ways to
improve a menu. You can also clean up a menu by removing links that don't really t in, and
create a separate menu for these links that you can show somewhere else on the page. This
way, you can either emphasize those links in the visual hierarchy of the web page—or you
can choose to make them less prominent.
Let's have a look at the SRUP Main Menu items. Imagine your client has asked you to
reorganize the navigaon to enable visitors to quickly nd the informaon on ugly painngs
that this site is about. As the current Main Menu is rather long, it's dicult for the visitor to
disnguish between links on actual ugly painng contents and links on the organizaon behind
the site. A good soluon would be to create a separate menu on SRUP-related contents.
Time for action – step 1: Create a new, empty menu
In the Main Menu of the example site, three items are suited to be shown in another
menu. These links are of interest to visitors who want to know more are about the SRUP
organizaon. Let's create a new menu "About SRUP" so that we can move the menu links
Who are SRUP?, Mission Statement, and Contact there.
1. Navigate to Menus | Menu Manager. Click on New.
2. In the Menu : [New] screen add a Unique name. This is the name that Joomla! uses
to idenfy the menu; it won't be visible on the frontend. Enter a name without
spaces or special characters. In the following example, we have entered aboutsrup:
Download at Wow! eBook
WWW.WOWEBOOK.COM
Helping Your Visitors Find What They Want: Managing Menus
[ 198 ]
3. Enter the Title; this is the name that may be displayed with the menu. Enter a
Descripon and a Module Title too. The Module Title will show up in
the Module Manager.
4. Click on Save. You'll be taken to the Menu Manager. At the boom of the
list you can see a new entry. The menu About SRUP has been created:
What just happened?
In the Menu Manager you've created new menu. It's visible in the Joomla! backend—but of
course it's sll empty.
Time for action – step 2: Move hyperlinks to the new menu
One way to ll a new menu is by creang brand new links (Menus | About SRUP | New). In
this case, however, we'll move three exisng links from the Main Menu to our new menu:
1. In the Menu Manager, locate the Main Menu. Click on the icon in the Menu Item(s)
column next to it to edit it.
2. Select the menu items you want to move to the new menu. In this example, we've
selected Who are SRUP?, Mission Statement, and Contact.
Download at Wow! eBook
WWW.WOWEBOOK.COM
Chapter 8
[ 199 ]
3. Click on the Move buon in the toolbar.
4. In the next screen, select the desnaon menu. In the Move to Menu: list, select
aboutsrup and click on the Move buon to conrm.
5. The Menu Item Manager screen now displays three new items in the About
SRUP menu:
Download at Wow! eBook
WWW.WOWEBOOK.COM
Helping Your Visitors Find What They Want: Managing Menus
[ 200 ]
6. Let's put crical content links in the highest posion. In the Menu Item Manager,
click on the arrows in the Order column to rearrange the items in this order:
Who are SRUP?
Mission Statement
Contact
What just happened?
Everything is set up ne now; the new About SRUP menu contains the desired hyperlinks in
the desired order. There's just one thing le to do now—make it visible on your website.
Time for action – step 3: Tell Joomla! where to display the menu
To actually get the menu to show on the site, you edit the sengs of the appropriate menu
module. The module is the "funconality block" that contains your menu. Let's tell Joomla!
where you want it to show:
1. Navigate to Extensions | Module Manager and locate the new module, About
SRUP. Click on the Module Name to edit the module:
Download at Wow! eBook
WWW.WOWEBOOK.COM
Chapter 8
[ 201 ]
2. In the Module: [Edit] screen, select Enabled: Yes. This sets the menu to show.
Leave Posion: set to le for now. This will make the new menu appear in the
same column as the Main Menu.
Download at Wow! eBook
WWW.WOWEBOOK.COM
Helping Your Visitors Find What They Want: Managing Menus
[ 202 ]
3. Click on Apply and click on Preview. There you are! A separate menu appears. The
new About SRUP menu is displayed at the top posion in the le-hand side column:
You're almost there! We've got our new menu showing up in the le column, but we ob-
viously want it to appear below the Main Menu to establish a beer visual hierarchy. This
takes just one extra step. If you've clicked out of the module eding screen, navigate back to
Extensions | Module Manager and select the About SRUP module to edit the menu again.
4. In the Details secon, there are two sengs that control where the menu will turn
up on the frontend. Again, we'll leave Posion set to le (to keep the menu in the
le-hand side column). In the Order drop-down box, the current value is 0: About
SRUP. The number indicates that the menu is now the top item in the le posion.
To change this value, select 2: Main Menu. This will posion the new menu
below the Main Menu.
5. Click on Apply and then on Preview to check that the secondary menu is now
published in the right place:
Download at Wow! eBook
WWW.WOWEBOOK.COM
Chapter 8
[ 203 ]
What just happened?
In this example, we've chosen to take three links out of the main menu and show them in a
separate menu. We've succeeded in cleaning up the previously overcrowded Main Menu;
it now shows just ve main links. All links that point to content about the SRUP organizaon
have been moved to a separate menu.
More on menu module sengs
Up to now, you've use the menu module sengs screen (the Module : [Edit]
screen) only to adjust the posion of the menu on the web page. However,
there are dozens of other menu module sengs that you can tweak to your
liking. See the Exploring menu module sengs secon later in this chapter for
a full overview.
Tweaking the menu styling
You'll have noced the second menu (the About SRUP menu) has a dierent style from the
Main Menu. If you want both menus to share the same styling, navigate to Extensions |
Module Manager | About SRUP. Navigate to the Advanced Parameters and look up the
Module Class Sux box. By default, it's empty. Enter _menu as Module Class Sux. Click
on Apply and then on Preview. The two menus now share the same styling. In the default
Joomla! template, modules with the sux _menu will display the specic formang that's
reserved for menus:
The rhuk_milkyway template is set up this way. Its stylesheet contains specic menu styles,
ending in the sux _menu (such as module_menu instead of just module). By adding the
_menu Module Class Sux to this module we make use of these specic styles—and our
menu will be formaed accordingly.
Download at Wow! eBook
WWW.WOWEBOOK.COM
Helping Your Visitors Find What They Want: Managing Menus
[ 204 ]
Don't worry if you don't like the default formang of the Joomla! Main Menu
and submenu. Many templates allow for aracvely styled menus. If you have
some CSS coding skills you can edit the menu styles yourself. You'll see examples
of styling with CSS in Chapter 11 using templates.
Time for action – tweak the menu position and orientation
Placing a second menu in the le-hand side column makes it very prominent. You might
noce that site visitors nd this second menu distracng. And aer all, the stac links to
informaon about SRUP aren't really that important. Why not move the menu somewhere
down the page? We'll publish the SRUP links as a horizontal menu at the very boom.
By default, at the boom of the screen there's a copyright noce. We'll start by removing
this to make room for the new menu.
Removing the copyright noce involves deleng a few lines of code from the template HTML.
If you want to move the menu to any other screen posion you can skip the rst three steps:
1. Navigate to Extensions | Template Manager. Select the rhuk_milkyway template
and click on Edit HTML.
2. In the HTML editor screen, nd and select the following code:
<p id="power_by"> <?php echo JText::_('Powered by') ?>
<a href="">Joomla!</a>.<?php echo
JText::_('Valid') ?> <a href=" />referer">XHTML</a> <?php echo JText::_('and') ?> <a href="http://
jigsaw.w3.org/css-validator/check/referer">CSS</a>.</p>
3. Press the Delete key to remove the selected code and click on Save. You can pre-
view the frontend to check if the copyright noce has eecvely disappeared.
To have the About SRUP menu occupy t h e f ree posion, we'll edit the menu
module properes:
4. Navigate to Extensions | Module Manager and click on the About SRUP
menu module.
5. In the Posion drop-down box, select syndicate. This is the boom most posion
in this template.
Download at Wow! eBook
WWW.WOWEBOOK.COM
Chapter 8
[ 205 ]
6. In the Parameters secon, click on Module Parameters and set the Menu Style to
Legacy – Horizontal. This will make Joomla! display the links horizontally side
by side in a table row.
7. Click on Other Parameters. In the Spacer text box, enter a character to display in
between the horizontal links. In this example, we'll enter two dashes. The eect is
that the menu links will be displayed as follows:
Who are SRUP? Mission Statement Contact
8. Click on Apply and click on Preview. The menu has been moved to the boom of
the page:
Download at Wow! eBook
WWW.WOWEBOOK.COM
Helping Your Visitors Find What They Want: Managing Menus
[ 206 ]
What just happened?
We've just removed the copyright noce that by default appears at the boom of the
template. This creates room for a separate "About SRUP" menu. To get this menu to display
at the boom posion we've changed its module posion and the menu style (the links
orientaon) from the default values. The result is that the menu is now displayed as row of
links at the boom of the page. This makes them much less prominent. Only visitors looking
for these links will really noce them.
This kind of presentaon is a good choice for links that don't t the main navigaon menus.
In this example, we've moved links on the organizaon behind the site to the boom menu.
In real life, it's common to publish stac links there (such as About This Site, Disclaimer,
and Sitemap).
Menu Manager or Module Manager?
To customi ze a m en u, you'll s omemes use the Menu Ma na ger, and
somemes use the Module Manager. What's the dierence? The Menu
Manager is used for everything that has to do with the contents of the
menu. Anything to do with the display of the menu module you control
through the module sengs.
Option 3: Creating submenu items
There's sll room for improvement in our Main Menu. Although there are now only ve links
le, the way they're organized might sll confuse visitors. Having a News link and a separate
News Archive link, both on the same menu level, is odd. Visitors will expect a News link in a
main site menu, but News Archive shouldn't really be a top-level link. Joomla! allows you to
add a secondary level to a menu so let's change News Archive into a secondary link that will
only display aer the News link has been clicked.
Download at Wow! eBook
WWW.WOWEBOOK.COM