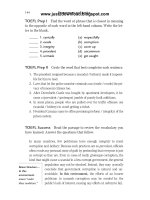Publishing PHP eclipse - part 17 pdf
Bạn đang xem bản rút gọn của tài liệu. Xem và tải ngay bản đầy đủ của tài liệu tại đây (352.49 KB, 10 trang )
Version Control
1. Go to to download this package. After you
download CVSNT, run the installer. The installer will guide you through the
installation process. Accept the recommended installation suggestions and
recommended location. Make a note of where the software was installed because we
might need to access this in the next step. You will have to restart your machine after
the installation.
2. Launch the
CVSNT Control Panel. The installer should have created a shortcut to the
CVSNT Control Panel in your Start menu and Desktop. Double-click on this. If these
shortcuts were not installed, go to the folder where CVSNT was installed and
double-click on the file named
cvsnt.cpl. You will be greeted with the CVSNT
welcome screen:
Immediately we can see that the CVSNT service is up and running. In future, to start or
stop CVSNT, you can come back to this screen and use the
Start and Stop buttons.
3. Create a repository. Click on the
Repository configuration tab. This tab lists all the
repositories on your machine. Unless you have special needs for security and
permissions, you typically need just one repository. All your applications will reside
as projects underneath that repository.
160
Chapter 7
Click on the Add button to add a repository. This will take you to a dialog box to enter
your repository settings.
4. Enter your repository settings. Most importantly, you will specify a location for the
repository. In this example we place it on the
C: drive, but you can place it just about
anywhere that is not being used for anything else. When you type the location path,
or use the
Browse button to specify the location, CVSNT will automatically populate
the name of the repository. Notice that the name is basically the path to the
repository, but without the drive letter. This is because CVS was originally a UNIX
program, where drive letters do not exist. In UNIX, to refer to a repository, we use
the directory path. For compatibility with client programs and the CVS protocol, we
use the name to refer to the repository in CVSNT.
161
Version Control
Enter a description for the directory. If this repository is the only repository on this workstation,
click the
Default Repository checkbox. Otherwise, you can accept the default settings.
5. Create the repository directory if necessary. After you click the OK button, CVSNT
will try to create the
CVSROOT directory and all necessary meta-files in the repository
directory. If the repository directory does not exist, CVSNT will prompt you on
whether it should create the directory. Click
Yes to accept the option:
Once this is done, you can see that the repository has been added to the list of available
repositories. Click
OK to exit this screen:
6. Add yourself as a pserver user. In CVS, we have several options to connect to the
server. pserver was one of the first methods and still commonly used. SSH is very
popular due to the need for security. For CVSNT, we will use pserver to connect to
the server because we would have to do additional installations and configurations
under Windows for SSH. If you do decide to eventually set up a CVS server, be
aware of the security issues with pserver. While very flexible and compatible, it does
not offer very tough security. One example is that it keeps its own user and password
list. While this can give you better control, it's also not hard to decrypt. To add
162
Chapter 7
yourself as a pserver user, drop into the command prompt in Windows. Use the passwd
command to enter yourself. You must have a real Windows account on the machine, and
you must use this name after the
–r flag. This –r flag denotes an alias to a real system
user name. This is very important, especially if your login name is just an alias to the
administrator account. The
–a flag tells CVS to add the user name. For simplicity, we
keep this the same as what we entered for the
–r flag.
C:\Documents and Settings\Shu> cvs passwd –r shu –a shu
Adding user shu
New Password:
Verify
Password:
C:\Documents and Settings\Shu>
After you enter a user name, you will be prompted to enter and verify a password.
That's it for installing and configuring a CVS server under Windows. You can go ahead and skip
to the discussion on
The CVS Repository Perspective.
Macintosh Installation
The easiest way to install and configure CVS on a Macintosh is to install the Apple XCode
Developer Tools
. These tools include a CVS server. When XCode is installed, the CVS package
is automatically configured and runs at startup. To get XCode, visit
.
You will have to register as an Apple developer. The free, basic level of membership allows you
to download XCode for free.
After you download XCode, just run the installation package to install the CVS Server. The
installation also includes goodies not part of the standard OS X installation, including the XCode
IDE for Mac OS X development, Ruby, and Python.
The drawback to this method is that the version of CVS shipped before Tiger (Mac OS X 10.4) is
a bit dated. Some of the more advanced features of Eclipse's version synchronization tools do not
work. However, this version is more than adequate to do basic check-in/check-out of files. If you
want all the team synchronization features, you will need to compile your own version of CVS or
use Mac OS X 10.4 or later.
Linux Installation
CVS was originally a UNIX software package. Thus, it runs natively and is common in the Linux
world. Your distribution should include an option to install and configure CVS automatically. If
your distribution classifies the types of software it has available, check under development tools
for CVS. If it does not include CVS, consult the CVS site or a book on CVS to install from source.
Macintosh and Linux Configuration
Under Macintosh and Linux, we have the luxury of using the SSH protocol to connect to CVS.
This gives us better security with less user configuration. The drawback is that we do not have a
GUI to create and initialize the server for us. We will have to do this by hand.
163
Version Control
164
Drop into the command line and enter the following commands. We are assuming that you have
root privileges when you enter these commands.
1. Decide on a
cvsroot directory location. First and foremost, we need to specify a
location for our repository. Often, this will be a place that can be a mount point in its
own partition or drive, but it can be any location as long as the directory is not used
for anything else. If necessary, create this directory:
Buttercup:/Users/shuchow root# mkdir /var/lib/cvsroot
2. Initialize the repository directory. Next, we need to initialize the cvsroot. This
marks the directory as an official CVS repository and places the
CVSROOT directory
under it. Be aware that you definitely need to have root privileges for this command
to work. It is not enough just to have
write permissions on the directory.
Buttercup:/Users/shuchow root# cvs -d /var/lib/cvsroot init
The –d parameter tells CVS where the cvsroot repository is. Sometimes you'll see
documentation telling you to set an environment variable called
CVSROOT with the value of the
path to
cvsroot. This is to let you skip the –d flag when entering command-line commands.
Since we did not set the environment variable, we will have to pass the directory path. The
init command tells CVS to initialize this directory as a cvsroot directory.
CVS will send you a confirmation message that the directory has been initialized.
cvs init: Repository /var/lib/cvsroot initialized
3. Change the owner of the repository directories to yourself. We are now going to pass
ownership of the
cvsroot directory back to ourselves, and make sure all
subdirectories have the same permissions. Note that this is a shortcut we're taking so
that our login can access
cvsroot. Replace 'shuchow' with your account name.
Buttercup:/Users/shuchow root# chown -R shuchow cvsroot
Buttercup:/Users/shuchow root# chmod u+s cvsroot
CVS is now set up and we're ready to store some source code.
The CVS Repository Perspective
Eclipse manages CVS functionality in the CVS Repository perspective. The perspective is made
up of four views:
•
CVS Repositories manages all the repositories you use.
•
CVS Annotate gives you information about a file.
•
CVS Resource History shows you when a version of a file was added, who added it,
and the changes that were made.
•
CVS Editors shows you who saved, or committed, the file to the repository and when
it was done.
To get a better understanding of what these views do, we should have an example to work with in
the repository. To do this, let's configure Eclipse to use the local repository we just initialized, and
upload our ShelterSite project into CVS.
Chapter 7
Adding a Repository
To add a repository, open the CVS Repositories view of the CVS Repository perspective. By
default, it should appear where the
Navigator is on the left side of the Workbench.
Right-click in the CVS Repositories pane and select New | Repository Location… You can also
click the
Add CVS Repository icon ( ) in the toolbar. You will be presented with the Add CVS
Repository wizard. This screenshot is that of an SSH-type connection:
165
Version Control
The first section asks about location. We're going to put localhost in the Host field and the path we
declared to be
cvsroot in the Repository path field. If you are using a remote CVS server, ask the
server administrator what these settings are.
If you look further down to Connection, you'll see that we're using extssh as the Connection Type.
This is an SSH-style connection. This means that we will basically log into the machine using our
regular account. We will need to enter our account details in the
User and Password fields. If you
are using the pserver connection method, you may have a separate login account for CVS.
If you have been following along with our example under Windows, your dialog box should look
like the one above. Note that we use the name of the repository, not the path to the repository itself
(
C:/cvsroot), in the Repository path field. Remember this is because CVSNT creates an alias
from the UNIX-style directory path (which does not have a drive letter) to the Windows-style
directory path for compatibility.
Click on the
Finish button to add this repository. Your repository should now be added under the
CVS Repositories view. If you expand the directory tree, you will see all of the available projects
underneath the repository. The directory tree is separated into the
Head trunk and Branches.
166
Chapter 7
Expand the Head trunk to see the available projects in Head. So far, there should be only one—
CVSROOT, and that is because by default, it is a directory underneath C:/cvsroot. Expand
CVSROOT and you'll see the files available underneath the project:
Adding a Project to CVS
CVSROOT is interesting, but we really shouldn't play with these files. We should add our own
project, ShelterSite, into CVS and use it as part of our development process.
Remember, CVSROOT (all uppercase) is the project's CVS metadata directory. T cvsroot (all
lowercase) is the root directory for CVS, where all the source files are stored.
To do this, we must first create a directory under cvsroot for our project. This will register our
application as a project when Eclipse connects to it. You can name this directory anything you
wish, but for simplicity's sake, it should at least be related to the project name in Eclipse, if not
exactly the same.
Next, go back into the PHP perspective or Resource perspective. In the
Navigator view, right-click
on the name of the project,
ShelterSite, and select Team | Share Project…; you will be taken to the
first part of the
Share Project wizard. The Team menu item is where Eclipse keeps all of the CVS
commands. This option will be used frequently in this chapter.
167
Version Control
Select CVS from the options available and click on the Next button. If you have any other
versioning system plug-ins installed, such as the Subversion plug-in that comes with PHPEclipse,
they will be available here.
Next, select the repository that you wish to use. This list is populated from your list of repositories
in the CVS Repositories view. You can select one of the repositories available here, or you can
select
Create a new repository location to drop into the Add Repository wizard.
Select the repository that we have set up. Click on the Next button to continue.
In this step, we select the name with which we want to store the application in CVS. If you named
the CVS project directory the same as the Eclipse project name, you can select the first option. If
you gave the directory a different name, you can select
Use specified module name and specify
168
Chapter 7
this existing directory. To browse through the available projects in CVS, select Use an existing
module
. You will be presented with a list of available directories under cvsroot.
Eclipse will then ask you whether you want to check this into the Head trunk or a branch. Since
this is the only copy of the source code right now, it will act as the master copy. Merge it into
the
Head.
Click Next to do a final preview of your source code.
169