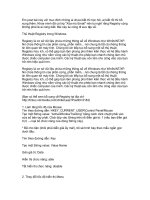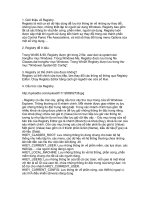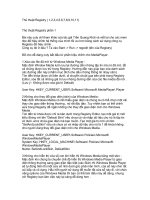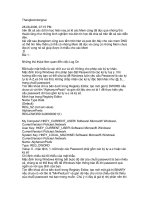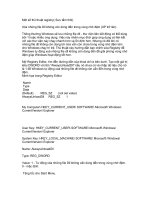windows registry –thủ thuật registry 2007
Bạn đang xem bản rút gọn của tài liệu. Xem và tải ngay bản đầy đủ của tài liệu tại đây (1.03 MB, 61 trang )
WINDOWS
REGISTRY –THỦ
THUẬT REGISTRY
2007
WINDOWS REGISTRY –THỦ THUẬT REGISTRY
2007
1
Lại Thành Luân 0929073113
CHƢƠNG I: GIỚI THIỆU VỀ REGISTRY
1. Giới thiệu về Registry
Registry là một cơ sở dữ liệu dùng để lưu trữ thông tin về những sự thay đổi, những lựa
chọn, những thiết lập từ người sử dụng Windows. Registry bao gồm tất cả các thông tin về phần
cứng, phần mềm, người sử dụng. Registry luôn được cập nhật khi người sử dụng tiến hành sự thay
đổi trong các thành phần của Control Panel, File Associations, và một số thay đổi trong menu Options
của một số ứng dụng,
2. Registry để ở đâu
Trong Win95 & 98, Registry được ghi trong 2 file: user.dat và system.dat trong thư mục
Windows. Trong Windows Me, Registry được lưu trong file Classes.dat trong thư mục Windows.
Trong Win2K Registry được lưu trong thư mục "Windows\ System32\ Config".
3. Registry có thể chỉnh sửa đƣợc không?
Registry có thể chỉnh sửa trực tiếp, làm thay đổi các thông số thông qua Registry Editor.
Chạy Registry Editor bằng cách gõ regedit vào cửa sổ Run.
4. Cấu trúc của Registry.
Registry có cấu trúc cây, giống cấu trúc cây thư mục trong cửa sổ Windows Explorer.
Thông thường có sáu nhánh chính. Mỗi nhánh được giao hiệm vụ lưu giữ những thông tin đặc trưng
riêng biệt. Trong các nhánh chính bao gồm rất nhiều khoá và cũng được phân ra để lưu giữ những
thông tin đặc trưng riêng. Các khoá chứa các giá trị là nơi trực tiếp lưu giữ các thông tin, tương tự
như tập tin là nơi trực tiếp lưu giữ dữ liệu vậy.
Các mục trong cửa sổ bên trái của Registry Editor gọi là nhánh (Branch) và khoá (Key) -
khoá là con của sáu nhánh chính. Còn các mục trong các cửa sổ bên phải là các giá trị (Value). Một
giá trị (Value) bao gồm có 3 thành phần là tên (Name), kiểu dữ liệu (Type) và dữ liệu (Data).
o HKEY_CLASSES_ROOT: Lưu những thông tin dùng chung cho toàn bộ hệ thống như
kiểu tập tin, các menu, các dữ liệu về hệ thống thường chứa những liên kết đến các file thư
viện liên kết động .dll.
o HKEY_CURRENT_USER: Lưu những thông tin về phần mềm, các lựa chọn, các thiết lập
của người dùng đang Logon
WINDOWS REGISTRY –THỦ THUẬT REGISTRY
2007
2
Lại Thành Luân 0929073113
o HKEY_LOCAL_MACHINE: Lưu những thông tin về hệ thống, phần cứng, phần mềm
dùng chung cho tất cả các người dùng.
o HKEY_USERS: Lưu những thông tin của tất cả các User, mỗi user là một khoá với tên là
số ID của user đó, chứa những thông tin đặc trưng của từng User, nó bổ trợ cho nhánh
HKEY_CURRENT_USER.
o HKEY_CURRENT_CONFIG: Lưu thông tin về phần cứng, các thiết bị ngoại vi, các trình
điều khiển (drivers) đang dùng.
o HKEY_DYN_DATA: Chứa thông tin liên quan đến phần cứng và bổ trợ cho nhánh
HKEY_LOCAL_MACHINE
5. Các kiểu dữ liệu dùng trong Registry
REG_BINARY: Kiểu nhị phân 32 BIT
REG_DWORD: Kiểu Double Word cho phép người dùng nhập theo cơ số 16
(HEX) hoặc cơ số 10 (DECIMAL)
REG_EXPAND_SZ: Kiểu chuỗi mở rộng đặc biệt. VD: "%SystemRoot%" thay cho
đường dẫn Windows\System32
REG_MULTI_SZ: Một kiểu dữ liệu cho phép người dùng nhập nhiều chuỗi, phân
biệt bằng phím Enter để cách dòng.
REG_SZ: Kiểu chuỗi thông thường.
Ngoài ra còn một số kiểu dữ liệu đặc biệt khác,
6. Tại sao cần phải biết về Registry?
Registry lưu tất cả các thông tin về phần cứng, phần mềm, những lựa chọn của người
dùng kiểm soát được nội dung của Registry là yêu cầu tất yếu để bạn sử dụng PC một
cách khoa học, hiểu sâu hơn về môi trường làm vịệc của Windows.
Rất nhiều thủ thuật Registry giúp bạn tạo một Windows mang tính đặc trưng riêng mà
các tiện ích có sẵn của Windows kèm theo không làm được. Rất thú vị khi chúng ta
khám phá những chức năng tiềm ẩn bên trong của Windows.
Muốn tiến xa hơn trong kỹ thuật lập trình trên nền Windows, cách bảo mật, cracking,
hacking bạn cần phải có hiểu biết về Registry.
Regsitry không cần nhiều kiến thức để hiểu nhưng lại đem lại cho bạn nhiều kiến thức
bổ ích nếu xâm nhập và kiểm soát nó, đảm bảo rằng từ đây sẽ là bước nhảy tốt giúp bạn
tự khám phá những kiến thức mới về CNTT.
7. Một số lƣu ý
Các dấu "" chỉ có tác dụng làm nổi bật giá trị chứa bên trong nó, không nhập nó vào
Registry Editor.
Ebook này chỉ áp dụng có hiệu quả cho Windows 2000 trở lên. Trong đó một số chỉ có
tác dụng từ Windows XP trở lên, không áp dụng được cho Windows 2000. Và cũng có
rất nhiều thủ thuật áp dụng được với Win 9x. Trong từng hướng dẫn sẽ ghi chú điều đó.
Bạn phải tự chịu trách nhiệm về những rắc rối có thể xảy ra trên hệ thống của mình khi
tiến hành các thay đổi theo hướng dẫn của tài liệu này. Và trường hợp rắc rối chỉ có thể
xảy ra khi bạn tiến hành không đúng so với các hướng dẫn trong tài liệu này. Vì bản thân
Windows có chức năng tự sửa những lỗi trong Registry nên rất hiếm khi chúng ta gặp sự
cố nghiêm trọng.
Sau khi tiến hành các thay đổi bạn phải cập nhật lại Registry để thấy được các thay đổi.
Xem cách "Cập nhật lại Registry"
WINDOWS REGISTRY –THỦ THUẬT REGISTRY
2007
3
Lại Thành Luân 0929073113
Click vào dòng chữ Home có trong mỗi trang để trở về trang chủ, Click vào hình đạii
diện hoặc tên chủ đề có trong mỗi trang để trở về trang chính của từng chủ đề.
8. Cảnh báo !
Khi sử dụng Registry Editor bạn phải tiến hành sao lưu Registry. Khi tiến hành chỉnh sửa
trong Registry Editor nếu sơ xuất có thể dẫn đến sự cố làm máy của bạn không khởi động, treo máy,
không shutdown . Sao lưu bằng cách chạy Registry Editor : File - Export (đặt biệt lưu ý là
phải chọn All trong cửa sổ Export nếu không file .reg của bạn chỉ lưu giữ thông tin của khoá mà
con trỏ đang ở đó mà thôi) và lưu vào nơi an toàn. Khi gặp sự cố bạn nhấn đúp vào file .reg đó và
chọn OK.
WINDOWS REGISTRY –THỦ THUẬT REGISTRY
2007
4
Lại Thành Luân 0929073113
CHƢƠNG II: NHỮNG THỦ THUẬT CƠ BẢN VỀ REGISTRY
I. Những thủ thuật liên quan đến việc đăng nhập và cửa sổ đăng nhập
1. Bắt buộc mật khẩu là các chữ a-z và số. Không cho phép các ký tự khác
Mặc định trong Windows cho phép bạn đặt Password là các ký tự tuỳ ý. Với hướng dẫn này bạn
có thể sửa lại để Windows luôn yêu cầu Password là các ký tự từ A-Z,và 0-9 mà thôi, không chấp
nhận các ký tự đặc biệt khác như @, $, trong chuổi password. Tìm đến khoá chỉ ra bên dưới trong
Registry Editor, tạo mới giá trị DWORD nếu chưa có với tên "AlphanumPwds" và gán dữ liệu cho
nó là 1 để thực hiện yêu cầu password chỉ bao gồm ký tự a-z và ký số.
User Key: HKEY_CURRENT_USER\ Software\ Microsoft\ Windows\ CurrentVersion\ Policies\
Network
System Key: HKEY_LOCAL_MACHINE\ Software\ Microsoft\ Windows\ CurrentVersion\
Policies\ Network.
Name: AlphanumPwds
Type: REG_DWORD
Value: 0 - mặc định, 1- bắt buộc các Password phải gồm các ký tự a-z hoặc các ký số
2. Chỉ định chiều dài tối thiểu của mật khẩu
User Key: HKEY_CURRENT_USER\ SOFTWARE\ Microsoft\ Windows\
CurrentVersion\ Policies\ Network
System Key: HKEY_LOCAL_MACHINE\ SOFTWARE\ Microsoft\ Windows\
CurrentVersion\ Policies\ Network
Name: MinPwdLen
Type: REG_BINARY
Value: Dữ liệu kiểu nhị phân
3. Cho phép tự động Logon
System Key: HKEY_LOCAL_MACHINE\ SOFTWARE\ Microsoft\ Windows NT\
CurrentVersion\ Winlogon
Name: ForceAutoLogon
Type: REG_SZ
Value: 0 - không cho phép, 1 - cho phép
4. Thay đổi màu nền cho màn hình Logon
Mặc định khi chúng ta dùng màn hình nhập kiểu cửa sổ đăng nhập thì màu nền của màn hình
lúc đăng nhập là màu đen. Hướng dẫn này giúp bạn có thể đổi màu cho màn hình này. Tìm đến
khoá chỉ ra bên dưới trong Registry Editor, tạo một giá trị kiểu STRING mới với tên là
"Background" nếu chưa có. Nếu có sẵn thì mặc định là giá trị của nó là "0 0 0" tức màu nền của
màn hình Logon là màu đen. Muốn đổi màu khác, mở có công cụ đồ hoạ, hay bất cứ chương trình
nào có bảng màu như Word, Excel Mở bảng màu tìm màu bạn thích, ghi nhớ các thông số về 3
màu Red, Green, Blue . Lấy 3 số đó nhập vào dữ liệu của giá trị "Background" cách nhau bởi 1
khoảng trống.
System Key: HKEY_LOCAL_MACHINE\ Software\ Microsoft\ Windows NT\
CurrentVersion\ Winlogon
WINDOWS REGISTRY –THỦ THUẬT REGISTRY
2007
5
Lại Thành Luân 0929073113
Name: Background
Type: REG_DWORD
Value: Ba số nguyên (1-255) chỉ màu nền của màn hình Logon
5. Hạn chế số ngƣời dùng tự động đăng nhập vào hệ thống
Nếu bạn là có quyền Admin, thì bạn có quyền cho phép người dủng tự động đăng nhập vào hệ
thống hay không, nếu cho phép thì bao nhiêu người được phép. Với hướng dẫn này giúp bạn chỉ
định số người được phép tự động Logon vào hệ thống. Tìm đến khoá chỉ ra bên dưới trong Registry
Editor, tạo mới một giá trị DWORD với tên "AutoLogonCount" nếu chưa có và gán dữ liệu của nó
là số người dùng bạn cho phép tự động Logon vào hệ thống.
System Key: HKEY_LOCAL_MACHINE\ Software\ Microsoft\ Windows NT\
CurrentVersion\ Winlogon
Name: AutoLogonCount
Type: REG_DWORD
Value: Số người cho phép tự động Logon.
6. Hiển thị nút Shutdown trên hộp thoại Dialog
Rất cần để những kẻ tò mò mở máy bạn lên mà không vào được sẽ nhấn nút Shutdown ngay
trước mặt thay vì rút nguồn nguy hại đến máy. Tìm đến khoá chỉ ra bên dưới trong Registry Editor,
sửa dữ liệu của giá trị "ShutdownWithoutLogon" thành 1 để hiện nút Shutdown trên hộp thoại
Logon.
System Key: HKEY_LOCAL_MACHINE\ SOFTWARE\ Microsoft\ Windows NT\
CurrentVersion\ Winlogon
Name: ShutdownWithoutLogon
Type: REG_SZ
Value: 0 - ẩn, 1 - hiện
7. Hiển thị hộp thông báo trƣớc khi Logon
Với hướng dẫn này bạn sẽ làm cho máy bạn hiện một bản thông báo trước khi hiện hộp thoại
đăng nhập (Logon). Đó có thể là nội quy, lời nhắc nhở của bạn tuỳ thích. Tìm đến khoá chỉ ra bên
dưới trong Registry Editor, tạo hai giá trị String mới nếu chưa có với tên là "LegalNoticeCation"
với dữ liệu là tiêu đề của hộp thoại, và giá trị tên "LegalNoticeText" với dữ liệu là nội dụng của
hộp thoại thông báo.
System Key: HKEY_LOCAL_MACHINE\ SOFTWARE\ Microsoft\ Windows NT\
CurrentVersion\ Winlogon
Name: LegalNoticeCaption, LegalNoticeText
Type: REG_SZ
8. Hiển thị dòng thông báo trong cửa sổ đăng nhập
Phần trên hướng dẫn bạn hiện một hộp thoại trước khi đăng nhập, hướng dẫn này giúp bạn hiện
những lời nhắc nhở, lời chào trong cửa sổ Logon một cách trực tiếp. Tìm đến khoá chỉ ra bên dưới
trong Registry Editor, tạo mới giá trị kiểu String với tên "LogonPrompt" nếu chưa có và nhập dữ
liệu của nó là nội dung của lời nhắc nhở hay lời chào của bạn, hoàn toàn có thể dùng tiếng Việt
Unicode.
WINDOWS REGISTRY –THỦ THUẬT REGISTRY
2007
6
Lại Thành Luân 0929073113
System Key: HKEY_LOCAL_MACHINE\ SOFTWARE\ Microsoft\ Windows NT\
CurrentVersion\ Winlogon
Name: LogonPrompt - nội dung thông báo, lời chào,
Type: REG_SZ
9. Không cho phép hiện tên ngƣời dùng cuối cùng
Thông thường tên người dủng đăng nhập vào hệ thống cuối cùng sẽ được Windows lưu lại để
khi đăng nhập lần sau tên người dùng này sẽ hiện lên trên cùng trong hộp thoại Logon. Vì lý do nào
đó bạn muốn không hiện tên người dùng này nữa, việc này hoàn toàn trong tầm tay bạn. Tìm đến
khoá chỉ ra bên dưới trong Registry Editor, tạo mới một giá trị DWORD với tên là
"DontDisplayLastUserName" nếu chưa có và gán dữ liệu cho nó là 1 để ẩn tên đăng nhập của
người dùng cuối cùng.
User Key: HKEY_CURRENT_USER\ SOFTWARE\ Microsoft\ Windows\ CurrentVersion\
Policies\ System
System Key: HKEY_LOCAL_MACHINE\ SOFTWARE\ Microsoft\ Windows\ CurrentVersion\
Policies\ System
Name: DontDisplayLastUserName
Type: REG_DWORD
Value: 1 = không lưu tên người dùng cuối cùng
10. Không cho Screensaver chạy trong khi Logon
Khi chưa Logon vào hệ thống, nếu để cửa sổ Logon trong trạng thái "ngồi chơi xơi nước"
tức không nhập password vào quá khoảng 1 phút thì Windows sẽ tự động bật Screen Saver lên.
Chúng ta có thể sửa lại trong Registry Editor để Screen Saver không hiện lên nữa. Tìm đến khoá chỉ
ra bên dưới trong Registry Editor, sửa dữ liệu của giá trị có tên là "ScreenSaveActive" thành 0.
User Key: HKEY_USERS\ .DEFAULT\ Control Panel\ Desktop
Name: ScreenSaveActive
Type: REG_SZ
Value: 0- không hiện ScreenSaver, 1- hiện ScreenSaver
11. Thay đổi tiêu đề hộp thoại Logon và hộp thoại Security
Chúng ta có thể thêm vào tiêu đề của hộp thoại Security và Logon để các cửa sổ này trờ nên
thân thiện hơn với bạn. Tìm đến khoá chỉ ra bên dưới trong Registry Editor, tạo một khoá kiểu
String với tên là Welcome nếu chưa có và dữ liệu của nó là dòng thông báo thêm vào tiêu đề của
hộp thoại. Bạn hoàn toàn có thể dùng tiếng Việt Unicode.
System Key: HKEY_LOCAL_MACHINE\ SOFTWARE\ Microsoft\ Windows NT\
CurrentVersion\ Winlogon
Name: Welcome
Type: REG_SZ
Value: Nội dung muốn thêm vào
12. Thay đổi màn hình Logon (XP trở lên).
Hướng dẫn này giúp bạn điều khiển Windows dùng chế độ màn hình Welcome khi Logon
hay dùng cửa sổ Logon thông thường. Tìm đến khoá chỉ ra bên dưới trong Registry Editor, tạo một
WINDOWS REGISTRY –THỦ THUẬT REGISTRY
2007
7
Lại Thành Luân 0929073113
giá trị kiểu DWORD mới với tên là "LogonType" nếu chưa có và gán dữ liệu của nó là 1 để hiện
cửa sổ Log On, 0 để hiện cửa sổ Log On thông thường.
System Key: HKEY_LOCAL_MACHINE\ Software\ Microsoft\ Windows NT\
CurrentVersion\ Winlogon
Name: LogonType
Type: REG_DWORD
Value: 0 - cửa sổ Logon, 1 - màn hình Log On Welcome
13. Tự động Logon vào hệ thống
Các hướng dẫn bên dưới giúp bạn đặt chế độ đăng nhập tự động vào hệ thống.
o Tạo một dòng mới 'DefaultUserName' và gán dữ liệu cho nó là username mà bạn
muốn tự động Logon
o Tạo một dòng mới 'DefaultPassword' và gán dữ liệu cho nó là password của
username đã nhập vào ở trên
o Tạo một dòng mới 'DefaultDomainName' và set domain cho user Logon từ xa
o Tạo một dòng mới có giá trị là 'AutoAdminLogon' and set '1' để cho phép tự động
Logon, 0 để không cho phép.
System Key: HKEY_LOCAL_MACHINE\ SOFTWARE\ Microsoft\ Windows NT\
CurrentVersion\ Winlogon.
Name: AutoAdminLogon
Type: REG_SZ
Value: 0 - không cho tự động đăng nhập,1- cho phép tự động đăng nhập.
Chú ý! Khi đặt chế độ tự động Logon thì phải đặt chế độ cho phép tự động Logon. Thảm
khảo Cho phép tự động Logon
14. Vô hiệu hoá phím Shift khi Logon
Mặc định, nếu muốn không cho các chương trình tự động chạy cùng với Windows khi bắt
đầu đăng nhập vào hệ thống thì ta có thể nhấn và giữ phím Shift. Chúng ta có thể vô hiệu hoá phím
Shift để thực hiện chức năng này.Tìm đến khoá chỉ ra bên dưới trong Registry Editor, tạo một giá
trị kiểu String mới với tên là "IgnoreShiftOverride" và gán giá trị cho nó là 1 để vô hiệu hoá.
System Key: HKEY_LOCAL_MACHINE\ Software\ Microsoft\ Windows NT\ CurrentVersion\
Winlogon
Name: IgnoreShiftOverride
Type: REG_SZ
Value: 1 - vô hiệu hoá phím Shift khi đăng nhập
15. Vô hiệu hoá thao tác nhấn nhấn tổ hợp phím Ctrl + Alt + Del.
Đôi lúc bạn thấy Windows yêu cầu nhấn tổ hợp phím Ctrl+Alt+Del rồi mới hiện cửa sổ
Logon, dễ thấy nhất trong Windows 2000. Chúng ta có thể tắt chế độ này đi để Windows vào thẳng
cửa sổ đăng nhập mà không cần bất kỳ thao tác nào trước đó. Tìm đến khoá chỉ ra bên dưới trong
Registry Editor, tạo mới giá trị kiểu DWORD với tên "DisableCAD" nếu chưa có và gán dữ liệu
cho nó là 1 để không yều cầu tổ hợp phím khi Logon.
System Key: HKEY_LOCAL_MACHINE\ SOFTWARE\ Microsoft\ Windows NT\
CurrentVersion\ Winlogon.
Name: DisableCAD
WINDOWS REGISTRY –THỦ THUẬT REGISTRY
2007
8
Lại Thành Luân 0929073113
Type: REG_DWORD
Value: 0 - yêu cần nhấn Ctrl+Alt+Del. 1- vô hiệu hoá.
16. Yêu cầu Password khi UnLock máy và thoát khỏi Screen Saver
Hướng dẫn này giúp bạn hiện cửa sổ yêu cầu nhập Password để bảo vệ máy bạn khi bạn
Unlock hoặc chạy ScreenSaver. Tìm đến khoá chỉ ra bên dưới trong Registry Editor, tạo một giá trị
kiểu DWORD mới với tên là "ForceUnlockLogon" nếu chưa có và gán dữ liệu của nó là 1 để yêu
cầu password khi unlock máy hoặc thoát ScreenSaver.
System Key: HKEY_LOCAL_MACHINE\ Software\ Microsoft\ Windows NT\ CurrentVersion\
Winlogon
Name: ForceUnlockLogon
Type: REG_DWORD
Value: 0 - không yêu cầu password, 1 - yêu cầu password
II. Những thủ thuật tối ƣu giao diện của Windows
1. Hiển thị tiêu đề Icon tên nhiều dòng
Tìm đến khoá chỉ ra bên dưới trong Registry Editor, tạo mới một giá trị kiểu STRING với tên
"IconTitleWrap" nếu nó chưa có và sửa dữ liệu cho nó thành 1 để hiển thị tên Icon trên nhiều
dòng.
User Key: HKEY_CURRENT_USER\ Control Panel\ Desktop\ WindowMetrics
Name: IconTitleWrap
Type: REG_SZ
Value: 1 = Hiển thị trên tên Icon trên nhiều dòng, 0 = Hiển thị Icon trên một dòng.
2. Chuyển đổi chế độ dùng Start Menu.
User Key: HKEY_CURRENT_USER\ Software\ Microsoft\ Windows\ CurrentVersion\ Explorer\
Advanced
Name: IntelliMenus
Type: REG_SZ
Value: Yes - dùng Start Menu tổng hợp, No - dùng Start Menu cá nhân.
3. Chỉ định Wallpaper và cách hiển thị nó
Khi bạn dùng một hình ảnh làm Wallpaper trang trí cho Desktop, chúng sẽ được hiển thị
dưới 1 trong 3 dạng sau: 1 Center tức chính giữa màn hình, Tiled tức kiểu lợp ngói - có thể dùng
hình ban đầu phủ kín toàn màn hình bằng nhiều bản của hình đó, Stretched - tức kiểu trải đều hình
ra khắp màn hình theo tỷ lệ. Hướng dẫn này giúp bạn chỉ định đường dẫn của file muốn làm
Wallpaper và kiểu hiển thị của nó. Mở Registry Editor, tìm đến khóa chỉ ra bên dưới. Sửa giá trị
"Wallpaper" với dữ liệu của nó là đường dẫn của tập tin hình ảnh mà bạn muốn dùng làm hình nền.
Sửa giá trị "WallpaperStyle" với dữ liệu của nó là 1, 2 hoặc 3 để thể hiện kiểu trình bày hình trên
Desktop theo ý bạn như giải thích ở trên.
User Key: HKEY_CURRENT_USER\ Software\ Microsoft\ Windows\ CurrentVersion\ Policies\
System
WINDOWS REGISTRY –THỦ THUẬT REGISTRY
2007
9
Lại Thành Luân 0929073113
Name: Wallpaper, WallpaperStyle
Type: REG_SZ
4. Thay đổi kích thƣớc của hình thu nhỏ Thumbnail
Khi bạn chọn chế độ thu nhỏ Thumbnail các tập tin và thư mục đều thu nhỏ cùng một kích thước
hoàn toàn bằng nhau. Kích thước này được lưu giữ trong Registry. Hướng dẫn này giúp bạn thay
đổi chúng. Tìm đến khoá chỉ ra bên dưới trong Registry Editor. Giá trị "ThumbnailQuality" thể
hiện chất lượng của hình thu nhỏ so với hình thật. Mặc định là 90%, bạn có thể sửa chúng lại trong
phạm vi cho phép từ 50% - 100%. Giá trị "ThumbnailSize" thể hiện số pixel của hình thu nhỏ, tất
cả các Thumbnail đều là hình. Mặc định là hình vuông 96 pixel.
User Key: HKEY_CURRENT_USER\ Software\ Microsoft\ Windows\ CurrentVersion\ Explorer
Name: ThumbnailSize, ThumbnailQuality
Type: REG_DWORD
Value: Số pixel cho Thumbnail, Số % chất lượng cho ThumbnailQuality
5. Tăng tốc cho Start Menu
Mặc định khi ta di chuyển chuột trên Start Menu nếu có menu con mà bạn không click vào nó thì
phải đợi gần nữa giây sau nó mới hiện ra các menu con đó. Hướng dẫn này giúp bạn tăng tốc menu.
Chỉ cần di chuyển chuột đến đâu là menu con sổ ra ngay tới đó. Tỉm đến khoá chỉ ra bên dưới trong
Registry Editor, sửa dữ liệu cho giá trị "MenuShowDelay" thành 0 là menu con sẽ bung ra nhanh
nhất. Và thành "999" để sau 1 giây hoặc phải click vào mũi tên thì menu con mới hiện ra.
User Key: HKEY_CURRENT_USER\ Control Panel\ Desktop
Name: MenuShowDelay
Type: REG_SZ
Value: 0-999 - số mili giây đợi menu con xuất hiện
6. Thay đổi vị trí hiển thị của Wallpaper
Mặc định Windows không cho phép bạn chọn lựa vị trí cho các Wallpaper. Hướng dẫn này giúp
bạn điều khiển Windows hiển thị Wallpaper tại bất kỳ nơi đâu bạn muốn. Tìm đến khoá chỉ ra bên
dưới trong Registry Editor, tạo mới 2 giá trị kiểu String nếu nó chưa có với tên là
"Wallpaperoriginx", "Wallpaperoriginy" . Gán dữ liệu cho "Wallpaperoriginx" là vị trí toạ độ
ngang, "Wallpaperoriginy" là vị trí toạ độ dọc cho wallpaper.
User Key: HKEY_CURRENT_USER\ Control Panel\ Desktop
Name: Wallpaperoriginx, Wallpaperoriginy
Type: REG_SZ
Value: Số pixel chỉ toạ độ
7. Thay đổi kiểu sổ menu Context
Khi chúng ta nhấn chuột phải trên tất cả các Icon, hay bất kỳ đâu thì Windows đều sổ menu
Context. Nếu chú ý kỹ bạn sẽ thấy menu luôn , luôn sổ bên phải so với vị trí của con trỏ chuột. Với
hướng dẫn này bạn có thể chuyển menu sổ sang bên trái. Tìm đến khoá chỉ ra bên dưới, tạo mới một
giá trị tên "MenuDropAlignment" nếu chưa có và sửa dữ liệu cho nó thành "0" để menu sổ bên trái,
"1" để sổ bên phải.
User Key: HKEY_CURRENT_USER\ Control Panel\ Desktop
Name: MenuDropAlignment
WINDOWS REGISTRY –THỦ THUẬT REGISTRY
2007
10
Lại Thành Luân 0929073113
Type: REG_SZ
Value: 0 - sổ bên trái, 1 - sổ bên phải
8. Tắt ToolTips ở các nút Maximum, Minimum, Restore, Close trên các cửa sổ
Khi di chuyển chuột đến các nút Mininum, Maxinum, Restore, Close Windows sẽ tự động hiện một
dòng hướng dẫn (ToolTips) cho biết tác dụng của nút đó. Đối với người biết sử dụng máy tính như
chúng ta thì tắt nó đi để tiết kiệm năng lượng cho máy, đỡ nhức mắt. Tỉm đến khoá được chỉ ra bên
dưới trong Registry Editor, tạo một giá trị mới với tên "MinMaxClose" nếu chưa có và nhập dữ
liệu cho nó là 0 để tắt dòng hướng dẫn dư thừa đó đi.
User Key: HKEY_CURRENT_USER\ Control Panel\ Desktop
Name: MinMaxClose
Type: REG_SZ
Value: 0 - ẩn, 1 - hiện
III. Những thủ thuật giúp bạn tối ƣu cửa sổ Search của Windows
Explorer
1. Ẩn nút Search trên Toolbar của Windows Explorer
User Key: HKEY_CURRENT_USER\ Software\ Microsoft\ Windows\ CurrentVersion\
Policies\ Explorer
System Key: HKEY_LOCAL_MACHINE\ Software\ Microsoft\ Windows\
CurrentVersion\ Policies\ Explorer
Name: NoShellSearchButton
Type: REG_DWORD
Value: 0 - hiện, 1 - ẩn nút Search trên Toolbar của Windows Explorer
2. Dùng cửa sổ Search truyền thống(XP trở lên).
User Key: HKEY_CURRENT_USER\ Software\ Microsoft\ Windows\ CurrentVersion\
Explorer\ CabinetState
Name: Use Search Asst
Type: REG_SZ
Value: no - Dùng cửa sổ Search dạng truyền thống.
3. Tìm kiếm trong tất cả các tập tin và thƣ mục (XP trở lên).
Mặc định, Windows chỉ tìm kiếm trên những kiểu tập tin đã đăng ký trong Registry mà thôi. Hướng
dẫn này giúp bạn tối ưu hóa cửa sổ Search của Explorer để nó thực hiện việc tìm kiếm trên tất cả
các tập tin bất chấp kiểu của nó đã đăng ký hay chưa.
System Key: HKEY_LOCAL_MACHINE\ SYSTEM\ CurrentControlSet\ Control\ ContentIndex
Name: FilterFilesWithUnknownExtensions
Type: REG_DWORD
Value: 0 - mặc định, 1 - tìm kiếm với tất cả các kiểu tập tin.
WINDOWS REGISTRY –THỦ THUẬT REGISTRY
2007
11
Lại Thành Luân 0929073113
IV. Những thủ thuật chỉnh sửa Registry để tối ƣu cửa sổ My Computer và
các thành phần liên quan
1. Ẩn My Documents trong cửa sổ My Computer
User Key: HKEY_CURRENT_USER\ Software\ Microsoft\ Windows\ CurrentVersion\
Explorer\ HideMyComputerIcons
System Key: HKEY_LOCAL_MACHINE\Software\ Microsoft\ Windows\ CurrentVersion\
Explorer\ HideMyComputerIcons
Name: {450D8FBA-AD25-11D0-98A8-0800361B1103}
Type: REG_DWORD
Value: 0: Hiện My Documents, 1 - ẩn My Documents
2. Ẩn Shared Documents trong cửa sổ My Computer (XP trở lên).
User Key: HKEY_CURRENT_USER\ Software\ Microsoft\ Windows\ CurrentVersion\
Policies\ Explorer
System Key: HKEY_LOCAL_MACHINE\ Software\ Microsoft\ Windows\
CurrentVersion\ Policies\ Explorer
Name: NoSharedDocuments
Type: REG_DWORD
Value: 0- Hiện Shared Documents, 1 - ẩn Shared Documents
3. Ẩn Control Panel trong cửa sổ My Computer (XP trở lên).
User Key: HKEY_CURRENT_USER\ Software\ Microsoft\ Windows\ CurrentVersion\
Explorer\ HideMyComputerIcons
System Key: HKEY_LOCAL_MACHINE\Software\ Microsoft\ Windows\ CurrentVersion\
Explorer\ HideMyComputerIcons
Name: {21EC2O2O-3AEA-1O69-A2DD-08002b30309d}
Type: REG_DWORD
Value: 0: Hiện Control Panel, 1 - ẩn Control Panel
4. Ẩn Web Folder trong cửa sổ My Computer
User Key: HKEY_CURRENT_USER\ SoftWare\ Microsoft\ Windows\ CurrentVersion\
Policies\ NonEnum
Sys Key: HKEY_LOCAL_MACHINE\ SOFTWARE\ Microsoft\ Windows\
CurrentVersion\ policies\ NonEnum
Name: {BDEADF00-C265-11d0-BCED-00A0C90AB50F}
Value: 0 - hiện, 1 - ẩn
Trong trường hợp bạn không muốn ẩn nó, nhưng cũng không thích nhìn thấy cái Icon xấu xí đó, ta
có thể đổi lại. Tìm đến khoá HKEY_CLASSES_ROOT\ CLSID\ {BDEADF00-C265-11d0-BCED-
00A0C90AB50F}\ DefaultIcon. Trong giá trị Default chứa đường dẫn của file dll chứa Icon của
Web Folder. Bạn chọn một đường dẫn khác chứa Icon, ví dụ như "C:\ Widows\ System32\
shell32.dll,30". Và bạn cũng có thể nói lời chia tay một các nhanh gọn bằng cách tìm khóa
{BDEADF00-C265-11d0-BCED-00A0C90AB50F} theo đường dẫn của khóa
HKEY_LOCAL_MACHINE\ SOFTWARE\ Microsoft\ Windows\ CurrentVersion\ Explorer\
MyComputer\ NameSpace và xóa nó đi.
WINDOWS REGISTRY –THỦ THUẬT REGISTRY
2007
12
Lại Thành Luân 0929073113
5. Ẩn menu Map/ Disconnect Network Drives trong menu Context khi click phải vào
MyComputer (XP trở lên).
User Key: HKEY_CURRENT_USER\ SoftWare\ Microsoft\ Windows\ CurrentVersion\
Policies\ Explorer
Sys Key: HKEY_LOCAL_MACHINE\ SOFTWARE\ Microsoft\ Windows\
CurrentVersion\ policies\ Explorer
Name: NoNetConnectDisconnect
Value: 0 - hiện, 1 - ẩn
6. Ẩn menu Properties trong menu Context khi click phải trên biểu tƣợng My Computer
User Key: HKEY_CURRENT_USER\ Software\ Microsoft\ Windows\ CurrentVersion\
Policies\ Explorer
System Key: HKEY_LOCAL_MACHINE\ Software\ Microsoft\ Windows\
CurrentVersion\ Policies\ Explorer
Name: NoPropertiesMyComputer
Type: REG_DWORD
Value: 0: Hiện menu Properties, 1 - ẩn menu Properties
7. Ẩn menu Manage trong menu Context khi click phải trên biểu tƣợng My Computer.
User Key: HKEY_CURRENT_USER\ Software\ Microsoft\ Windows\ CurrentVersion\
Policies\ Explorer
System Key: HKEY_LOCAL_MACHINE\ Software\ Microsoft\ Windows\
CurrentVersion\ Policies\ Explorer
Name: NoManageMyComputerVerb
Type: REG_DWORD
Value: 0-Hiện menu Manage, 1 - ẩn menu Manage.
IV. Những thủ thuật liên quan đến các ổ đĩa
1. Ẩn các ổ đĩa
Hướng dẫn này giúp bạn có thể ẩn từng ổ đĩa hoặc tất các ổ đĩa từ A đến Z trong cửa sổ Explorer.
Tìm đến khoá chỉ ra bên dưới, tạo mới giá trị DWORD với tên "NoDrives" nếu chưa có.
Chú ý các con số sau tương ứng với từng ổ đĩa. A:1, B: 2, C: 4, D: 8, E: 16, E: 32, F: 64, G: 128, H:
256, I: 512, J: 1024, K: 2048, L: 4096, M: 8192, N: 16384, O: 32768, P: 65536, Q: 131072, R:
262144, S: 524288, T: 1048576, U: 2097152, V: 4194304, X: 8388608, Y: 16777216, Z: 33554432.
All: 67108863. Từ A-Z: là cấp số nhân bội số 2 bắt đầu từ 1.
Nếu muốn ẩn 1 ổ đĩa thì sửa dữ liệu cho giá trị "NoDrives" tương ứng với số đặc trưng của ổ đĩa
nêu trên, nếu muốn ẩn nhiều ổ đĩa thì cộng dồn các số đặc trưng đó, ví dụ muốn ẩn ổ C và D thì giá
trị của NoDrives là 12, và muốn ẩn tất cả các ổ đĩa thì giá trị của Drives là 67108863.
User Key: HKEY_CURRENT_USER\ Software\ Microsoft\ Windows\ CurrentVersion\ Policies\
Explorer
System Key: HKEY_LOCAL_MACHINE\ Software\ Microsoft\ Windows\ CurrentVersion\
Policies\ Explorer
Name: NoDrives
Type: REG_DWORD
WINDOWS REGISTRY –THỦ THUẬT REGISTRY
2007
13
Lại Thành Luân 0929073113
2. Không cho phép truy cập các ổ đĩa
Thủ thuật này khá hấp dẫn vì nó có thể giúp bạn không cho người khác truy cập các ổ đĩa do bạn
thiết đặt thông số trong Registry. Tìm đến khoá chỉ ra bên dưới, tạo mới giá trị DWORD với tên
"NoViewOnDrive" nếu chưa có.
User Key: HKEY_CURRENT_USER\ Software\ Microsoft\ Windows\ CurrentVersion\ Policies\
Explorer
System Key: HKEY_LOCAL_MACHINE\ Software\ Microsoft\ Windows\ CurrentVersion\
Policies\ Explorer
Name: NoViewOnDrive Type: REG_DWORD
3. Chỉ định chƣơng trình chơi đĩa CD Audio
Key: HKEY_CLASSES_ROOT\ AudioCD\ Shell\ Play\ Command
Name: Default
Type: REG_SZ
Value: Đường dẫn của chương trình chơi đĩa CD - Audio.
4. Chỉ định các ổ đĩa nào đƣợc phép chạy tự động
Muốn không cho ổ nào chạy thì ta sửa dữ liệu của giá trị "NoDriveAutoRun" tương ứng với các số
ở trên, muốn không cho nhiều ổ chạy thì cộng dồn các số tương ứng với các con số của các ổ đó,
muốn không cho tất cả các ổ chạy thì sửa dữ liệu là 67108863. Ví dụ, trên PC bạn có 2 ổ CD E, F.
Muốn không cho hai đĩa này chạy tự động thì sửa dữ liệu lại bằng 96.
User Key: HKEY_CURRENT_USER\ Software\ Microsoft\ Windows\ CurrentVersion\ Policies\
Explorer
System Key: HKEY_LOCAL_MACHINE\ Software\ Microsoft\ Windows\ CurrentVersion\
Policies\ Explorer
Name: NoDriveAutoRun
Type: REG_DWORD
5. Đổi tên và biểu tƣợng các ổ đĩa
Thủ thuật này hướng dẫn bạn thiết lập Registry để đổi tên các ổ đĩa và Icon của nó theo ý
bạn. Trình tự thực hiện các bước như sau:
Bƣớc 1: Tìm đến khóa trong Registry Editor HKEY_CURRENT_USER\ Software\
Microsoft\ Windows\ CurrentVersion\ Explorer. Tạo một khóa với tên DriveIcons nếu nó
chưa có. Tạo một khóa con với tên tương ứng với tên của ổ đĩa mà bạn muốn đổi tên và Icon
của nó. Ví dụ ở đây là D.
Bƣớc 2: Tạo một khóa con của khóa D với tên DefaultIcon, nhập dữ liệu cho giá trị
Default của nó là đường dẫn đầy đủ của Icon mà bạn muốn chọn làm biểu tượng cho ổ đĩa.
Bƣớc 3: Tạo một khóa con của khóa D với tên là DefaultLabel, nhập dữ liệu cho giá trị
Default của nó là tên mới cho ổ đĩa.
User Key: HKEY_LOCAL_MACHINE\ Software\ Microsoft\ Windows\ CurrentVersion\
Explorer\ DriveIcons
WINDOWS REGISTRY –THỦ THUẬT REGISTRY
2007
14
Lại Thành Luân 0929073113
6. Điền khiển chế độ tự động mở đĩa CD khi đƣa đĩa vào ổ.
Mặc định khi bạn đưa đĩa vào ổ CD thì đĩa sẽ chạy tự động với Explorer, hoặc với chương
trình chơi đĩa CD-Audio, hoặc thực thi lệnh trong tập tin autorun trên đĩa. Nếu muốn đĩa không
chạy tự động, thông thường chúng ta phải nhấn và giữ phím Shift đến khi đèn CD-Rom hết cháy.
Key: HKEY_LOCAL_MACHINE\ SYSTEM\ CurrentControlSet\ Services\ CDRom.
Name: Autorun
Type: REG_DWORD
Value: 0 - không cho chạy tự động, 1 - cho phép chạy tự động
7. Thay đổi thông số cảnh báo không gian đĩa còn trống.
Trong Widows XP khi khi ổ cứng bạn còn trống dưới 10% tổng sung lượng đĩa, thì
Windows sẽ bật thông báo dưới Systray cảnh báo bạn. Chúng ta có thể thay đổi số % mà Windows
sẽ bật thông báo đó.
Key: HKEY_LOCAL_MACHINE\ System\ CurrentControlSet\ Services\ LanmanServer\
Parameters
Name: DiskSpaceThreshold.
Type: REG_DWORD
Value: 0 - 99. Mặc định là 10
8. Tắt chế độ ghi đĩa CD trực tiếp từ Window Explorer (XP trở lên)
Trong Windows XP cho phép bạn ghi một đĩa CD dễ dàng bằng cách kéo những tập tin hoặc
thư mục rồi thả vào biểu tượng đĩa CDR. Bạn có thể tắt chế độ này đi.
User Key: HKEY_CURRENT_USER\ Software\ Microsoft\ Windows\ CurrentVersion\ Policies\
Explorer
System Key: HKEY_LOCAL_MACHINE\ Software\ Microsoft\ Windows\ CurrentVersion\
Policies\ Explorer
Name: NoCDBurning
Type: REG_DWORD
Value: 0 - cho phép, 1 - không cho phép
V. Tối ƣu Control Panel và các thành phần của nó
1. Tắt các thành phần của tab Appearance.
Hướng dẫn này giúp bạn điều khiển Windows hạn chế một phần hoặc tất cả các chức năng
trong Tab Appearance trong Display Properties.Tìm đến khoá chỉ ra bên dưới trong Registry Editor,
tạo mới các giá trị kiểu DWORD tương ứng với các chức năng chỉ ra bên dưới nếu chưa có và gán
dữ liệu cho nó là 1 để vô hiệu hoá các chức năng đó.
o NoVisualStyleChoice - không cho phép thay đổi kiểu dáng của các cửa sổ và út
nhấn. Tức vô hiệu hoá mục Windows and Buttons
o NoColorChoice - Không cho phép thay đổi sơ đồ màu. Tức vô hiệu hoá mục Color
Scheme
o NoSizeChoice - Không cho phép thay đổi cỡ chữ. Tức vô hiệu hoá mục Font Size
WINDOWS REGISTRY –THỦ THUẬT REGISTRY
2007
15
Lại Thành Luân 0929073113
o User Key: HKEY_CURRENT_USER\ Software\ Microsoft\ Windows\
CurrentVersion\ Policies\ System.
o Name: NoColorChoice, NoSizeChoice, NoVisualStyleChoice.
o Type: REG_DWORD
o Value: 0 - hiện, 1 - ẩn
2. Tắt tab Appearance
Tìm đến khoá chỉ ra bên dưới trong Registry Editor, tạo giá trị kiểu DWORD mới với tên là
"NoDispAppearancePage" nếu chưa có và nhập dữ liệu cho nó là 1 để ẩn Tab Appearance.
User Key: HKEY_CURRENT_USER\ Software\ Microsoft\ Windows\ CurrentVersion\ Policies\
System.
System Key: HKEY_LOCAL_MACHINE\ Software\ Microsoft\ Windows\ CurrentVersion\
Policies\ System.
Name: NoDispAppearancePage
Type: REG_DWORD
Value: 0 - hiện, 1 - ẩn
3. Tắt tab Desktop
Tìm đến khoá chỉ ra bên dưới trong Registry Editor, tạo giá trị kiểu DWORD mới với tên là
"NoDispBackgroundPage" nếu chưa có và nhập dữ liệu cho nó là 1 để tắt tab Display.
User Key: HKEY_CURRENT_USER\ Software\ Microsoft\ Windows\ CurrentVersion\ Policies\
System.
System Key: HKEY_LOCAL_MACHINE\ Software\ Microsoft\ Windows\ CurrentVersion\
Policies\ System.
Name: NoDispBackgroundPage
Type: REG_DWORD
Value: 0 - hiện, 1 - tắt.
4. Tắt tab Themes.
Tìm đến khoá được chỉ ra bên dưới trong Registry Editor, tạo giá trị DWORD mới với tên là
"NoThemesTab" nếu chưa có và nhập dữ liệu cho nó là 1 để ẩn Tab Themes.
User Key: HKEY_CURRENT_USER\ Software\ Microsoft\ Windows\ CurrentVersion\ Policies\
Explorer.
System Key: HKEY_LOCAL_MACHINE\ Software\ Microsoft\ Windows\ CurrentVersion\
Policies\ Explorer.
Name: NoThemesTab
Type: REG_DWORD
Value: 0 - hiện, 1 - ẩn
5. Tắt tab Settings
Settings là tab cho phép bạn chình sửa độ phân giải, chế độ hiển thị màu, thông tin về Card
và Driver màn hình. Hướng dẫn này giúp bạn điều khiển Windows tắt hẵn nó đi. Tìm đến khoá
được chỉ ra bên dưới trong Registry Editor, tạo một giá trị kiểu DWORD với tên
"NoDispSettingsPage" nếu chưa có và nhập dữ liệu cho nó là 1 để ẩn Tab Settings.
User Key: HKEY_CURRENT_USER\ Software\ Microsoft\ Windows\ CurrentVersion\ Policies\
System.
WINDOWS REGISTRY –THỦ THUẬT REGISTRY
2007
16
Lại Thành Luân 0929073113
System Key: HKEY_LOCAL_MACHINE\ Software\ Microsoft\ Windows\ CurrentVersion\
Policies\ System.
Name: NoDispSettingsPage
Type: REG_DWORD
Value: 0 - hiện, 1 - ẩn
6. Tắt tab Screen Saver
Hướng dẫn này giúp bạn điều khiển Windows tắt Tab Screen Saver. Chú ý: Khi tắt mục
ScreenSaver không có nghĩa là tắt chế độ ScreenSaver tự chạy, mà là ẩn không cho thay đổi, chỉnh
sửa ScreenSaver. Vì vậy trước khi tắt nó đi bạn phải cân nhắc.Tìm đến khoá chỉ ra bên dưới trong
Registry Editor, tạo một giá trị DWORD mới với tên "NoDispScrSavPage" nếu chưa có và nhập
dữ liệu cho nó là 1 để tắt Tab Screen Saver.
User Key: HKEY_CURRENT_USER\ Software\ Microsoft\ Windows\ CurrentVersion\ Policies\
System.
System Key: HKEY_LOCAL_MACHINE\ Software\ Microsoft\ Windows\ CurrentVersion\
Policies\ System.
Name: NoDispScrSavPage
Type: REG_DWORD
Value: 0 - hiện, 1 - ẩn
7. Vô hiệu toản bộ công cụ Display Settings.
Trong các phần trên hướng dẫn bạn vô hiệu từng phần của Display Settings. Phần này hướng
dẫn toàn bộ công cụ Display Settings. Khi đó nếu bạn click vào menu Properties trên menu
Context của Desktop thỉ hệ thống sẽ hiện ra thông báo là công cụ Display Settings đã bị ngăn
không cho truy cập. Tìm đến khoá chỉ ra bên dưới trong Registry Editor, tạo một giá trị DWORD
mới với tên "NoDisCPL" nếu chưa có và nhập dữ liệu cho nó là 1 vô hiệu hóa toàn bộ Display
Settings.
User Key: HKEY_CURRENT_USER\ Software\ Microsoft\ Windows\ CurrentVersion\ Policies\
System.
System Key: HKEY_LOCAL_MACHINE\ Software\ Microsoft\ Windows\ CurrentVersion\
Policies\ System.
Name: NoDispCPL
Type: REG_DWORD
Value: 0 - mặc định, 1 - vô hiệu hóa toàn bộ Display Settings.
8. Không cho phép chỉnh sửa, gỡ bỏ các ứng dụng từ Add & Remove Programs
Như các bạn đã biết Add and Remove Programs giúp chúng ta cài đặt, thêm bớt các thành
phần của các phần mềm hoặc xoá bỏ các phần mềm không sử dụng. Hướng dẫn này giúp bạn vô
hiệu hóa chức năng chỉnh sữa, gỡ bỏ những ứng dụng đã cài đặt bằng công cụ Add & Remove của
Windows. Tìm đến khoá chỉ ra bên dưới trong Registry Editor, tạo các giá trị DWORD mới với tên
"NoAddRemovePrograms" nếu nó chưa có và sửa dữ liệu cho nó là 1 để không cho phép sửa hoặc
gỡ bỏ các ứng dụng từ Add & Remove Programs.
User Key: HKEY_CURRENT_USER\ Software\ Microsoft\ Windows\ CurrentVersion\ Policies\
Uninstall
System Key: HKEY_LOCAL_MACHINE\ Software\ Microsoft\ Windows\ CurrentVersion\
Policies\ Uninstall
Name: NoAddRemovePrograms
Type: REG_DWORD
Value: 0 - cho phép, 1 - không cho phép chỉnh sửa xóa bỏ ứng dụng từ Add/Remove Programs.
WINDOWS REGISTRY –THỦ THUẬT REGISTRY
2007
17
Lại Thành Luân 0929073113
9. Tắt nút Change, Remove của các ứng dụng trong Add & Remove Programs
Thủ thuật này hướng dẫn bạn chỉnh sửa Registry Editor, để Windows ẩn nút Change,
Remove thường hiện phía dưới các ứng dụng đã được cài đặt vào hệ thống của bạn. Tìm đến khoá
chỉ ra bên dưới trong Registry Editor, tạo các giá trị DWORD mới với tên "NoRemovePage" nếu
nó chưa có và sửa dữ liệu cho nó là 1 để ẩn 2 nút Change, Remove trong Add & Remove
Programs.
User Key: HKEY_CURRENT_USER\ Software\ Microsoft\ Windows\ CurrentVersion\ Policies\
Uninstall
System Key: HKEY_LOCAL_MACHINE\ Software\ Microsoft\ Windows\ CurrentVersion\
Policies\ Uninstall
Name: NoRemovePage
Type: REG_DWORD
Value: 0 - cho phép, 1 - tắt 2 nút Change và Remove trong Add/Remove Programs.
10. Tắt mục Add new Programs.
Thủ thuật này hướng dẫn bạn tắt mục Add New Programs nhằm cho phép chúng ta cài đặt một
ứng dụng mới từ Add and Remove Programs. Tìm đến khoá chỉ ra bên dưới trong Registry Editor,
tạo các giá trị DWORD mới với tên "NoAddPage" nếu nó chưa có và sửa dữ liệu cho nó là 1 để tắt
mục Add New Programs trong Add & Remove Programs.
User Key: HKEY_CURRENT_USER\ Software\ Microsoft\ Windows\ CurrentVersion\ Policies\
Uninstall
System Key: HKEY_LOCAL_MACHINE\ Software\ Microsoft\ Windows\ CurrentVersion\
Policies\ Uninstall
Name: NoAddPage
Type: REG_DWORD
Value: 0 - cho phép, 1 - tắt mục Add New Programs.
11. Không cho phép cài đặt các ứng dụng từ đĩa rời trong Add & Remove Programs
Trong Add & Remove Programs cho phép bạn cài đặt một ứng dụng từ ổ đĩa rời như đĩa
mềm, CD-Rom, ZIP, ổ cứng USB Thủ thuật này hướng dẫn bạn vô hiệu hóa chức năng trên của
Add and Remove Programs. Tìm đến khoá chỉ ra bên dưới trong Registry Editor, tạo các giá trị
DWORD mới với tên "NoAddFromCDorFloppy" nếu nó chưa có và sửa dữ liệu cho nó là 1 để
không cho phép cài đặt các ứng dụng từ ổ đĩa rời trong Add & Remove Programs.
User Key: HKEY_CURRENT_USER\ Software\ Microsoft\ Windows\ CurrentVersion\ Policies\
Uninstall
System Key: HKEY_LOCAL_MACHINE\ Software\ Microsoft\ Windows\ CurrentVersion\
Policies\ Uninstall
Name: NoAddFromCDorFloppy
Type: REG_DWORD
Value: 0 - cho phép, 1 - không cho phép cài đặt các ứng dụng từ ổ đĩa rời trong Add New
Programs.
12. Không cho phép cài đặt các ứng dụng từ tài nguyên Internet trong Add & Remove
Programs.
Mặc định, với Add & Remove Programs bạn có thể cài đặt một ứng dụng từ một đường
dẫn Internet chứa tài nguyên của ứng dụng. Thủ thuật này hướng dẫn bạn vô hiệu hóa chức năng
WINDOWS REGISTRY –THỦ THUẬT REGISTRY
2007
18
Lại Thành Luân 0929073113
trên của Add and Remove Programs. Tìm đến khoá chỉ ra bên dưới trong Registry Editor, tạo các
giá trị DWORD mới với tên "NoAddFromInternet" nếu nó chưa có và sửa dữ liệu cho nó là 1 để
không cho phép cài đặt các ứng dụng từ ổ đĩa mềm trong Add & Remove Programs.
User Key: HKEY_CURRENT_USER\ Software\ Microsoft\ Windows\ CurrentVersion\ Policies\
Uninstall
System Key: HKEY_LOCAL_MACHINE\ Software\ Microsoft\ Windows\ CurrentVersion\
Policies\ Uninstall
Name: NoAddFromInternet
Type: REG_DWORD
Value: 0 - cho phép, 1 - không cho phép cài đặt các ứng dụng từ tài nguyên Internet trong Add
New Programs.
13. Không cho phép cài đặt các ứng dụng từ tài nguyên mạng trong Add & Remove
Programs.
Thủ thuật này hướng dẫn bạn tắt chức năng của Add & Remove Programs không cho phép
cài đặt các ứng dụng từ tài nguyên mạng. Tìm đến khoá chỉ ra bên dưới trong Registry Editor, tạo
các giá trị DWORD mới với tên "NoAddFromNetwork" nếu nó chưa có và sửa dữ liệu cho nó là 1
để không cho phép cài đặt các ứng dụng từ tài nguyên mạng trong Add & Remove Programs.
User Key: HKEY_CURRENT_USER\ Software\ Microsoft\ Windows\ CurrentVersion\ Policies\
Uninstall
System Key: HKEY_LOCAL_MACHINE\ Software\ Microsoft\ Windows\ CurrentVersion\
Policies\ Uninstall
Name: NoAddFromNetwork
Type: REG_DWORD
Value: 0 - cho phép, 1 - không cho phép cài đặt các ứng dụng từ tài nguyên mạng trong Add New
Programs.
14. Sửa/Xóa các ứng dụng trong Add or Remove Programs
Trong phần Add and Remove Programs hiển thị tên các ứng dụng. Bạn có thể sửa chúng
thành tiếng Việt để dễ theo dõi với Unicode. Mọi thứ đều trở nên đơn giản nếu bạn xâm nhập
Registry. Tìm đến đường dẫn chỉ ra bên dưới. ở đó, ứng với mỗi khóa là khóa con của khóa Unistall
là một ứng dụng đã được cài đặt vào hệ thống của bạn. Mỗi khóa chứa tất cả các thông tin về đường
dẫn, thông tin hiển thị và một số thuộc tính khác phục vụ cho việc hiển thị chúng trong Add and
Remove Programs của Control Panel. Nhìn qua cửa sổ bên phải bạn sẽ thấy các giá trị của nó.
Trong đó có giá trị Dislplay Name chứa dữ liệu là phần hiển thị tên ứng dụng trong hộp thoại Add
and Remove Programs. Và dữ liệu của giá trị này có thể dùng tiếng Việt Unicode để thay đổi theo ý
bạn cho dễ theo dõi. Đối với một số ứng dụng bạn chắc chắn là không bao giờ xóa nó thì có thể xóa
luôn khóa chứa các thông tin về nó để nó không hiển thị trong hộp thoại Add and Remove
Programs.
System Key: HKEY_LOCAL_MACHINE\ SOFTWARE\ Microsoft\ Windows\ CurrentVersion\
Uninstall
Type: REG_SZ
Value: Tên ứng dụng hiển thị trong Add and Remove Progams.
VI. Những thủ thuật giúp bạn tối ƣu Desktop
1. Ẩn các Icon đặc biệt trên Desktop
WINDOWS REGISTRY –THỦ THUẬT REGISTRY
2007
19
Lại Thành Luân 0929073113
Các Icon My Computer, My Documents, Internet Explorer, My Network Places đôi lúc làm
màn hình Desktop trở nên chật chội, chúng ta có thể tắt chúng đi.
Bảng sau giúp bạn tham khảo những giá trị đại diện cho các biểu tượng đặc biệt trên Desktop.
Tên giá trị trong Registry
Tên biểu tƣợng trên Desktop
{208D2C60-3AEA-1069-A2D7-08002B30309D}
My Documents
{20D04FE0-3AEA-1069-A2D8-08002B30309D}
My Computer
{450D8FBA-AD25-11D0-98A8-0800361B1103}
Internet Explorer
{871C5380-42A0-1069-A2EA-08002B30309D}
My Network Connections
Trong Windows XP/, click phải trên mành hình Desktop, chọn Properties, chọn Tab Desktop, nhấn
Customize Desktop , chọn Tab General. Từ đây bỏ dấu Check để ẩn các biểu tượng một cách dễ
dàng. Khi bạn chọn bỏ dấu Check thì Windows sẽ lưu vào Registry, vâng hầu như tất cả đều liên
quan đến Registry.
Khi bạn đang sử dụng StartMenu kiểu Classic thì Windows sẽ ghi vào khóa
HKEY_CURRENT_USER\ Software\ Microsoft\ Windows\ CurrentVersion\ Explorer\
HideDesktopIcons\ ClassicStartMenu. Tương ứng với biểu tượng nào bạn bỏ dấu Check
thì Windows sẽ ghi vào Registry giá trị DWORD tương đương được liệt kê ở bảng trên và
gán dữ liệu cho nó là 1 để ẩn nó, 0 để hiện lại nó nếu bạn check vào ô check box.
Khi bạn đang sử dụng Start Menu XP thì Windows thực hiện tương tự như ở khoá khác:
HKEY_CURRENT_USER\ Software\ Microsoft\ Windows\ CurrentVersion\ Explorer\
HideDesktopIcons\ NewStartPanel
Chúng ta vẫn có cách khác để ẩn các biểu tƣợng này trên Desktop.
Tìm đến khoá chỉ ra bên dưới trong Registry Editor, tạo những giá trị DWORD mới nếu nó không
tồn tại tương ứng với các giá trị được liệt kê ở bản trên và gán dữ liệu cho nó là 1 nếu bạn muốn ẩn
nó đi
User Key: HKEY_CURRENT_USER\ Software\ Microsoft\ Windows\ CurrentVersion\ Policies\
NonEnum
System Key: HKEY_LOCAL_MACHINE\ Software\ Microsoft\ Windows\ CurrentVersion\
Policies\ NonEnum
Name: {20D04FE0-3AEA-1069-A2D8-08002B30309D}
Type: REG_DWORD
Value: 0 - hiện, 1 - ẩn
2. Ẩn Recycle Bin trên Desktop.
Biểu tượng thùng rác không thể ẩn đi bằng các công cụ có sẵn của Windows. Với hướng dẫn này
bạn có thể ẩn nó đi. Tìm đến khoá chỉ ra bên dưới trong Registry Editor, tạo một giá trị kiểu
DWORD mới với tên "{645FF040-5081-101B-9F08-00AA002F954E}" và gán giá trị cho nó là 1
để ẩn nó.
User Key: HKEY_CURRENT_USER\ Software\ Microsoft\ Windows\ CurrentVersion\ Policies\
NonEnum
System Key: HKEY_LOCAL_MACHINE\ Software\ Microsoft\ Windows\ CurrentVersion\
Policies\ NonEnum
Name: {645FF040-5081-101B-9F08-00AA002F954E}
WINDOWS REGISTRY –THỦ THUẬT REGISTRY
2007
20
Lại Thành Luân 0929073113
Type: REG_DWORD
Value: 0 - hiện, 1 – ẩn
3. Ẩn Internet Explorer trên Desktop.
Hướng dẫn này sẽ giúp bạn ẩn Icon Internet Explorer trên Desktop mà không dùng bất kỳ
các phương pháp nào bạn đã biết. Tìm đến khoá chỉ ra bên dưới trong Regsitry Editor, tạo mới một
giá trị kiểu DWORD với tên "NoInternetIcon" nếu chưa có và gán dữ liệu cho nó là 1 để ẩn
Internet Explorer trên Desktop.
User Key: HKEY_CURRENT_USER\ Software\ Microsoft\ Windows\ CurrentVersion\ Policies\
Explorer
System Key: HKEY_LOCAL_MACHINE\ Software\ Microsoft\ Windows\ CurrentVersion\
Policies\ Explorer
Name: NoInternetIcon
Type: REG_DWORD
Value: 0 - hiện, 1 - ẩn
4. Ẩn Network Neighborhood trên Desktop
Tạo một giá trị kiểu DWORD mới với tên "NoNetHood" và sửa dữ liệu cho nó
User Key: HKEY_CURRENT_USER\ Software\ Microsoft\ Windows\ CurrentVersion\ Policies\ Explorer
System Key: HKEY_LOCAL_MACHINE\ Software\ Microsoft\ Windows\ CurrentVersion\ Policies\
Explorer
Name: NoNetHood
Type: REG_DWORD
Value: 0-hiện, 1 - ẩn
5. Ẩn màu nền của các Icon trên Desktop
Hầu hết mọi người sử dụng máy tính không thích các tiêu đề của Icon trên Desktop hiện màu nền,
nó làm mất thẩm mỹ của Desktop và che lấp các chi tiết của hình nền trên Desktop. Nhưng cũng rất
ít người biết cách để loại bỏ nó. Hướng dẫn này sẽ giúp bạn làm điều đó.
Có 2 cách để loại bỏ màu nền của các Icon trên Desktop:
Cách 1: Chỉ dùng cho Windows XP trở lên. Mở cửa sổ System Properties, chọn tab
Advanced. Chọn mục Performance, click Settings chọn Visual Effects. Đánh dấu check vào
mục có tiêu đề "Use drop shadows for icon lables on the desktop".
Cách 2: Sửa Registry. Tìm đến khoá chỉ ra bên dưới trong Registry Editor, tạo một giá trị
DWORD mới nếu chưa có với tên "ListviewShadow" và nhập giá trị cho nó là 1 để ẩn màu
nền của các Icon trên Desktop.
User Key: HKEY_CURRENT_USER\ Software\ Microsoft\ Windows\ CurrentVersion\ Explorer\
Advanced
Name: ListviewShadow
Type: REG_DWORD
Value: 0-hiện, 1 - ẩn
WINDOWS REGISTRY –THỦ THUẬT REGISTRY
2007
21
Lại Thành Luân 0929073113
6. Hoán đổi vị trí của My Computer và My Documents trên Desktop
Thông thường biểu tượng My Computer thường xếp trên My Documents trên màn hình Desktop
của bạn. Hướng dẫn này giúp bạn "đổi ngôi" của chúng nếu thích.Tìm đến khoá chỉ ra bên dưới
trong Regsitry Editor, tạo mới một giá trị kiểu DWORD với tên "SortOrderIndex" nếu chưa có và
gán dữ liệu kiểu HEX là 48 để đưa My Documents lên trên My Computer, 54 (mặc định) để đưa
My Computer lên trên My Documents trên màn hình Desktop.
System Key: HKEY_CLASSES_ROOT\ CLSID\ {450D8FBA-AD25-11D0-98A8-0800361B1103}
Name: SortOrderIndex
Type: REG_DWORD
Value: 0x00000048(72) My Documents nằm trên. 0x00000054(84) My Computer nằm trên
7. Hiển thị cửa sổ mô tả cho các đối tƣợng trên Desktop
Với hướng dẫn này bạn có thể cho hiện cửa sổ mô tả các Icon trên Desktop khi ta rê chuột
lại gần các Icon đó trong vòng 1 giây thì cửa sổ sẽ tự động mở ra cho biết nó là cái gì, từ đâu Tìm
đến khoá được chỉ ra bên dưới trong Registry Editor, tạo một giá trị kiểu DWORD mới với tên là
"ShowInfoTip" nếu chưa có và gán dữ liệu cho nó là 1 để hiện cửa sổ popup mỗi khi dừng chuột
trên các Icon của Desktop.
User Key: HKEY_CURRENT_USER\ Software\ Microsoft\ Windows\ CurrentVersion\ Explorer\
Advanced
Name: ShowInfoTip
Type: REG_DWORD
Value: 0 - ẩn, 1 - hiện cửa sổ popup mô tả các Icon.
8. Hiển thị Version của Windows trên Desktop
Chúng ta có thể cho phép Windows hiển thị số phiên bản của nó lên Desktop hay không
bằng cách sửa Registry. Tìm đến khoá bên dưới trong Registry Editor, tạo một giá trị kiểu DWORD
mới với tên "PaintDesktopVersion" nếu chưa có và gán dữ liệu cho nó là 1 để hiện Version của
Windows lên Desktop.
User Key: HKEY_CURRENT_USER\ Control Panel\ Desktop
Name: PaintDesktopVersion
Type: REG_DWORD
Value: 0: ẩn, 1: hiện
9. Thêm các đối tƣợng đặc biệt vào Desktop
Để không phải qua nhiều bước bạn mới vào được các thư mục đặc biệt như History, Inbox,
Fonts, bạn có thể đưa chúng ra màn hình Desktop. Bảng sau giúp bạn tham khảo các giá trị cần
tạo trong Registry để thêm các biểu tượng đặc biệt ra Desktop.
Tên các giá trị cần tạo trong Registry
Tên của biểu tƣợng
{D20EA4E1-3957-11D2-A40B-0C5020524153}
Administrator Tools
{85BBD92O-42A0-1O69-A2E4-08002B30309D}
Briefcase
{21EC2O2O-3AEA-1O69-A2DD-08002B30309D}
Control Panel
{D20EA4E1-3957-11D2-A40B-0C5020524152}
Fonts
{FF393560-C2A7-11CF-BFF4-444553540000}
History
{00020D75-0000-0000-C000-000000000046}
Inbox
WINDOWS REGISTRY –THỦ THUẬT REGISTRY
2007
22
Lại Thành Luân 0929073113
{00028B00-0000-0000-C000-000000000046}
Microsoft Network
{1F4DE370-D627-11D1-BA4F-00A0C91EEDBA}
Network Computers
{7007ACC7-3202-11D1-AAD2-00805FC1270E}
Network Connections
{2227A280-3AEA-1069-A2DE-08002B30309D}
Printers and Faxes
{7BE9D83C-A729-4D97-B5A7-1B7313C39E0A}
Programs Folde
{E211B736-43FD-11D1-9EFB-0000F8757FCD}
Scanners and Cameras
{D6277990-4C6A-11CF-8D87-00AA0060F5BF}
Scheduled Task
{48E7CAAB-B918-4E58-A94D-505519C795DC}
Start Menu Folder
{7BD29E00-76C1-11CF-9DD0-00A0C9034933}
Temporary Internet Files
{BDEADF00-C265-11D0-BCED-00A0C90AB50F}
Web Folders
Muốn thên biểu tượng nào ra Desktop bạn tạo một khoá mới với tên tương ứng là dãy số ở
trên. Khó đó phải là khoá con của khoá NameSpace với đường dẫn được chỉ ra bên dưới.
System Key: HKEY_LOCAL_MACHINE\ SOFTWARE\ Microsoft\ Windows\
CurrentVersion\ Explorer\ Desktop\ NameSpace
10. Vô hiệu hoá Desktop.
Mặc định, trong tất cả các HĐH Windows desktop luôn hiện lên với các Icon, hình nền.
Nhưng vì lý do nào đó bạn không muốn hiện các thứ đó lên trừ màu của Desktop trải khắp màn
hình Desktop, bạn có thể sửa Registry. Tỉm đến khoá chỉ ra bên dưới trong Registry Editor, tạo một
giá trị kiểu DWORD với tên là "ForceActiveDesktopOn" và gán dữ liệu cho nó là 1 để vô hiệu hoá
màn hình Desktop.
User Key: HKEY_CURRENT_USER\ Software\ Microsoft\ Windows\ CurrentVersion\ Policies\
Explorer
System Key: HKEY_LOCAL_MACHINE\ Software\ Microsoft\ Windows\ CurrentVersion\
Policies\ Explorer
Name: ForceActiveDesktopOn
Type: REG_DWORD
Value: 0 - mặc định, 1- vô hiệu hoá Desktop
11. Vô hiệu hoá một số chức năng và thành phần của Desktop
Với chế độ Desktop đang hoạt động thì chúng ta vẫn có thể vô hiệu hoá từng chức năng nhỏ
của nó. Tìm đến khoá được chỉ ra bên dưới trong Registry Editor. Tạo các giá trị kiểu DWORD mới
nếu chưa có tương ứng với những chức năng mà bạn muốn vô hiệu hoá trên Desktop và gán dữ liệu
cho chúng là 1 để thực hiện việc vô hiệu hoá chức năng đó.
NoChangingWallpaper - Không cho phép thay đổi hình Wallpaper.
NoComponents - Không cho phép hiển thị các thành phần.
NoAddingComponents - Không cho phép thêm các thành phần mới.
NoDeletingComponents - Không cho phép xoá các thành phần.
NoEditingComponents - Không cho phép sữa các thành phần.
NoCloseDragDropBands - Không cho phép chức năng dùng chuột kéo thả trên Desktop.
NoMovingBands - Không cho phép chức năng kéo thả các Taskbar đi nơi khác trên Desktop.
NoHTMLWallPaper - Chỉ cho phép hình dạng bitmaps (BMP).
User Key: HKEY_CURRENT_USER\ Software\ Microsoft\ Windows\ CurrentVersion\ Policies\
ActiveDesktop.
System Key: HKEY_LOCAL_MACHINE\ Software\ Microsoft\ Windows\ CurrentVersion\
WINDOWS REGISTRY –THỦ THUẬT REGISTRY
2007
23
Lại Thành Luân 0929073113
Policies\ ActiveDesktop.
Type: REG_DWORD
Value: 0 - mặc định, 1 - thực hiện vô hiệu hoá
12. Vô hiệu menu Context của Desktop.
Thông thường muốn thay đổi, chỉnh sửa các thành phần, giao diện của Desktop chúng
ta thường click phải trên Desktop thì menu Context xuất hiện. Chúng ta có thể tắt menu này đi. Tìm
đến khoá được chỉ ra bên dưới trong Regsitry Editor, tạo một giá trị kiểu DWORD mới với tên
"NoViewContextMenu" và sửa dữ liệu cho nó thành 1.
User Key: HKEY_CURRENT_USER\ Software\ Microsoft\ Windows\ CurrentVersion\ Policies\
Explorer
System Key: HKEY_LOCAL_MACHINE\ Software\ Microsoft\ Windows\ CurrentVersion\
Policies\ Explorer
Name: NoViewContextMenu
Type: REG_DWORD
Value: 0: hiện menu Context, 1 - ẩn menu Context
VII. Các thủ thuật dành cho các thành phần của Start Menu Classic
1. Ẩn tất cả các Icon trong Systray
Tìm đến khoá chỉ ra bên dưới trong Regsitry Editor, tạo một giá trị kiểu DWORD mới với
tên "NoTrayItemsDisplay" và sửa dữ liệu cho nó thành 1.
User Key: HKEY_CURRENT_USER\ Software\ Microsoft\ Windows\ CurrentVersion\
Policies\ Explorer
System Key: HKEY_LOCAL_MACHINE\ Software\ Microsoft\ Windows\
CurrentVersion\ Policies\ Explorer
Name: NoTrayItemsDisplay
Type: REG_DWORD
Value: 0 - hiện các Icon, 1- ẩn tất cả các Icon
2. Ẩn tất cả các Toolbar trên Taskbar (XP trở lên)
Hướng dẫn này giúp bạn điều khiển Windows không cho phép gắn bất kỳ Taskbar phụ nào
trên Taskbar chính, đồng thời với việc này là ẩn menu Taskbars trong menu Context khi click phải
trên Taskbar. Tìm đến khoá chỉ ra bên dưới trong Regsitry Editor, tạo một giá trị kiểu DWORD mới
với tên "NoToolbarsOnTaskbar" nếu chưa có và sửa dữ liệu cho nó thành 1 để không cho phép
hiện các Taskbar phụ trên Taskbar chính.
User Key: HKEY_CURRENT_USER\ Software\ Microsoft\ Windows\ CurrentVersion\ Policies\
Explorer
System Key: HKEY_LOCAL_MACHINE\ Software\ Microsoft\ Windows\ CurrentVersion\
Policies\ Explorer
Name: NoToolbarsOnTaskbar
Type: REG_DWORD
Value: 0-mặc định, 1 - không cho hiện các Taskbar phụ
3. Tắt đồng hồ trên Systray.
WINDOWS REGISTRY –THỦ THUẬT REGISTRY
2007
24
Lại Thành Luân 0929073113
Tìm đến khoá chỉ ra bên dưới trong Regsitry Editor, tạo một giá trị kiểu DWORD mới với
tên "HideClock" nếu chưa có và sửa dữ liệu cho nó thành 1 để ẩn đồng hồ.
User Key: HKEY_CURRENT_USER\ Software\ Microsoft\ Windows\ CurrentVersion\ Policies\ Explorer
System Key: HKEY_LOCAL_MACHINE\ Software\ Microsoft\ Windows\ CurrentVersion\ Policies\
Explorer
Name: HideClock
Type: REG_DWORD
Value: 0 - hiển thị đồng hồ, 1 - tắt đồng hồ.
4. Hiển thị đồng hồ trên Taskbar theo phong cách mới.
Mặc định trên Taskbar xuất hiện đồng hồ với phần đuôi bằng tiếng Anh là AM, PM. Hướng
dẫn này giúp bạn thay đổi chúng thành một từ bất kỳ (nhưng phải không quá 5 ký tự) để đồng hồ
của bạn sinh động hơn. Và hoàn tòan có thể Việt hóa phần đuôi đó với tiếng Việt Unicode cũng như
có thể thêm vào phần đâu của đồng hồ một dòng chữ bất kỳ như hình bên dưới. Tìm đến khoá chỉ ra
bên dưới trong Regsitry Editor. Sửa dữ liệu của giá trị s1159 thành "Sáng" mà mặc định là AM,
s2359 thành "Chiều" mà mặc định là PM, sTimeFormat thành "Bây giờ là hh:mm:ss tt". Bạn sẽ
có một đồng hồ tuyệt đẹp.
User Key: HKEY_CURRENT_USER\ Control Panel\ International
Name: s1159, s2359,sTimeFormat
Type: REG_SZ
5. Không cho phép thay đổi vị trí và kích thƣớc Taskbar.
Tìm đến khoá chỉ ra bên dưới trong Regsitry Editor, tạo một giá trị kiểu DWORD mới với
tên "NoViewContextMenu" và sửa dữ liệu cho nó thành 0 để không cho phép thay đổi vị trí và
kích thước TaskBar .
User Key: HKEY_CURRENT_USER\ Software\ Microsoft\ Windows\ CurrentVersion\ Explorer\
Advanced
Name: TaskbarSizeMove
Type: REG_DWORD
Value: 0- không cho phép chỉnh sửa, 1 - cho phép
6. Thay đổi số cụm cửa sổ đƣợc phép nhóm trên Taskbar
Mặc định, nếu Windows đang ở chế độ nhóm các cửa sổ giống nhau (xem lại Nhóm các
cửa sổ cùng loại trên TaskBar) thỉ Windows chỉ cho phép nhóm tối đa là 3 cụm cửa sổ. Hướng
dẫn này giúp bạn điều khiển Windows cho phép nhón nhiều hoặc ít cụm cửa sổ hơn. Tìm đến khoá
chỉ ra bên dưới trong Regsitry Editor, tạo một giá trị kiểu DWORD mới với tên
"TaskbarGroupSize" nếu chưa có và sửa dữ liệu cho nó thành một số lớn hơn hoặc nhỏ hơn.
User Key: HKEY_CURRENT_USER\ SOFTWARE\ Microsoft\ Windows\ CurrentVersion\ Explorer\
Advanced
System Key: HKEY_LOCAL_MACHINE\ SOFTWARE\ Microsoft\ Windows\ CurrentVersion\ Explorer\
Advanced
Name: TaskbarGroupSize
Type: REG_DWORD
Value: Mặc định là 3. Bạn có thể cho một số khác lớn hơn