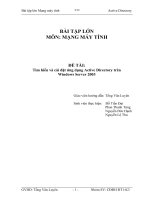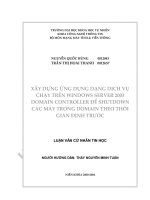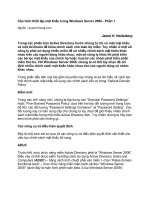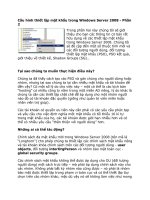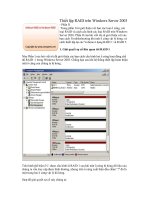cấu hình distributed file system (dfs) trên windows server 2003
Bạn đang xem bản rút gọn của tài liệu. Xem và tải ngay bản đầy đủ của tài liệu tại đây (110.24 KB, 3 trang )
“Chuyên trang dành cho kỹ thuật viên tin học”
CHIA SẺ - KINH NGHIỆM - HỌC TẬP - THỦ THUẬT
Cấu hình Distributed File System (DFS) trên Windows Server 2003
Windows 2000 đã giới thiệu Distributed File System (DFS) cho phép bạn hợp nhất các chia sẻ
file giúp người dùng có thể truy cập tới chúng từ một điểm trên mạng. Windows Server 2003
đã cải tiến công nghệ mô hình WAN cho phép các điểm DFS tồn tại qua các liên kết WAN.
Trong bài này, Quản Trị Mạng sẽ giải thích hoạt động của DFS cũng như đưa ra các bước thiết
lập và cấu hình DFS trên Windows Server 2003.
Trong môi trường DFS bạn có thể tập trung các thư mục và tập tin chia sẻ cùng tồn tại trên các máy chủ
khác nhau để hiển thị như từ cùng một vị trí.
Thực hiện theo các bước cấu hình DFS như sau:
1. Cấu hình máy chủ để nắm được nguyên tắc của máy chủ tài nguyên. Trên thanh Start chọn
Administrative Tools.
2. Chọn Configure Your Server Wizard.
3. Tại Roles wizard, chọn nguyên tắc cho máy chủ tập tin và kích Next. (Bạn có thể sẽ cần đĩa CD
Windows Server 2003 CD để hoàn thành thiết lập).
4. Sau khi hoàn thành cài đặt, kích Finish.
Việc sử dụng các thành phần của DFS không phụ thuộc vào các nguyên tắc máy chủ tài nguyên . Nếu
như bạn không muốn cấu hình các nguyên tắc máy chủ tài nguyên thì có thể cài đặt các thành phần
DFS theo các bước sau:
1. Mở Start | Control Panel vào mục Add/Remove Programs.
2. Chọn Windows Components từ thanh điều hướng bên trái.
3. Kích chọn hộp kiểm kế bên thành phần DFS mong muốn. Nếu bạn không đang sử dụng nhiều trang
với nhiều yêu cầu tương đương, thì có thể chọn thành phần DFS và kích Details để hủy chọn thành
phần DFS thứ bản.
4. Vào Start | All Programs | Administrative Tools.
5. Chọn Distributed File System.
6. Tại ô bên trái của snap-in DFS, kích phải chuột tại nút Distributed File System và chọn New Root.
Cách tạo một DFS root
Các môi trường DFS tạo một DFS root, là nơi mà tất cả các mục chọn bên trong DFS tồn tại. Ví dụ như
nếu văn phòng Chicago gọi DFS root trên máy chủ tài nguyên nội bộ “phòng ban” thì sẽ thu được một
danh sách các tài nguyên chia sẻ có trong DFS.
1 of 3
1. New Root Wizard sẽ trợ giúp bạn tạo DFS root. Kích Next trên màn hình Welcome để bắt đầu.
2. Tiếp theo New Root Wizard sẽ yêu cầu bạn lựa chọn tạo Standalone Root hay một Domain Root. Sau
đó kích Next.
Một Domain root sử dụng Active Directory (AD) để lưu trữ các thông tin DFS; Nó cũng cho phép các
thông tin DFS đồng nhất với AD, đồng thời cho phép các DFS root và các tài nguyên chia sẻ cùng đồng
bộ qua các trang. Một Standalone root lưu trữ thông tin DFS trên máy chủ tài nguyên của chính nó và
không có bản sao đồng nhất.
Tùy theo sự lựa chọn root để xác định bạn sẽ cung cấp gì trong phần tiếp theo của New Root Wizard.
Nếu chọn Domain Root, bạn cần chỉ định rõ tên miền của môi trường AD cũng như là các miền tin cậy
khác. Nếu chọn Standalone, bạn sẽ nhập vào tên của máy chủ tài nguyên.
3. Nhập vào tên của Active Directory Domain (đối với domain root) hay Server Name (đối với standalone
root) và kích Next.
(Trong phần còn lại của bài sẽ sử dụng một Standalone root cho DFS. Sự khác nhau giữa hai loại trên
chỉ là sự đồng nhất AD chứ không ảnh hưởng gì tới cấu hình chung của DFS.)
4. Sau khi đã chỉ định tên máy chủ tài nguyên cho DFS root, hãy nhập tên root và kích Next. (Trong ví
dụ thì root có tên là Departments).
5. Tại màn hình tiếp theo, tìm tới một thư mục mà bạn muốn chia sẻ như là một phần của môi trường
DFS. Chọn thư mục và kích Next. Bạn có thể thêm các chia sẻ thêm vào DFS root bất kỳ lúc nào sau
những bước cấu hình đầu tiên.
6. Kích Finish để hoàn thành cài đặt DFS New Root.
Nếu kích vào DFS root được tạo trong bảng điều khiển DFS, bạn sẽ không thấy bất kì sự chia sẻ nào bởi
vì bạn chưa thêm chúng vào. Thư mục chia sẻ được xác định khi đang tạo DFS root cũng như điểm bắt
đầu cho môi trường DFS. Để thêm các chia sẻ cho DFS root, bạn cần liên kết các chia sẻ đó với gốc.
Thực hiện các bước sau để thêm một liên kết tới DFS root:
1. Kích phải chuột tại đối tượng DFS Root phía dưới nút Distributed File System trên bảng điều khiển
DFS và chọn New Link.
2. Hệ thống sẽ yêu cầu đường dẫn UNC để chia sẻ, và đặt một tên cho liên kết. Hộp thoại New DFS Link
cũng cho phép xác định lượng thời gian cho máy khách giữ tham chiếu tới liên kết. Việc làm này sẽ làm
giảm lưu lượng mạng bằng cách giảm các tấn công để liên tục tìm kiếm liên kết DFS.
3. Nhập tên liên kết. Tên này sẽ xuất hiện tại ô Preview trên hộp thoại New Link. Hộp thoại này sẽ cho
bạn biết đường dẫn của liên kết mới.
4. Kích OK để tạo liên kết.
Vậy là bạn đã thêm vào DFS root và một liên kết, bạn có thể bắt đầu sử dụng môi trường DFS. Bạn có
thể liên kết tất cả các chia sẻ tới Departments root (không cần bận tâm tới vị trí thực sự của các chia
sẻ); DFS root giúp giảm một số lượng lớn các bước quản lý chia sẻ và tăng tốc độ truy cập tới tất cả các
liên kết thêm vào thông qua DFS root dù tập tin chia sẻ đang trên bất kỳ máy chủ nào.
2 of 3
Việc sử dụng DFS sẽ cho phép các quản trị viên chỉ rõ các các ánh xạ điều khiển mạng tới một vị trí để
truy nhập tới tất cả các liên kết chia sẻ. Việc giảm bớt số lượng ánh xạ điều khiển và bảo trì có thể kết
hợp với việc quản lý các ánh xạ đó.
QTM
Công ty TNHH đầu tư phát triển tin học GC Com
Chuyên trang kỹ thuật máy vi tính cho kỹ thuật viên tin học
Điện thoại: (073) - 3.511.373 - 6.274.294
Website:
3 of 3