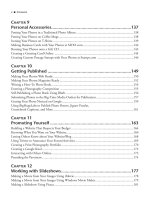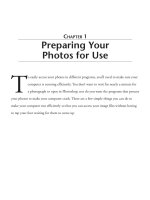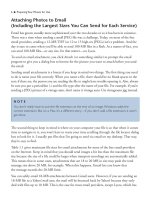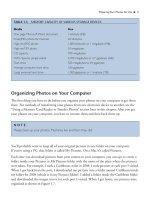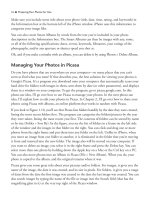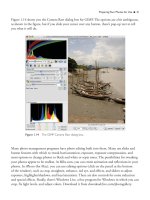101 QUICK AND EASY SECRETS FOR USING YOUR DIGITAL PHOTOGRAPHS- P4 docx
Bạn đang xem bản rút gọn của tài liệu. Xem và tải ngay bản đầy đủ của tài liệu tại đây (362.36 KB, 5 trang )
CHAPTER 1
Preparing Your
Photos for Use
T
o easily access your photos in different programs, you’ll need to make sure your
computer is running efficiently. You don’t want to wait for nearly a minute for
a photograph to open in Photoshop, nor do you want the programs that process
your photos to make your computer crash. There are a few simple things you can do to
make your computer run efficiently so that you can access your image files without having
to tap your foot waiting for them to come up.
Maintaining Your Computer so You Don’t Lose Image Files
On a Mac, if your computer gets sluggish, the first thing you can do is repair disk permissions.
To get to the Repair Permissions dialog box, choose Macintosh HD > Applications > Utilities >
Disk Utility. Then click on Macintosh HD in the menu on the left side of the window. Finally,
click on the Repair Disk Permissions button at the bottom of the window. (There’s no need to
verify disk permissions.) Figure 1.1 shows what you’ll see.
On a PC running Windows Vista, you have an upgraded system maintenance from other
Windows versions. You get a report about how your computer is functioning by navigating to
Control Panel > System Maintenance > Performance Information and Tools (see Figure 1.2).
To improve your machine’s score, you can use the Disk Defragmenter and Disk Cleanup
(Control Panel > System and Maintenance).
2 ■ Preparing Your Photos for Use
Figure 1.1 Disk Permissions dialog box.
Preparing Your Photos for Use ■ 3
WHAT WILL YOUR IMAGES LOOK LIKE IN 10 YEARS?
A good question to ask yourself is,“Where will my images be in 10 years?” Most cameras
produce compressed files known as JPEG files.When JPEG files are compressed, data is lost.
The most important drawback of keeping your images in JPEG format is that if you open them
and then edit and save them, your image will lose quality. If you repeat this process many times,
you’ll end up with an image of very poor quality.There’s a good chance you’ll see the little
pixels that make up the image.This is called pixelization. In order to prevent file degradation, it’s
best to convert your JPEG files to another format called TIFF, where there is less compression
and thus less loss of data.
What happens to your image files over a long period of time depends on what types of files
they are and whether you are accessing them and editing them frequently.When you navigate
to the File > Save or File > Save As command in a program, you’ll have a choice of file formats
in which to save your work. If you want to convert a file, all you do is choose what type of file
you want in the Save As dialog box.You’ll find the choices for file save formats by clicking on
the Format drop-down menu in the software application you are working in.
What will happen to your images after 5, 10, or 20 years no matter what the format is? There
is no telling.These file formats have only been around for about two decades, and who’s to say
what new formats might be invented, making existing ones obsolete? You also have to consider
storage device options.There are memory cards, hard drives, CDs, DVDs, and online storage.
What you choose may affect how long your photos will last. See “Storing Your Photos and
Backups Properly” idea in this chapter to learn more about this.
Figure 1.2 Windows Vista gives you a report on how your system is functioning.
Cropping Photos to Make Them Look Better
Cropping a photo is a world away from resizing one. To be sure, when you crop, you make the
size of your image smaller; however, unlike resizing, the picture becomes totally different. If you
want to hone in on details of a photo, place a subject at a specific point in the frame (see the
upcoming “Cropping and the Rule of Thirds” sidebar), and/or eliminate subjects/objects from a
frame, you can crop a photo. The images in Figure 1.3 show how cropping out parts of a photo
can enhance the details of it. The texture of the elephant’s skin can be seen in the photo where
the elephant has been cropped tightly in the frame.
4 ■ Preparing Your Photos for Use
Figure 1.3 Cropping a picture can bring out the details.
Preparing Your Photos for Use ■ 5
CROPPING AND THE RULE OF THIRDS
Painters discovered a long time ago that balance in a painting can be achieved by placing
subjects or parts of subjects one-third of the way from any of the four sides of your frame.
When you’re out in the field, you can easily achieve this, but many times you will forget in the
process of capturing that ideal photo-op moment. Also, when you frame in the field, sometimes
your estimations of one-third away, say, from the left side of the frame can be off.The first
image in Figure 1.4 shows a photograph of a doorway at the ruins of Tikal in Guatemala. In
the image, the doorway is smack dab in the middle of the frame—not a good composition
option because there is too much black space at the top and the left part of the frame.
Cropping the image to what is shown in the second image leaves the frame filled with subtle
light around a doorway that sits one-third from the left side of the frame, which follows the
Rule of Thirds—a pleasing composition, indeed.
Figure 1.4 Doorway in center of frame and then cropped using the Rule of Thirds.