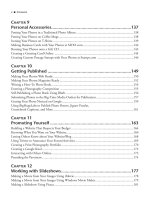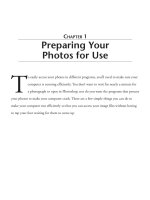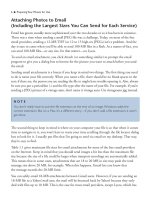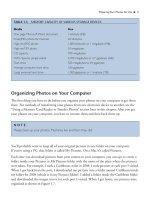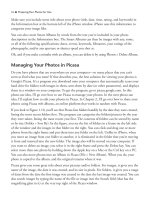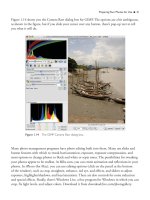101 QUICK AND EASY SECRETS FOR USING YOUR DIGITAL PHOTOGRAPHS- P5 pdf
Bạn đang xem bản rút gọn của tài liệu. Xem và tải ngay bản đầy đủ của tài liệu tại đây (153.7 KB, 5 trang )
Attaching Photos to Email
(Including the Largest Sizes You Can Send for Each Service)
Email has grown steadily more sophisticated over the two decades or so it has been in existence.
There was a time when sending a small JPEG file was a challenge. Today, on most of the free
email providers, sending a 12-MB TIFF (or 12 to 15 high-res JPEGs) isn’t a problem. And the
day is sure to come when you’ll be able to send 100-MB files in a flash. As a matter of fact, you
can send 100-MB files—or any size, for that matter—on Lycos.
To send an email attachment, you click Attach (or something similar) to prompt the email
program to give you a dialog box to browse for the picture you want to attach before you send
the email.
Sending email attachments is a breeze if you keep in mind two things. The first thing you need
to do is name your file correctly. When you name a file, there should be no blank spaces in the
text; if there are, the person you are sending the file to might have trouble opening it. Also, always
be sure you put a period/dot (.) and the file type after the name of your file. For example, if you’re
sending a JPEG picture of a vintage auto, don’t name it vintage auto. Use vintageauto.jpg instead.
The second thing to keep in mind is where on your computer your file is so that when it comes
time to navigate to it, you won’t have to waste your time scrolling through the file locator dialog
box to look for it. I usually put files that I’m going to send via email on my desktop. That way,
they’re easy to find.
Table 1.1 gives maximum file sizes for email attachments for some of the free email providers
on the Internet. Keep in mind that you should send images a bit less than the maximum file
size because the size of a file could be larger when transport encodings are automatically added.
This means that in some cases, attachments that are 18 to 20 MB in size may push the total
message size above 20 MB, for example. When this happens, Gmail lets you know that
the message exceeds the 20-MB limit.
You can safely email 18-MB attachments between Gmail users. However, if you are sending an
18-MB file to a Yahoo! mail user, the mail will be bounced back by Yahoo! because they only
deal with files up to 10 MB. This is the case for most email providers, except Lycos, which has
6 ■ Preparing Your Photos for Use
NOTE
You don’t really have to put the file extension at the end of an image.Windows adds the
correct extension. But on a Mac, it’s a different story—if you don’t add a file extension, it won’t
get done.
a setup where other email providers can’t read how big the file is, so that files will open when
sent to any provider. You’ll have to fork over $19.95 annually if you need to send out huge
attachments all the time.
TABLE 1.1 EMAIL SERVICE MAXIMUM ATTACHMENT SIZES
Service Maximum Attachment Size
AOL 16 MB
Gmail 20 MB
Yahoo! 10 MB
Hotmail 10 MB
Lycos Unlimited Can send unlimited size attachments to any email account at a cost of $19.95/year
Storing Your Photos Online
You can store photos on many sites. The storage sites do a number of other things, too, from
making a webpage to display your images to creating cards, calendars, mugs, and mouse pads
with your photos on them. Each has specific parameters by which you can store images. Some
let you store photos of unlimited sizes, and others have limits. Most free sites don’t allow you
much space, whereas sites that charge for photo storage/sharing usually can deal with high-
resolution photos (JPEGs from 2 to 3 MB and TIFFs of 20 MB and higher).
For example, Flickr only allows 100 MB (10 MB per photo) storage space each calendar month.
Their free account is not really the place to store high-resolution photos. You can opt to create a
Pro account, which allows you unlimited photo uploads (up to 20 MB per photo). In addition,
Flickr will change the format of your TIFF photos to JPEG.
Nikon’s mypicturetown.com is a better bet for storing high-res photos. It offers 2 GB of free
storage. You can upgrade to a Gold Account, which gives you 20 GB for $2.99/month, and
each additional 20 GB is $2.99/month (up to 200 GB).
Files other than JPEGs in mypicturetown.com are Nikon-specific files, so if you have another
brand of camera, this isn’t the best place to store your files. If you want to store Canon Raw
(.CR2) files, you’re out of luck, because thus far there are no online storage options for this
type of file.
Table 1.2 shows some parameters of free photo storage options on the Internet. It also gives the
cost of upgrading to a premium account.
Preparing Your Photos for Use ■ 7
TABLE 1.2 FREE PHOTO STORAGE OPTIONS ON THE INTERNET
Site Name Storage Types Max File Cost for Uses
Space of Files Size Premium
ImageShack 5 GB JPEG, PNG, 1.5 MB No Premium Photos mostly
TIFF converted for Web
to PNG
Flickr 100 MB/month JPEG, PNG, 10 MB Pro account Photos mostly
TIFF converted $24.95/year: for Web
to JPEG unlimited uploads,
20 MB file size limit
MyPicturetown 2 GB; can JPEG,TIFF, No max Gold Account Photos for
upgrade to Nikon Raw file size professional
Gold Account files—NEF, Nikon users,
—20 GB for NRW storage for
$2.99/month, high-res JPEGs
and each
additional
20 GB is
$2.99/month
Photobucket 1 GB JPEG, PNG 1 MB Pro account Photos mostly
$39.95/year: for Web
10 GB storage,
5 MB file size limit
Shutterfly Unlimited JPEG Unlimited No Premium Photos for
Web and print
(high-res)
Snapfish Unlimited for JPEG Low-res No premium 100 MB file size
low-res images indefinitely; limit
high-res stored
for only 3 months
Storing Your Photos and Backups Properly
If you’re inclined to store backups for all your photographs on an external device, you’re off to a
great start to preserving your photographs for a long time. The best way to store your photos is
to make backups from those on your computer and put them on an external hard drive. If you
want to make room on your computer for more photos, you can delete the photos that you
have saved on the external storage device.
Some people store their photos on CDs and DVDs. I can tell you that I become one frustrated
photographer when I give a client a DVD, and he can’t read it on his computer. (I burn my DVDs
8 ■ Preparing Your Photos for Use
on a newer Mac, and some clients’ older PCs won’t read DVDs.) That’s just the beginning of
the challenges of using these shiny storage discs for both business and personal use. Part of the
problem is that these storage devices weren’t really designed for photography. CDs are meant for
music, and DVDs are meant for video.
The two discs have many contrasts between them. CDs burn quickly but don’t have much
capacity, while DVDs burn slowly but have a high capacity. CDs hold about 700 MB of data,
while DVDs hold 4.7 GB. That’s a big difference! I’d love to use DVDs as storage, but because
they burn slowly, they become time consuming as a storage device.
For high-capacity storage, a mechanical external hard drive is the way to go (see Figure 1.5).
High on the list for photographers who like to take oodles (I’m talkin’ millions) of photographs
is the LaCie d2 Quadra 1.5 Terabyte Hard Disk ($280). You can see some shots of this model
in Figure 1.5. If you don’t think you’ll be storing quite that many photos, you can go with the
500-GB model ($200). You probably noticed the prices for these products next to each model,
but do take into consideration that the prices are dropping quickly.
Preparing Your Photos for Use ■ 9
Figure 1.5 Some high-capacity mechanical hard drives hold millions of high-resolution images.
NOTE
If you’re looking at the word terabyte, and you haven’t a clue what it means, see the upcoming
“What’s a Terabyte?” sidebar.
We now have several possibilities for where to store your photos. But wait—there’s one more.
I think of this one in terms of a storage device that is used to transfer a few images from one
computer to another. But as the years pass, this device has grown in capacity, making it a viable
alternative for storing photos. The device is called a flash drive (see Figure 1.6). At the time of
this writing, a 64-GB Corsair Flash Voyager cost
$199. You can get flash drives with 8-GB memory
capacity for less than $20. These devices are a little
larger than an adult’s thumb. It won’t be long before
flash drives will compete with mechanical hard drives
as high-capacity storage devices.
10 ■ Preparing Your Photos for Use
Figure 1.6 Flash drives are about the size
of an adult’s thumb.
WHAT’S A TERABYTE?
Big numbers make the news every day. I mean, we don’t even have to look further than the
trillion-dollar budget deficits with which the United States is burdened. Just as we see numbers
today on the order of trillions (one trillion is a thousand billion, or $1,000,000,000,000) today,
we also see similar big numbers when talking about computer memory.
Just a few short years ago, when people talked about computer memory, the word megabyte
was pervasive.Today we hear of terabytes.To put this in perspective, we need a chart.
Table 1.3 shows the memory capacities of various storage devices.Today we have an external
hard drive with a 1.5-TB capacity (1,500 GB or 1,000,000,000,000 bytes). So what’s next?
I mean, these numbers are getting bigger all the time. How about a petabyte, which is 1,000
terabytes?
NOTE
Even though they’re cheap, 250-GB-or-less capacity hard drives are not worthy of considera-
tion because they fill up too fast.