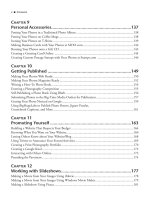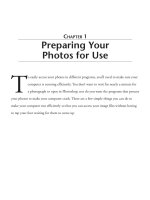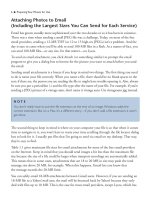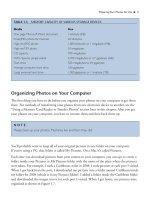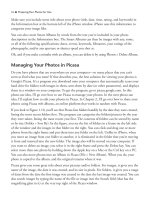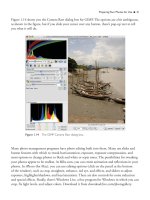101 QUICK AND EASY SECRETS FOR USING YOUR DIGITAL PHOTOGRAPHS- P9 pps
Bạn đang xem bản rút gọn của tài liệu. Xem và tải ngay bản đầy đủ của tài liệu tại đây (328.83 KB, 5 trang )
CHAPTER 2
Sharing Your
Photos Online
F
ree is definitely the name of the game when it comes to posting and sharing your
photos online. Nowhere in the world will you find so much that’s free as you do in
cyberspace. There are a slew of options for sharing your precious moments or your
adroit photography skills with others. Photo sharing and social networking sites can host
hundreds of your photos. Some have photo editors; others have slideshows. Each site has its
own limits on file size and number of photos you can upload, as well as access options for
connecting with other Internet sites. Navigating these sites can be tricky. This chapter spells
out all the bells and whistles of managing your photos on different photo sharing and social
networking platforms.
Posting and Sharing at Flickr
How easy is it to join and post to Flickr? Well, let’s see…
1. Go to www.flickr.com and click on Create Your Account.
2. Sign up for a Yahoo! account (it’s free) or sign in to Yahoo!
3. Click on Create a New Account.
4. Click on Upload Photos and Video.
5. Click on Choose Photos and Videos.
6. In the window that appears, navigate to the folder where your photos are.
7. While holding down the Shift key, you can select contiguous images to upload. To upload
non-contiguous images, hold down the Command (Mac) or Ctrl (Windows) key while
selecting.
8. Click on Select.
9. Click on Upload Photos and Videos.
After you’ve uploaded your photos, you can either sign out or add descriptions by clicking on
the prompt: Next, Add a Description, Perhaps? If you select Add Descriptions, you’ll also be
asked for titles, descriptions, and tags.
When you decide to come back to Flickr for some more uploads or to find friends to share your
photos with, you’ll have to log in again using your Yahoo! ID and password. When you do,
you’ll be taken to your homepage. On that page you have options to upload photos, or you can
just view, organize, and share the ones you have.
To view your photos, you can click on Your Photostream. After you do, your images will come
up (see Figure 2.1). You have myriad choices here. You can add or change captions or delete
photos.
To change or add tags and to see editing options, you have to click on a photo. You’ll be taken
to a new window with only one photo in it (the one you clicked on). Above the photo, there is
a host of options for editing the photo or changing/adding information about it. To the right of
the photo, there are options to add, change, or delete a tag, to make the photo public or private,
and to add a map to your photo (which is really cool). When you click on one of these options,
a new dialog window comes up in which you can make your choices.
At the top of the window, below where it says Your Photostream, there are options for Sets,
Tags, Archives, Favorites, Popular, and Profile.
28 ■ Sharing Your Photos Online
When you click Organize (at the top of the window with Home, You, Contacts, Groups, and
Explore—and the Search box, just under the Flickr logo), look at the tabs at the top of the
window (Batch, Organize, Sets, Groups, Map). Each of these choices helps you manage your files.
For example, if you have created a set already, you will find it by clicking on the tab for Sets.
To share photos, you can add friends and join groups. Adding friends to Flickr is easy. You can
find people you know by typing their name into the People Search (Contacts > People Search
on your homepage). You can invite friends by filling out email forms (Contacts > Invite Your
Friends). You’ll get a history of your friends pending and accepted (Contacts > Invite History).
You can even extend your hand to make friends by leaving comments on other people’s photos.
Sharing Your Photos Online ■ 29
Figure 2.1 Flickr calls your uploaded photos a photostream.
To find photos you like, search by tag words. The Search box is at the top-right part of the win-
dow on every Flickr page. Try typing in the word “retro,” and hundreds of thousands of images
will come up that people have tagged with that name. For more about tagging your photos, see
the upcoming “Tagging Your Photos” sidebar.
Joining a group on Flickr is a cinch, too. You can search for groups just like you do people and
photos. Just choose Groups > Search for a Group. You can reach out to your groups by joining
and then posting photos to their pages. Simply click on Add Photos next to where it says
Group Pool.
Finally, you can perform the same action on more than one photo by using Flickr’s Batch system
(Organize > All Your Content). To perform an action on a batch of photos, just click and drag
from the bottom of the window into the batch processing area. There, you can edit titles, tags,
and descriptions (Edit > Titles, Tags, and Descriptions), rotate (Edit > Rotate), and/or delete
photos (Edit > Delete).
For photo sizes that Flickr accepts, see the “Storing Your Photos Online” section in Chapter 1.
For editing options in Flickr, see the “Using Image Processing Programs to Tweak Your Photos”
section in Chapter 1.
30 ■ Sharing Your Photos Online
NOTE
Resize your photos before uploading to Flickr—you’re only allotted a certain amount of
upload space per month.
TAGGING YOUR PHOTOS
Tags—or keywords that you associate with a photo or a blog post—can help others to find
and view your stuff. Most photo sharing sites and blogs will ask you to type in tags for a picture
or post.Tags can be terms such as architecture, President Obama, scandals, animals, bears…well,
just about any word or word string you can think of. For example, if you have uploaded a
picture of a live turkey on a photo sharing site, you can type in words associated with the
turkey, such as turkey, live turkey, bird, Thanksgiving, and so on. Flickr lets you provide up to
75 tags for any one picture you upload.Tags also can help your picture and/or blog post
get picked up by Google. If you have a good picture of a turkey, there’s a chance that when
someone types “turkey” into Google, your picture will come up.