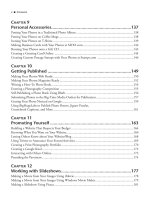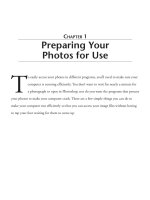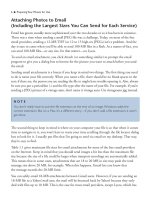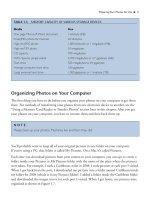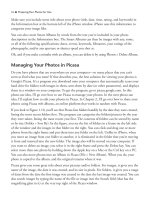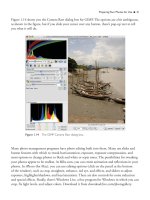101 QUICK AND EASY SECRETS FOR USING YOUR DIGITAL PHOTOGRAPHS- P11 doc
Bạn đang xem bản rút gọn của tài liệu. Xem và tải ngay bản đầy đủ của tài liệu tại đây (520.36 KB, 5 trang )
Photobucket also has an Album Organizer (to get there, click on the Albums & Upload drop-
down menu in the top-right corner of the window and select Album Organizer), which is a
pretty nifty package. It’s shown in Figure 2.6. You can click and drag your pictures within the
right frame to reorder them, or you can put them in different folders by clicking and dragging
one or more from the left frame to a folder in the right frame. When you’re in the Album
Organizer, click on Main to get back to the Main Album.
Photobucket teams with FotoFlexer to provide some pretty sophisticated editing capabilities,
which includes a tab for basic editing functions, such as Crop, Resize, and Adjust (saturation/
brightness). More elaborate editing features include tabs for Effects, Decorate (Text and Draw
are here), Animation, Beautify, Distort, Layers, and Geek.
Last but not least, you can share pictures or albums. As mentioned earlier, you can share your
albums with social networking and blogging sites. You can also share your albums by email by
clicking on the envelope button under Share this Album. To share a picture, you click on Share
above where the Main Album shows the picture. Three tabs at the top of the next window give
you a choice of where to send it. You can post to a social networking site or a blog, email it, or
get the link code.
36 ■ Sharing Your Photos Online
Figure 2.5 This is the Main Album webpage in Photobucket. It’s also given your username and
sometimes referred to as Main.
Posting and Sharing at ImageShack
If you want a quick place to get a URL for your photo so you can embed the HTML in a
program or send someone a link that connects to the picture, ImageShack is the place to go.
It’s the only image hosting site where you don’t have to register in order to upload a photo.
All you have to do to post a photo is go to their webpage (www.imageshack.com), click Browse,
select the file from your computer in the navigation bar that comes up. Hold down the Shift
key to upload contiguous images or the Command (Mac) or Ctrl (Windows) key for non-
contiguous images. Click on Host It or Start Upload. You don’t even have to put in your email
address! After you click Start Upload, the image will upload, and ImageShack will come back
with a URL for your image and different HTML codes to post a thumbnail to other websites
and forums.
There are advantages to signing up for ImageShack. You can keep track of all the images you
upload, and you can delete images. When you sign up for ImageShack, you’ll have to check
your email confirmation before you can log in. When you log in, you’ll be taken directly to the
same upload page as you would if you weren’t a member. You’ll just have your user name listed
in the top right of the window. You upload in the same way as you would if you weren’t a
member. To see all of your images, click on your user name at the top of the upload page.
Sharing Your Photos Online ■ 37
Figure 2.6 You can click and drag pictures to different albums using Photobucket.
When you click on My Images on the top menu bar, you’ll get to a page where you can perform
actions on each of your images (see Figure 2.7). Next to each image is six buttons. The most
important ones are the first three. The first one lets you share your photos. The second one lets
you enlarge the image. The third one lets you delete it. When you click on the Share button, it
takes you to a screen with the URL for sharing the link to your image, as well as other HTML
codes you can use to post your image on forums, comments, and other places that use code.
38 ■ Sharing Your Photos Online
NOTE
One difference between ImageShack and other photo hosting sites is that it doesn’t provide
an interactive window to move your image files and folders around.
Figure 2.7 You have a lot of choices for what to do with your images on the My Images page.
NOTE
To delete multiple images, select some by clicking on each one and then click Delete in the
Action links list to the right of your images.
There are more sharing options when you click on the image on the My Images page. Select
one or more images and click on Post to Blog on the right side of the page in the Action box.
A window will come up. Click on QuickPost (the button that says Post to…). Then choose where
you want your image to go from the icons posted in the next window. From there, you’ll go
from window to window clicking on various prompts (including login information for the site
you’re posting to) until your images appear on the blog or social networking site of your choice.
Finally, you can create a gallery of images by selecting some on the Action page (the page you
get to after clicking on My Images). After you select the images you want to go into the gallery,
click on Create Gallery under the Action heading. A prompt will come up stating how many
images are selected to go into the gallery. Click on Proceed in that prompt. You’ll see thumb-
nails of your images in the next window. Click on Click Here to Edit Your Gallery. In the next
window, enter a title for your gallery and then click on Click to Save Changes. On the right side
of the window, you’ll get links to share this gallery with others. And, of course, you can share
that gallery by proceeding with the prompts after clicking on the Share button.
Creating a MySpace Photo Album
MySpace is a social networking site popular with young people. If you’re over 40, Facebook’s a
better bet. MySpace is a site that many junior high and high school students join, so parents
should become familiar with it. Unlike Facebook, the other big social networking site, MySpace
gives you a webpage which you can tweak with HTML codes any way you like (as long as you
follow the Terms of Service).
MySpace has a click-and-drag module program for maintaining users’ Profile pages. The program
is called Profile 2.0, and it’s the easiest way to deal with MySpace (if you don’t want to get into
hairy HTML coding to set up your MySpace page). You can see the different modules that make
up a Profile page in Figure 2.8.
You have the option of putting a picture to identify yourself on MySpace. MySpace calls this
your default photo. To insert or update this photo, go to Profile > Customize Profile. Move your
cursor over your picture and click the Edit Basic Information icon. (It’s a picture of a pencil
and paper.) Scroll down to where it says Photos. You’ll see the photos you have displayed there.
Sharing Your Photos Online ■ 39
NOTE
Images are not really deleted on ImageShack; they’re still there.To see them, just click on
Deleted Images in the top menu bar.
The first one is the default photo. To change it, click on the Change Photo button under it.
This will take you to your My Albums page. Click on an album. Your pictures will appear with
empty circles under them. Just pick the image that you want as your photo and then click Done.
You can upload photos on your homepage (the page MySpace takes you to when you sign on
and when you click on Home in the menu bar at the top of the window of every MySpace page).
Just click on where it says Upload under your default image, next to where it says Photos.
40 ■ Sharing Your Photos Online
Figure 2.8 This is a profile page for MySpace.
NOTE
MySpace is constantly changing. If you find that these directions are off a bit, MySpace has
probably updated its photo management application.