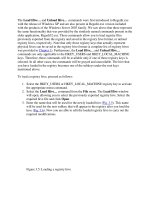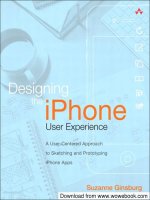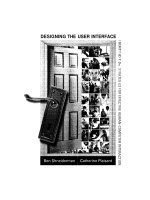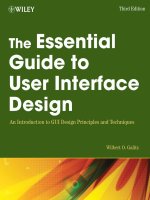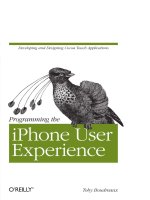Chapter 14: Designing the Graphical User Interface ppt
Bạn đang xem bản rút gọn của tài liệu. Xem và tải ngay bản đầy đủ của tài liệu tại đây (256.4 KB, 22 trang )
14
Designing
the Graphical
User Interface
CERTIFICATION OBJECTIVE
•
Creating a Usable and Extensible GUI
CertPrs8(SUN) / Sun Certified Programmer & Developer for Java 2 Study Guide / Sierra / 222684-6 / Chapter 14
Blind Folio 14:1
P:\010Comp\CertPrs8\360-6\CH14.vp
Saturday, November 26, 2005 2:50:57 PM
Color profile: Generic CMYK printer profile
Composite Default screen
2
Chapter 14: Designing the Graphical User Interface
CertPrs8(SUN) / Sun Certified Programmer & Developer for Java 2 Study Guide / Sierra / 222684-6 / Chapter 14
CERTIFICATION OBJECTIVE
Creating a Usable and Extensible GUI
There are several key aspects of GUI design that you need to consider when designing
and implementing the GUI for your project. At a high level, they can be broken
down into two main areas of focus:
1. Designing the GUI to be usable and friendly from the end user’s perspective.
2. Designing and implementing the GUI to be reliable, and maintainable from
the programmer’s perspective.
This chapter will focus almost entirely on the first point—ease of use for the end
user. We start with a very brief overview of the technical issues you probably want to
address in implementing your GUI for this project. After that brief overview, we
dive into the topic of usability.
An Overview of Technical Considerations for Your GUI
Most of your GUI work on the exam assignment will be focused on usability. But
for the final review, you might be asked to justify not just the user-friendliness, but
also the technical considerations you took into account when designing and building
your GUI. This section gives you a brief overview of some of the technical issues you
need to keep in mind.
Required Technologies
Your instruction packet will probably require you to use certain technologies to
implement your GUI for this project. If, for instance, your instructions indicate
that you are to use Java Swing components and specifically the JTable component,
not only do you have to use them, but you also need to use them appropriately.
Before jumping in to implementing your GUI, you need to understand the strengths
and weaknesses of the technologies you are using. In addition, each of the required
technologies is meant to be used in a certain fashion—for instance, if you’re going
to use a JTable, you’ll want to use the appropriate models and listeners. The bottom
line is, don’t use a widget until you really understand how Sun intended for you
to use it.
P:\010Comp\CertPrs8\360-6\CH14.vp
Saturday, November 26, 2005 2:50:57 PM
Color profile: Generic CMYK printer profile
Composite Default screen
Creating a Usable and Extensible GUI
3
CertPrs8(SUN) / Sun Certified Programmer & Developer for Java 2 Study Guide / Sierra / 222684-6 / Chapter 14
Model–View–Controller
Your exam instructions will probably say that the GUI you build should be
flexible and relatively easy to extend. If so, you’ll probably end up considering
the Model–View–Controller (MVC) design pattern. We recommend that you
do consider the MVC approach. If you are familiar with it, so much the better.
If you are not, this is a good opportunity to study it. The MVC pattern has
plenty of benefits:
■
It’s very popular, and you’re bound to run into it sooner or later.
■
It anticipates that end users will ask for iteration after iteration of changes to
the GUI design, and it reduces the development impact of those iterations.
(You know how those end users are!)
■
It scales well to large teams.
■
It anticipates Java’s “write once run anywhere” philosophy, reducing the
effort required to port your GUI layer to additional environments such as
browsers or mobile devices.
Event Handling, Listeners, and Inner Classes
If you’re instructed to use Swing (and we can virtually guarantee you will be), you
must understand the Listener paradigm. Be certain that you understand how Swing
components are meant to handle events, and how components relate to their models
and their listeners. In addition, you should understand how inner classes are used to
help implement these capabilities.
Introduction to Usability Design
Traditionally, the assessors for the developer’s exam have given a good deal of weight
to the quality of the GUI. To pass the exam, your GUI should embody a host of
wonderful attributes, including
■
It should follow presentation standards.
■
It should be easy to learn and easy to use.
■
It should behave as GUIs are expected to behave.
The rest of this chapter covers key aspects of usability design and implementation
for the GUI portion of your project. As an added bonus, this chapter discusses GUI
P:\010Comp\CertPrs8\360-6\CH14.vp
Saturday, November 26, 2005 2:50:58 PM
Color profile: Generic CMYK printer profile
Composite Default screen
4
Chapter 14: Designing the Graphical User Interface
CertPrs8(SUN) / Sun Certified Programmer & Developer for Java 2 Study Guide / Sierra / 222684-6 / Chapter 14
design aspects that will be applicable across most of the GUI projects you encounter.
Once again, we are approaching this topic with our infamous 80/20 perspective;
this chapter provides the core information you need to design GUIs that are easy to
learn, easy to use, and ergonomically friendly. There are eight steps to designing a
great GUI:
1. Understand the business function and build use-cases.
2. Follow the general principals of good screen design.
3. Choose the appropriate widgets for your GUI.
4. Create the basic page layout(s).
5. Create appropriate menus and navigational elements.
6. Create crisp and informative GUI messages.
7. Use colors responsibly.
8. Test your GUI iteratively.
1. Use-Cases and the Business Function
The Sun developer’s exam is by its nature an artificial exercise. We all understand
that there are no real end users and no real business with real issues being addressed
here. The rest of this section is written assuming that you’re creating a solution for
a real scenario. So, for the exam, you’ll just have to pretend that you are the user,
the business manager, etc. Even though you’re a one-person band, you can follow
this process—at least for the exam.
Interviews, Observation, and Iteration
A GUI will always be better if it’s designed with the help of the end-user community.
No matter how many businesses you’ve helped to automate, or how many killer
GUIs you’ve built in the past, end-user input is essential. Although there are many
ways of interacting with the end user, the three ways that offer the best return are
■
Observing the end user performing the process that you hope to automate.
From now on we’ll just call it the process.
P:\010Comp\CertPrs8\360-6\CH14.vp
Saturday, November 26, 2005 2:50:58 PM
Color profile: Generic CMYK printer profile
Composite Default screen
■
Interviewing the end user about the process that he or she performs—what
information is used, what decisions are made, what steps are taken, and what
is created.
■
Reviewing your results, and refining your implementation, with the user, over
and over again at every stage of development.
Creating Use-Cases
A very effective approach to designing a GUI is to create “use-cases” with the user as
you work through the observation and interview stages. Use-cases let you encapsulate
the transactions that the end user performs over and over again in his or her job.
Let’s say that you’re creating a system to help customer service representatives
(CSRs) at a company that sells PCs over the phone. After talking with the CSRs
and watching them work, you might discover that they perform the following tasks
over and over again in the context of working with their clients:
■
Create a new customer record.
■ Modify information in an existing customer record.
■
Place a new order.
■
Modify an existing order.
■
Cancel an order.
Each of these activities can be considered a use-case. Once you’ve generated a list
of use-cases for your application, the next step is to flesh them out. We like to use
4 × 6 cards for this. Each use-case is listed on its own card, and then for each card
we add the following headings:
■
Find How do you find the information you need to perform the use-case?
■
Display What information is needed for the use-case to be completed?
■
Verification What processes support verifying that the use-case is
completed properly?
■
Finalization What processes and information are necessary to complete
the use-case?
Creating a Usable and Extensible GUI
5
CertPrs8(SUN) / Sun Certified Programmer & Developer for Java 2 Study Guide / Sierra / 222684-6 / Chapter 14
P:\010Comp\CertPrs8\360-6\CH14.vp
Saturday, November 26, 2005 2:50:58 PM
Color profile: Generic CMYK printer profile
Composite Default screen
The next step is to work with the end users to answer the four questions listed on
each use-case card. When the cards have been completed and reviewed, they form
the basis for designing the GUI.
Screen Mockups
The next step is to use your deck of 4 × 6 cards to generate hand-drawn screen
mockups. Don’t worry about making these mockups look good—that’s handled
later. Just get them down on paper quickly; they’re just temporary. It’s tempting to
get ahead of yourself here and want to jump in and start writing code. Avoid the
temptation! If done correctly, this first whack at screen design will produce screens
that will absolutely not be what you’ll want the final system to look like. In this
phase, you want to quickly sketch out a rough screen for every heading on every card.
If we’ve done the math right, that means you’ll have four mock screens for every
use-case; Find, Display, Verification, and Finalization.
It’s hard not to get ahead of yourself here, because you’ll quickly realize that a lot
of these mockup screens look a whole lot like each other. That’s a good thing. By
reviewing these mockups with the end users, you’ll discover that with just a little
tweaking you can solve many different use-case steps with a single display. In our
previous example, we had five use-cases, so it might seem reasonable to expect that
you can represent all 20 different use-case steps with three or four displays.
2. Principles of Good Screen Design
Once we’ve got a rough idea what the system’s individual displays ought to look
like, it’s time to move to the next level of design. At this stage in the design, our
goal is to create mockup displays that do more than simply satisfy the requirements
of the use-cases. We also want to design screens that will be easy to learn, easy to
use, and will not irritate the end users over time. Here is a list of principles that will
assist you in creating screens that your users (and assessors) will love.
Balance and Clutter
Well-designed displays tend to be balanced. By balanced, we mean that the content
is approximately balanced left to right and top to bottom. Another attribute of
good-looking displays is that they avoid the feeling of being cluttered. We return to
the issue of clutter again later, but for now we mean that the screen elements should
CertPrs8(SUN) / Sun Certified Programmer & Developer for Java 2 Study Guide / Sierra / 222684-6 / Chapter 14
6
Chapter 14: Designing the Graphical User Interface
P:\010Comp\CertPrs8\360-6\CH14.vp
Saturday, November 26, 2005 2:50:58 PM
Color profile: Generic CMYK printer profile
Composite Default screen
be neatly aligned. Figure 14-1 shows some examples of cluttered and poorly balanced
displays, and then an orderly and well-balanced display.
Logical Groups and Workflow
Often a display can be thought of as many individual elements that can be placed
into a few logical groups. For instance customer name, street address, city, state,
and ZIP code are all individual elements, but it’s natural for users to view these
individual elements as a group, thought of as “customer address.” Grouping
elements together in a natural way is a good practice—there will be less mental
strain on the user, data entry errors will be reduced if the display’s tab sequence
produces the shortest possible “travel” between elements, well-ordered groups tend
to be more visually appealing, and, finally, natural groups are easier to learn.
Creating a Usable and Extensible GUI
7
CertPrs8(SUN) / Sun Certified Programmer & Developer for Java 2 Study Guide / Sierra / 222684-6 / Chapter 14
FIGURE 14-1 The dos and don’ts of an orderly and balanced display
P:\010Comp\CertPrs8\360-6\CH14.vp
Saturday, November 26, 2005 2:50:59 PM
Color profile: Generic CMYK printer profile
Composite Default screen
You should also consider conditioned scanning patterns. In Western cultures,
information is typically presented from left to right, and from the top down. These
sequences are not universally recognized, however, so you should consider local
cultural factors when designing a display.
Navigation and Commands
Good GUI displays typically let the user issue a variety of commands to the system.
For now, we split GUI commands into two broad categories: commands that cause
an action to take place within the current display (action commands), and commands
that make the system jump to a new display (navigational commands). A good rule
of thumb is that action commands can occur wherever related elements are being
displayed, but that navigational commands will appear only in the menu bar or
toolbar, or at the bottom of the display.
When designing screen commands, simple language is the best. As a developer
you know, for instance, that displaying the contents of a customer record on a
display may actually require several programming steps. You don’t want a button
that says: “Create a search string, query the database, verify that good data was
received, and, finally, display the result.” Instead, you probably want something
like a command button that says: “Find Customer.” We’ll talk more about good
messages in a later section.
3. Choosing Your Widgets, JTable, and What Army?
We already mentioned that you’ll probably have to use standard Swing components
to implement your GUI, and that specifically you’ll have to use the JTable component
for a key part your main display. In addition, the second part of the exam (the
follow-up essay) may ask you to describe why you made the widget (component)
selections you made. Swing is a very rich GUI toolkit, and the instructions leave you
with a lot of leeway in deciding which Swing components you should use for most
of your application. In this section we describe many of the more common Swing
components that are available, and when you should consider using them.
■
JLabel Labels are strings of text used to identify other widgets. They are
typically placed to the left or above the widget being labeled.
■
JButton Buttons are rectangular-shaped widgets that are used to initiate
actions by the system. A button can be used to initiate either an action
CertPrs8(SUN) / Sun Certified Programmer & Developer for Java 2 Study Guide / Sierra / 222684-6 / Chapter 14
8
Chapter 14: Designing the Graphical User Interface
CertPrs8(SUN) / Sun Certified Programmer & Developer for Java 2 Study Guide / Sierra / 222684-6 / Chapter 14
P:\010Comp\CertPrs8\360-6\CH14.vp
Saturday, November 26, 2005 2:50:59 PM
Color profile: Generic CMYK printer profile
Composite Default screen
command or a navigational command. The nature of the command controlled
by the button is typically displayed as a “label” inside the boundary of the
button.
■
JTextField and JTextArea Text fields and text areas are rectangular-shaped
widgets that are used to either display textual data supplied by the system or
as an area into which the user can type in data. Use a text field when you
need no more than a single line, and a text area when the amount of data
might exceed a single line. Text areas can have scroll bars (via the support
widget called JScroll Pane), while text fields cannot. Text fields and text areas
are typically festooned with a label placed above or to the left of the widget.
■
JRadioButton This widget is named after the buttons found in car radios
back in the good ol’ days. These mechanical arrays of buttons were designed
so that each one, when pressed, would tune the radio to a particular station.
One of the key features of these radio buttons was that only one button
could be depressed (in other words, be active) at a time. When an inactive
button was pressed, the currently active button would be undepressed, and
functionally move to the inactive state. The radio button widget works in
much the same way; use it when you want the user to choose one and only
one option from a list of options.
■
JCheckBox This widget is often associated with radio buttons. It has a
slightly different look and feel, and a different (albeit related) functionality.
Like a radio button, the check box widget presents the user with a list of
options. Unlike the radio button widget, the check box widget allows the
user to select as many or as few choices as she or he wants. So, radio buttons
are mutually exclusive, but check boxes are not.
■
JList This widget presents the user with a list of entries, set inside a rectangle
that can have a scroll bar. The entries are arranged in rows, one entry per
row, so that the user can use a vertical scroll bar to search the list if there are
more entries than can be displayed at one time. The list widget allows the
user to select as few or as many entries as she or he wants.
■
JComboBox This widget is part text field, part list (a combo, get it?). When
not selected, the combo box resembles a text field with a down arrow button
appended to its right end. The user can choose to key data into the field portion
of the widget (like a text field), or choose the down arrow, which will cause a
temporary list-like widget to appear. The user can select an option from this
Creating a Usable and Extensible GUI
9
CertPrs8(SUN) / Sun Certified Programmer & Developer for Java 2 Study Guide / Sierra / 222684-6 / Chapter 14
P:\010Comp\CertPrs8\360-6\CH14.vp
Saturday, November 26, 2005 2:50:59 PM
Color profile: Generic CMYK printer profile
Composite Default screen
temporary list in the same fashion that a normal list selection is made. Once
the selection is chosen, it is placed into the text area of the widget and the list
portion disappears.
■
JSlider These widgets present a (typically horizontal) control that lets the
user adjust the setting of any system feature whose possible values can be mapped
to a range. Typical uses for sliders would be to control display brightness, or
for volume (sound) control.
■
JProgressBar These widgets present a (typically horizontal) display that allows
the system to interactively indicate the progress of some system function that
takes a noticeable time to complete. This widget is used to give feedback to
the user so that she or he will know the system is still working, and roughly
how much longer before the system will be finished with its task.
■
JTabbedPane This widget allows the developer to pack a lot of display
functionality into a small space. The analogy is that of looking at the tabs
at the top of an open file drawer. When a tab is selected, an entire window
of display elements associated with that tab is displayed to the user. When
another tab is selected, the current tab display disappears and is replaced
with a new set of elements. This widget is typically used when you need to
support many infrequently used display elements. Application preferences
or parameters are typically accessed via a tabbed pane widget.
■
JTree This complex widget allows the system developer to create a traversable
tree structure similar to what is presented by the Macintosh Finder or the
Windows Explorer applications. This widget allows for arbitrarily large data
structures to be represented and accessed. Trees are often used to represent
directory structures on a hard drive or for a computer network, or any other
data structure that involves nested lists of information.
■
JTable This very complex widget is used to display and update arbitrarily
large tables of information. In this usage, a table is typically a two-dimensional
array of rows and columns. Generally, a table is structured so that each row
of elements represents a collection of related information (often a row from a
database). In this scheme, each column represents an element in the collection.
You’ll probably be required to use JTable in your project.
■
JMenuBar Almost all good GUI displays include a menu bar widget. This
(usually horizontal) widget is most commonly found at the top of the screen
10
Chapter 14: Designing the Graphical User Interface
CertPrs8(SUN) / Sun Certified Programmer & Developer for Java 2 Study Guide / Sierra / 222684-6 / Chapter 14
P:\010Comp\CertPrs8\360-6\CH14.vp
Saturday, November 26, 2005 2:50:59 PM
Color profile: Generic CMYK printer profile
Composite Default screen
directly under the title bar. The menu bar lets the developer arrange a wide
variety of commands and system settings into logical groups. Menu bars are
a part of almost every GUI display, and we look at them more closely in a
few sections.
■
JToolBar The toolbar widget is typically located directly beneath the menu
bar. It displays a series of icons, each of which acts like a button, initiating
an action or navigational instruction for the system.
Figure 14-2 illustrates the look and feel of this wonderful array of GUI widgets.
4. Screen Layout for Your Project
Now that we’ve developed our use-cases, mocked up some trial screens, equipped
ourselves with an arsenal of Swing widgets (or components to be proper), and
Creating a Usable and Extensible GUI
11
CertPrs8(SUN) / Sun Certified Programmer & Developer for Java 2 Study Guide / Sierra / 222684-6 / Chapter 14
FIGURE 14-2
Explosion at the
widget factory
P:\010Comp\CertPrs8\360-6\CH14.vp
Saturday, November 26, 2005 2:50:59 PM
Color profile: Generic CMYK printer profile
Composite Default screen
12
Chapter 14: Designing the Graphical User Interface
CertPrs8(SUN) / Sun Certified Programmer & Developer for Java 2 Study Guide / Sierra / 222684-6 / Chapter 14
learned a little something about layout principals, it’s time to put all of these
pieces together! Hooray! Wait, wait, it’s still not quite time to warm up your
compiler—we’re going to do a little more work with paper and pencil first. This
phase of the design is concerned with designing the main portion of your GUI
displays. The idea is to take the rough displays you designed in phase 1 and apply
the rules of phase 2 and the widgets of phase 3 to these displays. When you’re
working on this phase, the following tips will help you create solid screen layouts:
■
Remember, the user’s eye will flow from left to right and from top to bottom.
As much as possible, the standard path through the display should follow this
natural flow.
■
Try to make the display as visually pleasing as possible:
■
Don’t jam too many elements into a single screen. White space and
borders help keep a display looking clean, orderly, and less overwhelming.
■
Group related elements. You’ll often want to place a labeled border
around such a group.
■
Imagine invisible gridlines running vertically and horizontally through
the display and align your groups and elements along these gridlines
whenever possible.
■
While other arrangements are acceptable, it’s almost never wrong to right-justify
text field labels and left-justify their respective text fields around the same
vertical line. (See Figure 14-3.)
■
Place your menu bar and toolbar (if applicable) at the top of the screen
(more in the next section).
Figure 14-3 illustrates examples of many of the concepts we’ve been discussing.
Notice that the name and address elements are grouped logically, and that they are
aligned along a vertical line. The client preferences are accessible through a tabbed
pane; this example shows a typical use for a set of radio buttons. On the lower
left we’ve aligned two related combo boxes, and the navigational buttons are
horizontally aligned in the bottom right of the display.
5. Menus and Navigation
Just about any standard application has menus and navigation buttons to let the user
make choices and move to other windows. You’ll need to pay particular attention to
P:\010Comp\CertPrs8\360-6\CH14.vp
Saturday, November 26, 2005 2:50:59 PM
Color profile: Generic CMYK printer profile
Composite Default screen
Creating a Usable and Extensible GUI
13
CertPrs8(SUN) / Sun Certified Programmer & Developer for Java 2 Study Guide / Sierra / 222684-6 / Chapter 14
your menus and navigation features; no matter how attractive and easy-to-use you
believe your GUI to be, you’ll still have points deducted if you don’t follow standard
conventions.
Menus and Menu Bars
Menus are a powerful (and necessary) part of almost all GUIs. We focus our attention
on the most common implementation of menus, the menu bar. An application’s
main menu bar is almost always located at the top of the display—sometimes directly
under an application’s title bar, and sometimes separate from the application’s main
window and docked to the top of the display.
You’re familiar with the standard menu bar. Several of its more consistent entries
are typically located toward the left end of the bar and include File, Edit, and View.
Each entry in the menu bar represents a collection of related capabilities. Clicking
on one of the entries on the menu bar will cause a specially formatted widget (a menu)
that resembles a list widget to appear beneath the menu bar entry. The entries
FIGURE 14-3
An example of
design elements
P:\010Comp\CertPrs8\360-6\CH14.vp
Saturday, November 26, 2005 2:51:00 PM
Color profile: Generic CMYK printer profile
Composite Default screen
CertPrs8(SUN) / Sun Certified Programmer & Developer for Java 2 Study Guide / Sierra / 222684-6 / Chapter 14
in these lists each represent a system capability. The most common capabilities
available through menu entries are
■
A navigational command such as Close (close the current document),
Print (move to the Print display to initiate a print session), or Exit (end
the application)
■
An action command such as Spell Check (invoke the built in spell checker)
or Copy (copy the currently highlighted data to the clipboard)
■
Alter a system setting or parameter, such as Show Toolbar (displays the
application’s toolbar by default) or View Normal (display the current data
in the default mode).
Within a menu, entries should be grouped in logical subsets, and each subset is
typically delineated with a horizontal line or a double space. Menu commands should
be left-justified, and it is common and appropriate to display keyboard shortcut
commands, whenever they are available, to the right of the menu entry. Each
application will have its own unique set of menus on the menu bar, but several
of the menus will be very consistent from application to application. These most
consistent menus are the File and the Edit. File will vary a bit from application to
application, but it will almost always include commands (menu items), for New,
Open, Save, Print, Close, and Exit. These commands refer to the current document
or project as a whole. Edit can vary also, but will typically include commands for
Undo, Redo, Cut, Copy, Paste, Clear, Select, and Find. These editing commands
are used to modify portions of the active document or project. Not to give anything
away here, but not having a standard menu bar with standard menus and menu items
will cost you big time on your exam score.
Navigational Buttons
The second most common way to provide navigational capabilities within a GUI is
through the use of navigational buttons. Navigational buttons are typically placed
on the bottom (or sometimes the right side) of the active window. Navigational
buttons typically act on the entire active window; examples include the Save button
on a File dialog window, or the Print button on a Print dialog window. In both cases,
activating the button causes a system action to take place, followed by a navigation
to a different window in the application. Sometimes a navigational button will serve
a solely navigational function such as Close, which closes the current window and
returns the user back to the previous window.
14
Chapter 14: Designing the Graphical User Interface
CertPrs8(SUN) / Sun Certified Programmer & Developer for Java 2 Study Guide / Sierra / 222684-6 / Chapter 14
P:\010Comp\CertPrs8\360-6\CH14.vp
Saturday, November 26, 2005 2:51:00 PM
Color profile: Generic CMYK printer profile
Composite Default screen
6. Messages, Feedback, and Dialog Boxes
Messages and feedback are essential ways of communicating with your user, and
your exam assessor will pay close attention to the way you handle keeping the user
informed. The clarity, conciseness, and attitude of your messages can have a huge
effect on whether users perceive your application as friendly and easy to use.
Messages and Feedback
Messages and other feedback are the primary ways that you (as the developer) have
to respond to the user as she or he is using your application. Use messages to provide
warnings when something has gone wrong or might be about to go wrong. Use
messages to offer more information about activities that the system is performing
(such as “37 occurrences found”), and use messages to display the status of an
operation (“Search complete, no matches found”).
Feedback tends to supply the user with information that the system has generated;
for instance, if you key in a customer number and initiate a search, when the system
returns with the customer’s name and address that information is considered feedback.
You also use feedback to tell the user that a lengthy operation is in progress, or that
there’s a problem with a current activity. Feedback can also be as subtle and useful
as the blinking cursor bar that lets the user know where he or she currently is on
the display.
Here are some tips for messages and feedback that will make your users smile:
■
Try to use short, positive words and phrases.
■
Use active voice whenever possible: “Print the file by choosing Print now”,
as opposed to “The file will be printed by choosing Print”.
■
Minimize the use of jargon or abbreviations in your messages.
■
Ranges should be listed from smaller to larger and from now into the future.
■
Action verbs should come first: “Display active customers” instead of “Active
customer display”.
■
If the user selects an option that you think will require more than a few
seconds to complete, give the user some sort of indication of status and
progress. A system that locks up and gives the user no idea of whether
progress is being made or an error has occurred is considered rude and
unfriendly.
Creating a Usable and Extensible GUI
15
CertPrs8(SUN) / Sun Certified Programmer & Developer for Java 2 Study Guide / Sierra / 222684-6 / Chapter 14
P:\010Comp\CertPrs8\360-6\CH14.vp
Saturday, November 26, 2005 2:51:00 PM
Color profile: Generic CMYK printer profile
Composite Default screen
■
If the user makes a mistake that can be caught immediately, it is appropriate
to give them some sort of instant feedback such as warning noise or a
blinking element.
Dialog Boxes
One of the nice usability features of a GUI is that the user has a great deal of
flexibility in terms of sequencing tasks. For the most part, all elements on the screen
are available to him or her at all times. However, when you create your use-cases and
your mockup screens, you might run into situations that call for a strict sequence
of events to take place. Counter to the normal GUI flexibility, there will be times
when, for a particular action to take place, you have to follow a fixed path. An
obvious case is when the user chooses to save his or her work. When the save request
is made, no other work on the active project should take place until the save is either
completed or abandoned. We use the term nonmodal to describe a GUI’s typical
openness. With a fixed-path situation like the save operation described above, the
term is, not surprisingly, modal. In the GUI world, a modal sequence is one that
can’t be interrupted.
We know you’re familiar with the typical sequence of events when you go to save
some work, say a text document or perhaps a spreadsheet. When you make the save
request, the system typically displays a small window in the center of the screen,
known as a dialog box. Once the save file dialog box has been displayed, no other
application actions can take place until the dialog box has been dismissed. This
locking out of other actions is called modal behavior. When you create a dialog
box, you have the choice to make it either modal or nonmodal. Always make it
nonmodal as the default. However, there are times when a dialog box really should
be modal—but use this only when absolutely necessary. Another good example of
an appropriate use for a modal dialog box is when the user wants to open a network
connection. Once the request is made, no other activity in the program can be allowed
until the dialog box is answered.
Think carefully about whether each of your user dialog boxes should be modal
or nonmodal. Most importantly, use dialog boxes only when you need to ask or tell
the user something important. Few things annoy an end user more than a barrage
of dialog boxes for every little thing when a simple display message will do. On the
other hand, urgent, critical messages should use dialog boxes. When the user chooses
to quit, for example, the system should give him or her a chance to cancel that request.
Never take drastic action without first confirming it with the user!
CertPrs8(SUN) / Sun Certified Programmer & Developer for Java 2 Study Guide / Sierra / 222684-6 / Chapter 14CertPrs8(SUN) / Sun Certified Programmer & Developer for Java 2 Study Guide / Sierra / 222684-6 / Chapter 14
16
Chapter 14: Designing the Graphical User Interface
P:\010Comp\CertPrs8\360-6\CH14.vp
Saturday, November 26, 2005 2:51:00 PM
Color profile: Generic CMYK printer profile
Composite Default screen
7. How to Use Colors in Your GUI
The use of colors in GUIs is a controversial topic. Used correctly, colors can add
aesthetic value and provide visual clues as to how to use and interpret an application.
Used incorrectly, colors can be visually distracting, irritating, and confusing. In
addition, poor color selections can make attractive displays ugly. In general, it is best
to design your displays in monochrome and add only small color highlights. More
ambitious color designs should be attempted only when you have the time to study
the subject thoroughly. Here are some tips that will give your application good,
conservative color usage:
■
Begin by designing your displays in monochrome.
■
Generally backgrounds should use lighter colors than foregrounds.
■
When finding colors that work well together, start by choosing the
background colors first, and then finding foreground colors to match those.
■
Choose colors that are understated rather than bold. Bold colors might make
striking first impressions, but they will age quickly and badly. (Remember,
you don’t want to irritate your end users, or the assessor!)
■
Choose just a few colors to accent your application.
■
Try to use color to support themes or logical connections.
■
Avoid relying on cultural meanings for colors, red may mean “stop” in the
Americas, but it has very different meanings in other parts of the world.
■
Reds, oranges, and yellows tend to connote action.
■
Greens, blues, and purples tend to connote stability.
■
When users see different elements of the same color, they will associate
those elements to each other, so be careful!
8. How to Test Your GUI
In this section we’re going to talk about two different kinds of testing:
■
Design testing, which occurs during the design phase of the project
■
Code testing, which occurs once the coding phase is complete
Creating a Usable and Extensible GUI
17
CertPrs8(SUN) / Sun Certified Programmer & Developer for Java 2 Study Guide / Sierra / 222684-6 / Chapter 14
P:\010Comp\CertPrs8\360-6\CH14.vp
Saturday, November 26, 2005 2:51:00 PM
Color profile: Generic CMYK printer profile
Composite Default screen
18
Chapter 14: Designing the Graphical User Interface
CertPrs8(SUN) / Sun Certified Programmer & Developer for Java 2 Study Guide / Sierra / 222684-6 / Chapter 14
There are other distinctions that are often drawn in the arena of testing, unit
testing, system testing, regression testing, and so on. We’re going to stay at a higher
level and discuss design testing and code testing.
Testing Your GUI’s Design
In general, the more people you show your GUI design to, the better your ultimate
GUI will be. A difficulty in GUI design is that as the designer, you become too
close to the application, and it becomes difficult for you to take the perspective of
a new user. So, the best way to test a GUI design is to run it by users, let them ask
questions, ask them questions, gauge their reactions. Do they seem to use the
displays naturally, or do they stumble around looking for the correct sequences?
Here are some tips to help you get the most out of your design testing:
■
Test your design iteratively, in many stages:
■
Walk through the design when it’s on paper.
■
Your paper designs should include use-case flows, and incorporate dialog
boxes and warnings.
■
Show users your displays when all that exists are the widgets, with no real
logic working.
■
Prototype particularly crucial aspects of the application, and do usability
testing on those key segments before the rest of the application is complete.
■
Get feedback as frequently as possible—you won’t be the one using this
system, and the people who will should have a strong voice in its design.
■
The corollary is don’t do too much work without getting some feedback.
The process should be one of constant refinement, and as such you don’t
want to invest too much time in a design that the users dislike.
■
Make your widgets do the right thing:
■
If you are using a component that can scroll, make it scroll.
■
Avoid using lists or combo boxes for entries that have extensive ranges.
For example, don’t use a list for entering a user’s year of birth.
■
As a corollary, if the only valid entries for a field come from a list
somewhere (like a database), show the user the list if they want to see it
(maybe a combo box)—don’t make the user guess (for instance, a list of
sales territories).
P:\010Comp\CertPrs8\360-6\CH14.vp
Saturday, November 26, 2005 2:51:00 PM
Color profile: Generic CMYK printer profile
Composite Default screen
Creating a Usable and Extensible GUI
19
CertPrs8(SUN) / Sun Certified Programmer & Developer for Java 2 Study Guide / Sierra / 222684-6 / Chapter 14
■
When finding and opening a file, use a modal dialog box.
■
Keep your navigation buttons in a well-aligned group.
Testing Your GUI’s Code
Testing GUI code can be extremely challenging. By their very nature, GUIs are
flexible in their behaviors; even simple GUIs offer billions of possible paths through
their features. So how do you test all of these paths? Well, you really can’t, but you
can hit the high points, and there are approaches that will help you produce a solid
application with a finite amount of testing. The key is to approach your testing from
several radically different perspectives; the following tips will help you to create a
robust and effective test plan:
■
One avenue of testing must be use-case testing:
■
Have the users run through the system using copies of live work orders
and scenarios.
■
If certain scenarios are missing from a set of live work orders, create
simulated work orders to test the remaining system features/use-cases.
■
If possible, have the users test the system in parallel with their live
activities. You will want to create duplicate databases for these parallel
tests, and for sure there will be overhead, but parallel testing is a very
effective way to test not only for bugs, but also to verify that the system
can handle all of the scenarios that the users will run across.
■
As the developer, it can be hard to really put your system through its paces,
but if you pay attention to your own gut reactions, you can determine those
areas where you are afraid to try to break things. Wherever you hesitate to
tread, tread heavily.
■
Enter invalid data everywhere.
■
Test the limits of any data ranges that might exist.
■
Force shutdowns of your system at critical stages to determine if transactions
are properly encapsulated.
Key Points Summary
Some fun facts to remember when designing and implementing your project’s GUI
are shown next.
P:\010Comp\CertPrs8\360-6\CH14.vp
Saturday, November 26, 2005 2:51:00 PM
Color profile: Generic CMYK printer profile
Composite Default screen
20
Chapter 14: Designing the Graphical User Interface
CertPrs8(SUN) / Sun Certified Programmer & Developer for Java 2 Study Guide / Sierra / 222684-6 / Chapter 14
Technical GUI Considerations
■
Issues with Swing and JTable
■
MVC and why it helps extensibility
■
The event-handling model
■
Inner classes
Usability Key Points
■
Use standard GUI presentation styles.
■
Make it easy to learn and easy to use.
■
Make it behave as standard GUIs are expected to behave.
■
Develop use-cases to help define the scope of your GUI’s capabilities.
■
Document the four phases of each use-case: Find, Display, Verification,
Finalization.
■
The first several iterations of screen design should be with pencil and paper.
When designing screens, keep the following points in mind:
■
Screens should be balanced and clutter-free.
■
Elements should be grouped logically.
■
Standard workflow should tend to go left to right, top to bottom.
■
Action commands should be placed near their logical counterparts.
■
Navigation commands should be placed in the menu or tool bars, or at
the bottom of the screen (perhaps on the right side).
■
Choice of widgets is important—they should match their standard use.
■
Your project will probably call for you to use a JTable.
■
Try to align your screen elements along invisible vertical and horizontal lines.
■
When aligning labels and text fields, right-justify the labels and left-justify
the fields—they will converge on a vertical line.
■
When designing your menus, keep them as standard and predictable as
possible; there are de facto standards that should be respected.
P:\010Comp\CertPrs8\360-6\CH14.vp
Saturday, November 26, 2005 2:51:00 PM
Color profile: Generic CMYK printer profile
Composite Default screen
Creating a Usable and Extensible GUI
21
CertPrs8(SUN) / Sun Certified Programmer & Developer for Java 2 Study Guide / Sierra / 222684-6 / Chapter 14
Feedback Principles
■
Use short phrases, and positive, short words.
■
Minimize the use of jargon and abbreviations.
■
Ranges should be described from small to large, now to future.
■
Forewarn the user when the system embarks on time-intensive functions.
For really slow processes, use a status indicator.
■
For the most part your GUI should be nonmodal; consider using dialog
boxes when the system becomes, temporarily, modal.
Using Color
■
The basic design should be monochrome.
■
Backgrounds should be lighter than foregrounds.
■
When matching colors, start with the background color.
■
Avoid bold colors—they don’t age well.
■
Choose just a few colors to accent your application, then use them sparingly.
■
It’s OK to use colors to support themes or logical connections.
■
Remember that users will make logical connections when colors match,
even if there aren’t any logical connections to be made.
Testing Tips
■
Include users in the design process.
■
Design and review incrementally.
■
Consider walkthroughs with no logic behind the widgets.
■
Consider walkthroughs of prototypes of key components.
■
Test all the use-cases.
■
Test in parallel with live systems.
■
Focus on testing the areas you are most afraid to test.
■
Test with invalid data, and data at the limits of ranges.
■
Test by forcing shutdowns at critical stages.
P:\010Comp\CertPrs8\360-6\CH14.vp
Saturday, November 26, 2005 2:51:00 PM
Color profile: Generic CMYK printer profile
Composite Default screen
Well, that wraps up our guide to user-friendly GUI design. Now all you need to
do is learn Swing. Be prepared to spend some time—a lot of time—fiddling with
layout managers and the subtleties of JTable. And although you can develop Swing
applications without really understanding Swing's underlying MVC architecture,
you might be asked to discuss it in your follow-up essay, so you might as well dig
in and learn it all. You won't, however, need to become expert in every single
component (widget) in the Swing package. As long as you’re familiar enough with
all the components to determine which ones best suit your desired behavior (really
the user’s desired behavior), you’ll be in good shape for the exam even if you don’t
know anything else about the components you don’t use in your final project.
CertPrs8(SUN) / Sun Certified Programmer & Developer for Java 2 Study Guide / Sierra / 222684-6 / Chapter 14
22
Chapter 14: Designing the Graphical User Interface
CertPrs8(SUN) / Sun Certified Programmer & Developer for Java 2 Study Guide / Sierra / 222684-6 / Chapter 14
P:\010Comp\CertPrs8\360-6\CH14.vp
Saturday, November 26, 2005 2:51:00 PM
Color profile: Generic CMYK printer profile
Composite Default screen