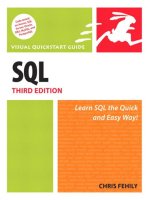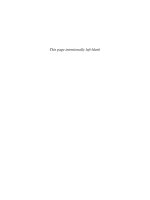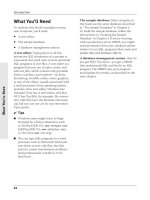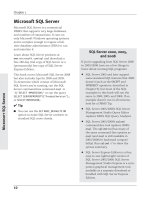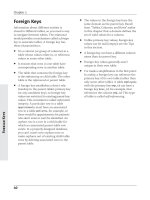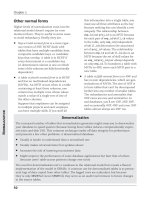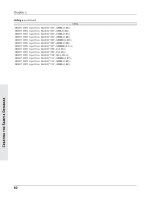SQL VISUAL QUICKSTART GUIDE- P3 doc
Bạn đang xem bản rút gọn của tài liệu. Xem và tải ngay bản đầy đủ của tài liệu tại đây (296.18 KB, 10 trang )
What You’ll Need
To replicate this book’s examples on your
own computer, you’ll need:
◆
Atext editor
◆
The sample database
◆
Adatabase management system
Atext editor.Typing short or ad-hoc
interactive SQL statements at a prompt is
convenient, but you’ll want to store nontrivial
SQL programs in text files. A text editor is a
program that you use to open, create, and
edit text files, which contain only printable
letters, numbers, and symbols—no fonts,
formatting, invisible codes, colors, graphics,
or any of the clutter usually associated with
a word processor. Every operating system
includes a free text editor. Windows has
Notepad, Unix has vi and emacs, and Mac
OS X has TextEdit, for example. By conven-
tion, SQL files have the filename extension
.sql, but you can use .txt (or any extension)
if you prefer.
✔ Tips
■
Windows users might want to forgo
Notepad for a better alternative such
as TextPad ($30 U.S.;
www.textpad.com
),
EditPlus ($30 U.S.;
www.editplus.com
),
or Vim (free;
www.vim.org
).
■
Yo u can type SQL programs in a word
processor such as Microsoft Word and
save them as text-only files, but that
practice causes maintenance problems
(and professionals consider it to be
bad form).
The sample database. Most examples in
this book use the same database, described
in “The Sample Database” in Chapter 2.
To build the sample database, follow the
instructions in “Creating the Sample
Database” in Chapter 2. If you’re working
with a production-server DBMS, you might
need permission from your database admin-
istrator to run SQL programs that create and
update data and database objects.
A database management system. How do
you get SQL? You don’t—you get a DBMS
that understands SQL and feed it an SQL
program. The DBMS runs your program
and displays the results, as described in the
next chapter.
xx
Introduction
What You’ll Need
You need a database management system to
run SQL programs. You can have your own
private copy of a DBMS running on your
desktop (local) computer, or you can use a
shared DBMS over a network. In the latter
case, you use your desktop computer to con-
nect to a DBMS server running on another
machine. The computer where the DBMS is
running is called a host.
Because this book is about SQL and not
DBMSs, I won’t rehash the instructions for
installing and configuring database software.
This evasion might seem like a brush-off at
first glance, but setting up a DBMS varies by
vendor, product, version, edition, and oper-
ating system. All DBMSs come with exten-
sive installation, administration, reference,
and tutorial documentation. (To give you an
idea, just the installation manual for Oracle
runs more than 300 pages.)
1
DBMS Specifics
1
DBMS Specifics
Running SQL Programs
In this chapter, I’ll describe how to run SQL
programs on these DBMSs:
◆
Microsoft Access 2007
◆
Microsoft SQL Server 2008
◆
Oracle 11g
◆
IBM DB2 9.5
◆
MySQL 5.1
◆
PostgreSQL 8.3
These systems are the most popular com-
mercial and open-source DBMSs. I tested
the SQL examples in this book with the indi-
cated releases. The examples will work with
later versions but not necessarily with earlier
ones. SQL-standard conformance usually
improves in successive releases.
Microsoft Access’s graphical interface lets
you run only one SQL statement at a time.
The other systems, all DBMS servers, let you
run SQL programs in interactive mode or
script mode. In interactive mode, you type
individual SQL statements at a command
prompt and view the results of each state-
ment separately, so input and output are
interleaved. In script mode (also called batch
mode), you save your entire SQL program in
a text file (called a script or a batch file), and
a command-line tool takes the file, executes
the program, and returns the results without
your intervention. I use the sample database
and the SQL program shown in Listing 1.1
in all the examples in the rest of this chapter.
I also describe the minimal syntax of com-
mand-line tools; the complete syntax is
given in the DBMS documentation.
2
Chapter 1
Running SQL Programs
The Command Line
Most database professionals prefer to
submit commands and SQL scripts through
a DBMS’s command-line environment
rather than mousing around the menus
and windows of a graphical front-end.
(Database administrators don’t add 1,000
users by pointing and clicking.) If you’re
new to DBMSs, you might find the com-
mand line to be cryptic and intimidating,
but experience will show you its power,
simplicity, and speed. Graphical tools do
have a few advantages, though:
◆
Full clipboard support for cut, copy,
and paste
◆
Boundless horizontal and vertical
scrolling
◆
Column widths that you can change
by dragging with the mouse
◆
Better history of the commands
and results
Command-line junkies might want to
look at HenPlus (
rce
forge.net
), a free full-featured SQL shell
that works across DBMSs. You can find
others by searching the web for sql front
end or sql client. Unix lovers stuck with
Windows can run popular Unix shells by
using Cygwin (
www.cygwin.com
) or UWIN
(
www.research.att.com/sw/tools/uwin
).
Listing 1.1 This file, named
listing0101.sql
, contains
a simple SQL
SELECT
statement, which I’ll use to query
the sample database in subsequent DBMS examples.
SELECT au_fname, au_lname
FROM authors
ORDER BY au_lname;
Listing
✔ Tips
■
When you specify the name of an SQL
file in script mode, you can include an
absolute or relative pathname (see the
sidebar in this section).
■
To run a command-line tool from any
particular directory (folder), your path
must include the directory that actually
contains the tool. A path is a list of direc-
tories that the OS searches for programs.
For some DBMSs, the installer handles
the path details; for others, you must add
the tool’s directory to your path yourself.
To view your path, type
path
(Windows) or
echo $PATH
(Unix or Mac OS X Terminal)
at a command prompt. To change your
path, add the directory in which the tool
resides to the path environment variable.
Search Help for environment variable
(Windows), or modify the path command
in your login initialization file, usually
named
.bash_login
,
.bashrc
,
.cshrc
,
.login
,
.profile
, or
.shrc
(Unix or
Mac OS X).
3
DBMS Specifics
Running SQL Programs
Pathnames
A pathname specifies the unique loca-
tion of a directory or file in a filesystem
hierarchy. An absolute pathname specifies
a location completely, starting at the top-
most node of the directory tree, called
the root. A relative pathname specifies a
location relative to the current (or work-
ing) directory. In Windows, an absolute
path starts with a backslash (\) or with a
drive letter followed by a colon and a
backslash. In Unix or Mac OS X Terminal,
an absolute path starts with a slash (/).
C:\Program Files\Microsoft SQL Server
(Windows) and
/usr/local/bin/mysql
(Unix) are absolute paths, for example.
scripts\listing0101.sql
(Windows)
and
doc/readme.txt
(Unix) are relative
paths. Absolute pathnames for files and
folders on a network also can begin with
a double backslash and server name
(
\\someserver
, for example). If a path-
name contains spaces, surround the
entire pathname with double quotes.
Pathname commonly is shortened to path.
Although the difference is obvious from
context, I’ll use pathname to prevent con-
fusion with the
PATH
environment variable.
4
Chapter 1
Running SQL Programs
Other DBMSs
FileMaker Pro (
www.filemaker.com
) is a desktop database program that supports a subset
of SQL. You can use the SQL Query Builder tool or the Execute SQL script step to run SQL
statements.
Sybase (
www.sybase.com
) is a commercial server DBMS. Sybase and Microsoft once had an
agreement for sharing source code, and their DBMSs were almost identical. Years ago, each
company went its own way with its own product. The shared heritage, however, means that
almost all the SQL examples that work in Microsoft SQL Server will work in Sybase Adaptive
Server as well.
Teradata (
www.teradata.com
) is a commercial server DBMS that supports huge databases
and numbers of transactions. The Teradata SQL dialect largely supports ANSI SQL, so you’ll
be able to run most of the examples in this book with few or no changes.
Firebird (
www.firebirdsql.org
) is an open-source DBMS descended from Borland’s
InterBase DBMS. It’s free, supports large databases and numbers of transactions, has high
conformance with ANSI SQL, and runs on many operating systems and hardware platforms.
SQLite (
www.sqlite.org
) is an open-source DBMS database engine. It’s free, supports large
databases and numbers of transactions, has moderate conformance with ANSI SQL, and runs
on many operating systems and hardware platfo
rms. Applications that access SQLite data-
bases read and write directly from the database files on disk, with no intermediary server.
SAS (
www.sas.com
) is a commercial statistical and data-warehousing system. Even though
SAS isn’t a relational DBMS, you can use ANSI or DBMS-specific SQL to import and export
SAS data via PROC SQL or SAS/Access. A SAS dataset is equivalent to an SQL table, an
observation to an SQL row, and a variable to an SQL column.
You can find more information and useful links at
/>Comparison_of_relational_database_management_systems
, “Comparison of Relational
Database Management Systems.”
Microsoft Access
Microsoft Access is a commercial desktop
DBMS that supports small and medium-size
databases. Learn about Access at
www.microsoft.com/office/access
and
download a free 60-day trial copy.
This book covers Microsoft Access 2007 but
also includes tips for 2000, 2002 (also known
as Access XP), and 2003. To determine
which version of Access you’re running, in
Access 2003 or earlier, choose Help > About
Microsoft Office Access. In Access 2007 or
later, choose Microsoft Office button >
Access Options > Resources (in the left
pane) > About.
In Access, you must turn on ANSI-92 SQL
syntax to run many of the examples in
this book.
To turn on ANSI-92 SQL syntax for a
database:
1.
In Access, open the database if necessary.
2.
In Access 2003 or earlier, choose Tools >
Options > Tables/Queries tab.
or
In Access 2007 or later, choose Microsoft
Office Button > Access Options > Object
Designers (in the left pane).
3.
Below SQL Server Compatible Syntax
(ANSI 92), check This Database
(Figure 1.1).
4.
Click OK.
Access closes, compacts, and then
reopens the database before the new set-
ting takes effect. You may see a few warn-
ings, depending on your security settings.
5
DBMS Specifics
Microsoft Access
ANSI-89 vs. ANSI-92 SQL
Be careful switching between ANSI-89
(the default for Access) and ANSI-92 SQL
syntax mode. The modes aren’t compati-
ble, so you should pick a mode when you
create a database and never change it.
The range of data types, reserved words,
and wildcard characters differs by mode,
so SQL statements created in one mode
might not work in the other. The older
ANSI-89 standard is limited compared
with ANSI-92, so you should choose
ANSI-92 syntax for new databases. For
more information, see “SQL Standards
and Conformance” in Chapter 3.
If you’re using Access as a front-
end to query a Microsoft SQL
Server database, you must use ANSI-92
syntax. If you’re using Access 97 or earli-
er, you’re stuck with ANSI-89.
Figure 1.1 Check this box to turn on ANSI-92 SQL
syntax mode for the open database.
If you’re a casual Access user, you’ve proba-
bly used the query design grid to create a
query. When you create a query in Design
View, Access builds the equivalent SQL
statement behind the scenes for you. You
can view, edit, and run the SQL statement in
SQL View.
To run an SQL statement in
Access 2000, 2002, or 2003:
1.
Open a database, or press F11 to switch
to the Database window for the open
database.
2.
In the Database window, click Queries
(below Objects), and then click New in
the toolbar (Figure 1.2).
3.
In the New Query dialog box, click
Design View, and then click OK
(Figure 1.3).
4.
Without adding tables or queries, click
Close in the Show Table dialog box
(Figure 1.4).
5.
Choose View > SQL View (Figure 1.5).
6
Chapter 1
Microsoft Access
Figure 1.2 On the toolbar, click the New
button to create a new query.
Figure 1.3 Select Design View to skip the hand-
holding wizards.
Figure 1.4 You don’t need to add tables graphically
because the SQL statement specifies the tables.
Figure 1.5 SQL View
hides the graphical
query grid and instead
shows a text editor
where you can type or
paste an SQL statement.
6.
Type or paste an SQL statement
(Figure 1.6).
7.
To run the SQL statement, click on
the toolbar or choose Query > Run
(Figure 1.7).
Access displays the results of a
SELECT
statement (Figure 1.8) but blocks or
executes other types of SQL statements,
with or without warning messages,
depending on your settings.
7
DBMS Specifics
Microsoft Access
Figure 1.6 Enter an SQL
statement
Figure 1.7 and run it.
Figure 1.8 Access displays the results of
a
SELECT
statement.
To run an SQL statement in
Access 2007:
1.
Open a database.
2.
On the ribbon, choose Create tab > Other
group > Query Design (Figure 1.9).
3.
Without adding tables or queries, click
Close in the Show Table dialog box
(Figure 1.10).
4.
On the ribbon, choose Design tab >
Results group > SQL View (Figure 1.11).
8
Chapter 1
Microsoft Access
Figure 1.9 Query Design
lets you skip the hand-
holding wizards.
Figure 1.11 SQL View hides the
graphical query grid and instead
shows a text editor where you can
type or paste an SQL statement.
Figure 1.10 You don’t need to add tables graphically
because the SQL statement specifies the tables.
5.
Type or paste an SQL statement
(Figure 1.12).
6.
On the ribbon, choose Design tab >
Results group > Run (Figure 1.13).
Access displays the results of a
SELECT
statement (Figure 1.14) but blocks or
executes other types of SQL statements,
with or without warning messages,
depending on your settings.
✔ Tips
■
You can run only a single SQL statement
through an Access Query object. To run
multiple statements, use multiple Query
objects or a host language such as Visual
Basic or C#.
■
To display a list of existing
queries in Access 2007 or later,
press F11 to show the Navigation pane
(on the left), click the menu at the top of
the pane and choose Object Type, and
then click the menu again and choose
Queries (Figure 1.15).
9
DBMS Specifics
Microsoft Access
Figure 1.13 and run it.
Figure 1.12 Enter an SQL statement
Figure 1.14 Access displays the results of a
SELECT
statement.
Figure 1.15 The Navigation
pane, new in Access 2007,
replaces the Database
window in earlier Access
versions (refer to Figure 1.2).