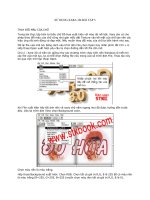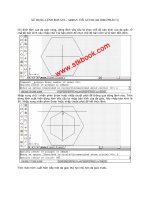Android SDK (phần 3) pdf
Bạn đang xem bản rút gọn của tài liệu. Xem và tải ngay bản đầy đủ của tài liệu tại đây (2 MB, 50 trang )
Externalizing Resources
❘
67
LISTING 3-3: Simple menu layout resource
<?xml version="1.0" encoding="utf-8"?>
<menu xmlns:android=" /><item android:id="@+id/menu_refresh"
android:title="Refresh" />
<item android:id="@+id/menu_settings"
android:title="Settings" />
</menu>
Using Resources
As well as the resources you create, Android supplies several system resources that you can use in your
applications. The resources can be used directly from your application code and can also be referenced
from within other resources (e.g., a dimension resource might be referenced in a layout definition).
Later in this chapter you’ll learn how to define alternative resource values for different languages, loca-
tions, and hardware. It’s important to note that when using resources you cannot choose a particular
specialized version. Android will automatically select the most appropriate value for a given resource
identifier based on the current hardware and device settings.
Using Resources in Code
You access resources in code using the static
R
class.
R
is a generated class based on your external
resources, and created when your project is compiled. The
R
class contains static subclasses for each of
the resource types for which you’ve defined at least one resource. For example, the default new project
includes the
R.string
and
R.drawable
subclasses.
If you are using the ADT plug-in in Eclipse, the
R
class will be created
automatically when you make any change to an external resource file or folder. If
you are not using the plug-in, use the AAPT tool to compile your project and
generate the
R
class.
R
is a compiler-generated class, so don’t make any manual
modifications to it as they will be lost when the file is regenerated.
Each of the subclasses within
R
exposes its associated resources as variables, with the variable names
matching the resource identifiers — for example,
R.string.app_name
or
R.drawable.icon
The value of these variables is a reference to the corresponding resource’s location in the resource table,
not an instance of the resource itself.
Where a constructor or method, such as
setContentView
, accepts a resource identifier, you can pass in
the resource variable, as shown in the following code snippet.
// Inflate a layout resource.
setContentView(R.layout.main);
68
❘
CHAPTER 3 CREATING APPLICATIONS AND ACTIVITIES
// Display a transient dialog box that displays the
// error message string resource.
Toast.makeText(this, R.string.app_error, Toast.LENGTH_LONG).show();
When you need an instance of the resource itself, you’ll need to use helper methods to extract them
from the resource table. The resource table is represented within your application as an instance of the
Resources class.
Because these methods perform lookups on the application’s resource table, these helper methods can’t
be static. Use the
getResources
method on your application context, as shown in the following snippet,
to access your application’s Resources instance.
Resources myResources = getResources();
The
Resources
class includes getters for each of the available resource types and generally works by
passing in the resource ID you’d like an instance of. The following code snippet shows an example of
using the helper methods to return a selection of resource values.
Resources myResources = getResources();
CharSequence styledText = myResources.getText(R.string.stop_message);
Drawable icon = myResources.getDrawable(R.drawable.app_icon);
int opaqueBlue = myResources.getColor(R.color.opaque_blue);
float borderWidth = myResources.getDimension(R.dimen.standard_border);
Animation tranOut;
tranOut = AnimationUtils.loadAnimation(this, R.anim.spin_shrink_fade);
String[] stringArray;
stringArray = myResources.getStringArray(R.array.string_array);
int[] intArray = myResources.getIntArray(R.array.integer_array);
Frame-by-frame animated resources are inflated into
AnimationResources
. You can return the value
using
getDrawable
and casting the return value, as shown here:
AnimationDrawable rocket;
rocket = (AnimationDrawable)myResources.getDrawable(R.drawable.frame_by_frame);
Referencing Resources within Resources
You can also use resource references as attribute values in other XML resources.
This is particularly useful for layouts and styles, letting you create specialized variations on themes and
localized strings and graphics. It’s also a useful way to support different images and spacing for a layout
to ensure that it’s optimized for different screen sizes and resolutions.
To reference one resource from another use
@
notation, as shown in the following snippet.
attribute="@[packagename:]resourcetype/resourceidentifier"
Externalizing Resources
❘
69
Android will assume you’re using a resource from the same package, so you only
need to fully qualify the package name if you’re using a resource from a different
package.
Listing 3-4 shows a layout that uses color, dimension, and string resources.
LISTING 3-4: Using resources in a layout
<?xml version="1.0" encoding="utf-8"?>
<LinearLayout
xmlns:android=" />android:orientation="vertical"
android:layout_width="fill_parent"
android:layout_height="fill_parent"
android:padding="@dimen/standard_border">
<EditText
android:id="@+id/myEditText"
android:layout_width="fill_parent"
android:layout_height="wrap_content"
android:text="@string/stop_message"
android:textColor="@color/opaque_blue"
/>
</LinearLayout>
Using System Resources
The native Android applications externalize many of their resources, providing you with various
strings, images, animations, styles, and layouts to use in your applications.
Accessing the system resources in code is similar to using your own resources. The difference is that you
use the native Android resource classes available from
android.R
, rather than the application-specific
R
class. The following code snippet uses the
getString
method available in the application context to
retrieve an error message available from the system resources:
CharSequence httpError = getString(android.R.string.httpErrorBadUrl);
To access system resources in XML specify Android as the package name, as shown in this XML
snippet.
<EditText
android:id="@+id/myEditText"
android:layout_width="fill_parent"
android:layout_height="wrap_content"
android:text="@android:string/httpErrorBadUrl"
android:textColor="@android:color/darker_gray"
/>
70
❘
CHAPTER 3 CREATING APPLICATIONS AND ACTIVITIES
Referring to Styles in the Current Theme
Using themes is an excellent way to ensure consistency for your application’s UI. Rather than fully
define each style, Android provides a shortcut to let you use styles from the currently applied theme.
To do this you use
?android:
rather than
@
as a prefix to the resource you want to use. The following
example shows a snippet of the preceding code but uses the current theme’s text color rather than an
external resource.
<EditText
android:id="@+id/myEditText"
android:layout_width="fill_parent"
android:layout_height="wrap_content"
android:text="@string/stop_message"
android:textColor="?android:textColor"
/>
This technique lets you create styles that will change if the current theme changes, without your having
to modify each individual style resource.
To-Do List Resources Example
In this example you’ll create new external resources in preparation for adding functionality to the To-
Do List example you started in Chapter 2. The string and image resources you create here will be used
in Chapter 4 when you implement a menu system for the To-Do List application.
The following steps will show you how to create text and icon resources to use for the Add and Remove
menu items, and how to create a theme to apply to the application:
FIGURE 3-5
.
1. Create two new PNG images, one to represent adding a to-do
list item, and one to represent removing an item. Each image
should have dimensions of approximately 16 pixels by 16 pixels,
like those illustrated in Figure 3-5.
2. Copy the images into your project’s
res/drawable-mdpi
folder and refresh
your project.
3. Open the strings.xml resource from the
res/values
folder and add values for the
add_new
,
remove
,and
cancel
menu items. (You can remove the default
hello
string value while you’re
there.)
<?xml version="1.0" encoding="utf-8"?>
<resources>
<string name="app_name">To Do List</string>
<string name="add_new">Add New Item</string>
<string name="remove">Remove Item</string>
<string name="cancel">Cancel</string>
</resources>
4. Create a new theme for the application by creating a new styles.xml resource in the
res/values
folder. Base your theme on the standard Android theme, but set values for a
default text size.
Externalizing Resources
❘
71
<?xml version="1.0" encoding="utf-8"?>
<resources>
<style name="ToDoTheme" parent="@android:style/Theme.Black">
<item name="android:textSize">12sp</item>
</style>
</resources>
5. Apply the theme to your project in the manifest.
<activity android:name=".ToDoList"
android:label="@string/app_name"
android:theme="@style/ToDoTheme">
Creating Resources for Different Languages and Hardware
One of the most compelling reasons to externalize your resources is Android’s dynamic resource-
selection mechanism.
Using the directory structure described below, you can create different resource values for specific
languages, locations, and hardware configurations. Android will choose from among these values
dynamically at run time.
You can specify alternative resource values using a parallel directory structure within the
res
folder.
A hyphen (
-
) is used to separate qualifiers that specify the conditions you’re providing alterna-
tives for.
The following example hierarchy shows a folder structure that features default string values, with
French language and French Canadian location variations:
Project/
res/
values/
strings.xml
values-fr/
strings.xml
values-fr-rCA/
strings.xml
The following list gives the qualifiers you can use to customize your resource values:
➤ Mobile Country Code and Mobile Network Code (MCC/MNC) The country, and option-
ally the network, associated with the SIM currently used in the device. The MCC is specified
by
mcc
followed by the three-digit country code. You can optionally add the MNC using
mnc
and the two- or three-digit network code (e.g.,
mcc234-mnc20
or
mcc310
). You can find a list of
MCC/MNC codes on Wikipedia at
/>➤ Language and Region Language specified by the lowercase two-letter ISO 639-1 language
code, followed optionally by a region specified by a lowercase
r
followed by the uppercase
two-letter ISO 3166-1-alpha-2 language code (e.g.,
en
,
en
-
rUS
,or
en-rGB
).
➤ Screen Size One of
small
(smaller than HVGA),
medium
(at least HVGA and smaller than
VGA), or
large
(VGA or larger).
72
❘
CHAPTER 3 CREATING APPLICATIONS AND ACTIVITIES
➤ Screen Width/Length Specify
long
or
notlong
for resources designed specifically for wide
screen (e.g., WVGA is
long
,QVGAis
notlong
).
➤ Screen Orientation One of
port
(portrait),
land
(landscape), or
square
(square).
➤ Screen Pixel Density Pixel density in dots per inch (dpi). Best practice is to use
ldpi
,
mdpi
,
or
hdpi
to specify low (120 dpi), medium (160 dpi), or high (240 dpi) pixel density respec-
tively. You can specify
nodpi
for bitmap resources you don’t want scaled to support an exact
screen density. Unlike with other resource types Android does not require an exact match to
select a resource. When selecting the appropriate folder it will choose the nearest match to the
device’s pixel density and scale the resulting Drawables accordingly.
➤ Touchscreen Type One of
notouch
,
stylus
,or
finger
.
➤ Keyboard Availability One of
keysexposed
,
keyshidden
,or
keyssoft
.
➤ Keyboard Input Type One of
nokeys
,
qwerty
,or
12key
.
➤ UI Navigation Type One of
nonav
,
dpad
,
trackball
,or
wheel
.
You can specify multiple qualifiers for any resource type, separating each qualifier with a hyphen. Any
combination is supported; however, they must be used in the order given in the preceding list, and no
more than one value can be used per qualifier.
The following example shows valid and invalid directory names for alternative Drawable resources.
➤ Valid:
drawable-en-rUS
drawable-en-keyshidden
drawable-long-land-notouch-nokeys
➤ Invalid:
drawable-rUS-en (out of order)
drawable-rUS-rUK (multiple values for a single qualifier)
When Android retrieves a resource at run time, it will find the best match from the available alterna-
tives. Starting with a list of all the folders in which the required value exists, it will select the one with
the greatest number of matching qualifiers. If two folders are an equal match, the tiebreaker will be
based on the order of the matched qualifiers in the preceding list.
If no resource matches are found on a given device, your application will throw an
exception when attempting to access that resource. To avoid this you should always
include default values for each resource type in a folder that includes no qualifiers.
Runtime Configuration Changes
Android handles runtime changes to the language, location, and hardware by terminating and restarting
each application and reloading the resource values.
This default behavior isn’t always convenient or desirable, particularly as some configuration changes
(like those to screen orientation and keyboard availability) can occur as easily as a user can rotate the
Externalizing Resources
❘
73
device or slide out the keyboard. You can customize your application’s response to such changes by
detecting and reacting to them yourself.
To have an Activity listen for runtime configuration changes, add an
android:configChanges
attribute
to its manifest node, specifying the configuration changes you want to handle.
The following list describes the configuration changes you can specify:
➤
orientation
The screen has been rotated between portrait and landscape.
➤
keyboardHidden
The keyboard has been exposed or hidden.
➤
fontScale
The user has changed the preferred font size.
➤
locale
The user has chosen a different language setting.
➤
keyboard
The type of keyboard has changed; for example, the phone may have a 12-key
keypad that flips out to reveal a full keyboard.
➤
touchscreen
or
navigation
The type of keyboard or navigation method has changed. Nei-
ther of these events should normally happen.
In certain circumstances multiple events will be triggered simultaneously. For example, when the user
is sliding out a keyboard most devices will fire both the
keyboardHidden
and
orientation
events.
You can select multiple events you wish to handle yourself by separating the values with a pipe (
|
).
Listing 3-5 shows an activity node declaring that it will handle changes in screen orientation and key-
board visibility.
LISTING 3-5: Activity definition for handling dynamic resource changes
<activity android:name=".TodoList"
android:label="@string/app_name"
android:theme="@style/TodoTheme"
android:configChanges="orientation|keyboardHidden"/>
Adding an
android:configChanges
attribute suppresses the restart for the specified configuration
changes, instead triggering the
onConfigurationChanged
method in the Activity. Override this method
to handle the configuration changes, using the passed-in
Configuration
object to determine the new
configuration values, as shown in Listing 3-6. Be sure to call back to the superclass and reload any
resource values that the Activity uses, in case they’ve changed.
LISTING 3-6: Handling configuration changes in code
@Override
public void onConfigurationChanged(Configuration _newConfig) {
super.onConfigurationChanged(_newConfig);
[ Update any UI based on resource values ]
continues
74
❘
CHAPTER 3 CREATING APPLICATIONS AND ACTIVITIES
LISTING 3-6 (continued)
if (_newConfig.orientation == Configuration.ORIENTATION_LANDSCAPE) {
[ React to different orientation ]
}
if (_newConfig.keyboardHidden == Configuration.KEYBOARDHIDDEN_NO) {
[ React to changed keyboard visibility ]
}
}
When
onConfigurationChanged
is called, the Activity’s Resource variables will have already been
updated with the new values so they’ll be safe to use.
Any configuration change that you don’t explicitly flag as being handled by your application will cause
your Activity to restart, without a call to
onConfigurationChanged
.
INTRODUCING THE ANDROID APPLICATION CLASS
Extending the
Application
class with your own implementation enables you to do three things:
1. Maintain application state
2. Transfer objects between application components
3. Manage and maintain resources used by several application components
When your Application implementation is registered in the manifest, it will be instantiated when your
application process is created. As a result your Application implementation is by nature a singleton and
should be implemented as such to provide access to its methods and member variables.
Extending and Using the Application Class
Listing 3-7 shows the skeleton code for extending the Application class and implementing it as a
singleton.
LISTING 3-7: Skeleton application class
import android.app.Application;
import android.content.res.Configuration;
public class MyApplication extends Application {
private static MyApplication singleton;
// Returns the application instance
public static MyApplication getInstance() {
return singleton;
}
Introducing the Android Application Class
❘
75
@Override
public final void onCreate() {
super.onCreate();
singleton = this;
}
}
Once created, you must register your new Application class in the manifest’s <
application>
node, as
shown in the following snippet:
<application android:icon="@drawable/icon"
android:name="MyApplication">
[ Manifest nodes ]
</application>
Your Application implementation will by instantiated when your application is started. Create new
state variables and global resources for access from within the application components:
MyObject value = MyApplication.getInstance().getGlobalStateValue();
MyApplication.getInstance().setGlobalStateValue(myObjectValue);
This is a particularly effective technique for transferring objects between your loosely coupled applica-
tion components, or for maintaining application state or shared resources.
Overriding the Application Life Cycle Events
The Application class also provides event handlers for application creation and termination, low avail-
able memory, and configuration changes (as described in the previous section).
By overriding these methods you can implement your own application-specific behavior for each of
these circumstances:
➤
onCreate
Called when the application is created. Override this method to initialize your
application singleton and create and initialize any application state variables or shared
resources.
➤
onTerminate
Can be called when the application object is terminated. Note that there is
no guarantee of this method handler’s being called. If the application is terminated by the
kernel in order to free resources for other applications, the process will be terminated without
warning and without a call to the application object’s
onTerminate
handler.
➤
onLowMemory
Provides an opportunity for well-behaved applications to free additional
memory when the system is running low on resources. This will generally only be called when
background processes have already been terminated and the current foreground applications
are still low on memory. Override this handler to clear caches or release unnecessary
resources.
➤
onConfigurationChanged
Unlike with Activities, your application object is not killed and
restarted for configuration changes. Override this handler if it is necessary to handle configu-
ration changes at an application level.
As shown in Listing 3-8, you must always call through to the superclass event handlers when overriding
these methods.
76
❘
CHAPTER 3 CREATING APPLICATIONS AND ACTIVITIES
LISTING 3-8: Overriding the application life cycle handlers
public class MyApplication extends Application {
private static MyApplication singleton;
// Returns the application instance
public static MyApplication getInstance() {
return singleton;
}
@Override
public final void onCreate() {
super.onCreate();
singleton = this;
}
@Override
public final void onTerminate() {
super.onTerminate();
}
@Override
public final void onLowMemory() {
super.onLowMemory();
}
@Override
public final void onConfigurationChanged(Configuration newConfig) {
super.onConfigurationChanged(newConfig);
}
}
A CLOSER LOOK AT ANDROID ACTIVITIES
To create user interface screens you extend the
Activity
class, using Views to provide the UI and allow
user interaction.
Each Activity represents a screen (similar to a Form) that an application can present to its users. The
more complicated your application, the more screens you are likely to need.
Create a new Activity for every screen you want to display. Typically this includes at least a primary
interface screen that handles the main UI functionality of your application. This primary interface is
often supported by secondary Activities for entering information, providing different perspectives on
your data, and supporting additional functionality. To move between screens start a new Activity (or
return from one).
Most Activities are designed to occupy the entire display, but you can also create Activities that are
semitransparent or floating.
A Closer Look at Android Activities
❘
77
Creating an Activity
Extend
Activity
to create a new Activity class. Within this new class you must define the user interface
and implement your functionality. The basic skeleton code for a new Activity is shown in Listing 3-9.
LISTING 3-9: Activity skeleton code
package com.paad.myapplication;
import android.app.Activity;
import android.os.Bundle;
public class MyActivity extends Activity {
/** Called when the activity is first created. */
@Override
public void onCreate(Bundle savedInstanceState) {
super.onCreate(savedInstanceState);
}
}
The base Activity class presents an empty screen that encapsulates the window display handling. An
empty Activity isn’t particularly useful, so the first thing you’ll want to do is create the user interface
with Views and layouts.
Views are the user interface controls that display data and provide user interaction. Android provides
several layout classes, called View Groups, that can contain multiple Views to help you design your
user interfaces.
Chapter 4 examines Views and View Groups in detail, examining what’s available, how to use them,
and how to create your own Views and layouts.
To assign auser interface to an Activity,call
setContentView
from the
onCreate
method of your Activity.
In this first snippet, an instance of a
TextView
is used as the Activity’s user interface:
@Override
public void onCreate(Bundle savedInstanceState) {
super.onCreate(savedInstanceState);
TextView textView = new TextView(this);
setContentView(textView);
}
Usually you’ll want to use a more complex UI design. You can create a layout in code using lay-
out View Groups, or you can use the standard Android convention of passing a resource ID for a
layout defined in an external resource, as shown in the following snippet:
@Override
public void onCreate(Bundle savedInstanceState) {
super.onCreate(savedInstanceState);
setContentView(R.layout.main);
}
78
❘
CHAPTER 3 CREATING APPLICATIONS AND ACTIVITIES
In order to use an Activity in your application you need to register it in the manifest. Add new
<activity>
tags within the
<application>
node of the manifest; the
<activity>
tag includes attributes
for metadata such as the label, icon, required permissions, and themes used by the Activity. An Activity
without a corresponding
<activity>
tag can’t be displayed.
The XML in Listing 3-10 shows how to add a node for the
MyActivity
class created in Listing 3-9.
LISTING 3-10: Activity layout in XML
<activity android:label="@string/app_name"
android:name=".MyActivity">
</activity>
Within the
<activity>
tag you can add
<intent-filter>
nodes that specify the Intents your Activity
will listen for and react to. Each Intent Filter defines one or more actions and categories that your
Activity supports. Intents and Intent Filters are covered in depth in Chapter 5, but it’s worth noting
that for an Activity to be available from the main application launcher it must include an Intent Filter
listening for the
MAIN
action and the
LAUNCHER
category, as highlighted in Listing 3-11.
LISTING 3-11: Main application Activity definition
<activity android:label="@string/app_name"
android:name=".MyActivity">
<intent-filter>
<action android:name="android.intent.action.MAIN" />
<category android:name="android.intent.category.LAUNCHER" />
</intent-filter>
</activity>
The Activity Life Cycle
A good understanding of the Activity life cycle is vital to ensure that your application provides a seam-
less user experience and properly manages its resources.
As explained earlier, Android applications do not control their own process lifetimes; the Android run
time manages the process of each application, and by extension that of each Activity within it.
While the run time handles the termination and management of an Activity’s process, the Activity’s
state helps determine the priority of its parent application. The application priority, in turn, influences
the likelihood that the run time will terminate it and the Activities running within it.
Activity Stacks
The state of each Activity is determined by its position on the Activity stack, a last-in–first-out collec-
tion of all the currently running Activities. When a new Activity starts, the current foreground screen
is moved to the top of the stack. If the user navigates back using the Back button, or the foreground
Activity is closed, the next Activity on the stack moves up and becomes active. This process is illustrated
in Figure 3-6.
A Closer Look at Android Activities
❘
79
Active ActivityNew Activity
Last Active Activity
Previous Activities
Activity Stack
New Activity
started
Removed to
free resources
Back button
pushed or
activity closed
.
.
.
FIGURE 3-6
As described previously in this chapter, an application’s priority is influenced by its highest-
priority Activity. When the Android memory manager is deciding which application to termi-
nate to free resources, it uses this stack to determine the priority of applications based on their
Activities.
Activity States
As Activities are created and destroyed they move in and out of the stack shown in Figure 3-6. As they
do so, they transition through four possible states:
➤ Active When an Activity is at the top of the stack it is the visible, focused, foreground Activ-
ity that is receiving user input. Android will attempt to keep it alive at all costs, killing
Activities further down the stack as needed, to ensure that it has the resources it needs. When
another Activity becomes active, this one will be paused.
➤ Paused In some cases your Activity will be visible but will not have focus; at this point it’s
paused. This state is reached if a transparent or non-full-screen Activity is active in front of it.
When paused, an Activity is treated as if it were active; however, it doesn’t receive user input
events. In extreme cases Android will kill a paused Activity to recover resources for the active
Activity. When an Activity becomes totally obscured, it is stopped.
➤ Stopped When an Activity isn’t visible, it ‘‘stops.’’ The Activity will remain in memory,
retaining all state information; however, it is now a candidate for termination when the sys-
tem requires memory elsewhere. When an Activity is stopped it’s important to save data and
the current UI state. Once an Activity has exited or closed, it becomes inactive.
➤ Inactive After an Activity has been killed, and before it’s been launched, it’s inactive. Inac-
tive Activities have been removed from the Activity stack and need to be restarted before they
can be displayed and used.
80
❘
CHAPTER 3 CREATING APPLICATIONS AND ACTIVITIES
State transitions are nondeterministic and are handled entirely by the Android memory manager.
Android will start by closing applications that contain inactive Activities, followed by those that are
stopped. In extreme cases it will remove those that are paused.
To ensure a seamless user experience, transitions between states should be invisible
to the user. There should be no difference in an Activity moving from a paused,
stopped, or inactive state back to active, so it’s important to save all UI state and
persist all data when an Activity is paused or stopped. Once an Activity does
become active, it should restore those saved values.
Monitoring State Changes
To ensure that Activities can react to state changes, Android provides a series of event handlers that are
fired when an Activity transitions through its full, visible, and active lifetimes. Figure 3-7 summarizes
these lifetimes in terms of the Activity states described in the previous section.
Activity.
onCreate
Activity.
onSaveInstanceState
Activity.
onRestoreInstanceState
Activity.
onRestart
Activity.
onStart
Activity.
onResume
Activity.
onPause
Activity is Killable
Activity.
onStop
Activity.
onDestroy
Active Lifetime
Visible Lifetime
Full Lifetime
FIGURE 3-7
The skeleton code in Listing 3-12 shows the stubs for the state change method handlers available in
an Activity. Comments within each stub describe the actions you should consider taking on each state
change event.
LISTING 3-12: Activity state event handlers
package com.paad.myapplication;
import android.app.Activity;
import android.os.Bundle;
public class MyActivity extends Activity {
A Closer Look at Android Activities
❘
81
// Called at the start of the full lifetime.
@Override
public void onCreate(Bundle savedInstanceState) {
super.onCreate(savedInstanceState);
// Initialize activity.
}
// Called after onCreate has finished, use to restore UI state
@Override
public void onRestoreInstanceState(Bundle savedInstanceState) {
super.onRestoreInstanceState(savedInstanceState);
// Restore UI state from the savedInstanceState.
// This bundle has also been passed to onCreate.
}
// Called before subsequent visible lifetimes
// for an activity process.
@Override
public void onRestart(){
super.onRestart();
// Load changes knowing that the activity has already
// been visible within this process.
}
// Called at the start of the visible lifetime.
@Override
public void onStart(){
super.onStart();
// Apply any required UI change now that the Activity is visible.
}
// Called at the start of the active lifetime.
@Override
public void onResume(){
super.onResume();
// Resume any paused UI updates, threads, or processes required
// by the activity but suspended when it was inactive.
}
// Called to save UI state changes at the
// end of the active lifecycle.
@Override
public void onSaveInstanceState(Bundle savedInstanceState) {
// Save UI state changes to the savedInstanceState.
// This bundle will be passed to onCreate if the process is
// killed and restarted.
super.onSaveInstanceState(savedInstanceState);
}
// Called at the end of the active lifetime.
@Override
continues
82
❘
CHAPTER 3 CREATING APPLICATIONS AND ACTIVITIES
LISTING 3-12 (continued)
public void onPause(){
// Suspend UI updates, threads, or CPU intensive processes
// that don’t need to be updated when the Activity isn’t
// the active foreground activity.
super.onPause();
}
// Called at the end of the visible lifetime.
@Override
public void onStop(){
// Suspend remaining UI updates, threads, or processing
// that aren’t required when the Activity isn’t visible.
// Persist all edits or state changes
// as after this call the process is likely to be killed.
super.onStop();
}
// Called at the end of the full lifetime.
@Override
public void onDestroy(){
// Clean up any resources including ending threads,
// closing database connections etc.
super.onDestroy();
}
}
As shown in the preceding code, you should always call back to the superclass when overriding these
event handlers.
Understanding Activity Lifetimes
Within an Activity’s full lifetime, between creation and destruction, it will go through one or more
iterations of the active and visible lifetimes. Each transition will trigger the method handlers described
previously. The following sections provide a closer look at each of these lifetimes and the events that
bracket them.
The Full Lifetime
The full lifetime of your Activity occurs between the first call to
onCreate
and the final call
to
onDestroy
. It’s possible, in some cases, for an Activity’s process to be terminated without the
onDestroy
method being called.
Use the
onCreate
method to initialize your Activity: inflate the user interface, allocate references to
class variables, bind data to controls, and create Services and threads. The
onCreate
method is passed
a
Bundle
object containing the UI state saved in the last call to
onSaveInstanceState
. You should use
this
Bundle
to restore the user interface to its previous state, either within the
onCreate
method or by
overriding
onRestoreInstanceState
.
Override
onDestroy
to clean up any resources created in
onCreate
, and ensure that all external connec-
tions, such as network or database links, are closed.
A Closer Look at Android Activities
❘
83
As part of Android’s guidelines for writing efficient code, it’s recommended that you avoid the creation
of short-term objects. Rapid creation and destruction of objects forces additional garbage collection,
a process that can have a direct impact on the user experience. If your Activity creates the same set of
objects regularly, consider creating them in the
onCreate
method instead, as it’s called only once in the
Activity’s lifetime.
The Visible Lifetime
An Activity’s visible lifetimes are bound between calls to
onStart
and
onStop
. Between these calls your
Activity will be visible to the user, although it may not have focus and may be partially obscured. Activ-
ities are likely to go through several visible lifetimes during their full lifetime, as they move between the
foreground and background. While it’s unusual, in extreme cases the Android run time will kill an
Activity during its visible lifetime without a call to
onStop
.
The
onStop
method should be used to pause or stop animations, threads, sensor listeners, GPS lookups,
timers, Services, or other processes that are used exclusively to update the user interface. There’s little
value in consuming resources (such as CPU cycles or network bandwidth) to update the UI when it
isn’t visible. Use the
onStart
(or
onRestart
) methods to resume or restart these processes when the UI
is visible again.
The
onRestart
method is called immediately prior to all but the first call to
onStart
. Use it to imple-
ment special processing that you want done only when the Activity restarts within its full lifetime.
The
onStart
/
onStop
methods are also used to register and unregister Broadcast Receivers that are
being used exclusively to update the user interface. You’ll learn more about using Broadcast Receivers
in Chapter 5.
The Active Lifetime
The active lifetime starts with a call to
onResume
and ends with a corresponding call to
onPause
.
An active Activity is in the foreground and is receiving user input events. Your Activity is likely to go
through several active lifetimes before it’s destroyed, as the active lifetime will end when a new Activity
is displayed, the device goes to sleep, or the Activity loses focus. Try to keep code in the
onPause
and
onResume
methods relatively fast and lightweight to ensure that your application remains responsive
when moving in and out of the foreground.
Immediately before
onPause
, a call is made to
onSaveInstanceState
. This method provides an
opportunity to save the Activity’s UI state in a
Bundle
that will be passed to the
onCreate
and
onRestoreInstanceState
methods. Use
onSaveInstanceState
to save the UI state (such as checkbox
states, user focus, and entered but uncommitted user input) to ensure that the Activity can present
the same UI when it next becomes active. You can safely assume that during the active lifetime
onSaveInstanceState
and
onPause
will be called before the process is terminated.
Most Activity implementations will override at least the
onPause
method to commit unsaved changes,
as it marks the point beyond which an Activity may be killed without warning. Depending on your
application architecture you may also choose to suspend threads, processes, or Broadcast Receivers
while your Activity is not in the foreground.
84
❘
CHAPTER 3 CREATING APPLICATIONS AND ACTIVITIES
The
onResume
method can be very lightweight. You will not need to reload the UI state here as this
is handled by the
onCreate
and
onRestoreInstanceState
methods when required. Use
onResume
to
reregister any Broadcast Receivers or other processes you may have suspended in
onPause
.
Android Activity Classes
The Android SDK includes a selection of Activity subclasses that wrap up the use of common user
interface widgets. Some of the more useful ones are listed here:
➤ MapActivity Encapsulates the resource handling required to support a
MapView
widget
within an Activity. Learn more about
MapActivity
and
MapView
in Chapter 8.
➤ ListActivity Wrapper class for Activities that feature a
ListView
bound to a data source as
the primary UI metaphor, and exposing event handlers for list item selection.
➤ ExpandableListActivity Similar to the List Activity but supporting an
ExpandableListView
➤ TabActivity Enables you to embed multiple Activities or Views within a single screen using
a tab widget to switch among them.
SUMMARY
In this chapter you learned how to design robust applications using loosely coupled application compo-
nents: Activities, Services, Content Providers, Intents, and Broadcast Receivers bound together by the
application manifest.
You were introduced to the Android application life cycle, learning how each application’s priority is
determined by its process state, which is, in turn, determined by the state of the components within it.
To take full advantage of the wide range of device hardware available and the international user base,
you learned how to create external resources and how to define alternative values for specific locations,
languages, and hardware configurations.
Next you learned about the Application class, and how to extend it to facilitate application state man-
agement and inter-component data transfer.
You then discovered more about Activities and their role in the application framework. As well as
learning how to create new Activities, you were introduced to the Activity life cycle. In particular,
you learned about Activity state transitions and how to monitor these events to ensure a seamless
user experience.
Finally, you were introduced to some specialized Android Activity classes.
In the next chapter you’ll learn how to create user interfaces. Chapter 4 will demonstrate how to use
layouts to design your UI before introducing some native widgets and showing you how to extend,
modify, and group them to create specialized controls. You’ll also learn how to create your own unique
user interface elements from a blank canvas, before being introduced to the Android menu system.
4
Creating User Interfaces
WHAT’S IN THIS CHAPTER?
➤ Using Views and layouts
➤ Optimizing layouts
➤ XML Drawable resources
➤ Creating resolution-independent user interfaces
➤ The Android menu system
➤ Extending, grouping, creating, and using Views
It’s vital that you create compelling and intuitive user interfaces for your applications. Ensuring
that they are as stylish and easy to use as they are functional should be a top design priority.
To quote Stephen Fry on the importance of style as part of substance in the design of digital
devices:
As if a device can function if it has no style. As if a device can be called stylish
that does not function superbly. yes, beauty matters. Boy, does it matter. It is
not surface, it is not an extra, it is the thing itself.
—Stephen Fry, The Guardian (October 27, 2007)
Increasing screen sizes, display resolutions, and mobile processor power have made mobile
applications increasingly visual. While the diminutive screens pose a challenge for those creating
complex visual interfaces, the ubiquity of mobiles makes it a challenge worth accepting.
In this chapter you’ll learn about the basic Android UI elements and discover how to use Views,
View Groups, and layouts to create functional and intuitive user interfaces for your Activities.
After being introduced to some of the controls available from the Android SDK, you’ll learn
how to extend and customize them. Using View Groups, you’ll see how to combine Views to
86
❘
CHAPTER 4 CREATING USER INTERFACES
create atomic, reusable UI elements made up of interacting subcontrols. You’ll also learn how to create
your own Views to implement creative new ways to display data and interact with users.
The individual elements of an Android user interface are arranged on screen by means of a variety
of layout managers derived from
ViewGroup
. The correct use of layouts is essential for creating good
interfaces; this chapter introduces several native layout classes and demonstrates how to use them and
how to create your own.
With the range of Android devices rapidly increasing, the range of screen sizes and resolutions your
app will be expected to run on has also increased. You’ll learn how to create resolution-independent
layouts and Drawables and the best practices for developing and testing your UIs so they look great on
all host screens.
Android’s application and context menu systems use a new approach, optimized for modern touch
screen devices. As part of an examination of the Android UI model, this chapter ends with a look at
how to create and use Activity and context menus.
FUNDAMENTAL ANDROID UI DESIGN
User interface (UI) design, user experience (UX), human computer interaction (HCI), and usability are
huge topics that aren’t covered in great depth in this book. Nonetheless, it’s important that you get
them right when creating your user interfaces.
Android introduces some new terminology for familiar programming metaphors that will be explored
in detail in the following sections:
➤ Views Views are the base class for all visual interface elements (commonly known as con-
trols or widgets). All UI controls, including the layout classes, are derived from
View
.
➤ View Groups View Groups are extensions of the View class that can contain multiple child
Views. Extend the
ViewGroup
class to create compound controls made up of interconnected
child Views. The
ViewGroup
class is also extended to provide the layout managers that help
you lay out controls within your Activities.
➤ Activities Activities, described in detail in the previous chapter, represent the window, or
screen, being displayed. Activities are the Android equivalent of Forms. To display a user
interface you assign a View (usually a layout) to an Activity.
Android provides several common UI controls, widgets, and layout managers.
For most graphical applications it’s likely that you’ll need to extend and modify these standard
Views — or create composite or entirely new Views — to provide your own user experience.
INTRODUCING VIEWS
As described earlier, all visual components in Android descend from the
View
class and are referred to
generically as Views. You’ll often see Views referred to as controls or widgets (not to be confused with
Introducing Views
❘
87
home screen or App Widgets described in Chapter 10) — terms you’re probably familiar with if you’ve
previously done any GUI development.
The
ViewGroup
class is an extension of View designed to contain multiple Views. Generally, View
Groups are used either to construct atomic reusable components or to manage the layout of child
Views. View Groups that perform the latter function are generally referred to as layouts.
Because all visual elements derive from View, you will likely see both widget and control used inter-
changeably with View.
You were already introduced to a layout and two native Views — the
LinearLayout
,a
ListView
,and
a
TextView
— when you created the to-do list example in Chapter 2.
In the following sections you’ll learn how to put together increasingly complex UIs, starting with the
Views available in the SDK, before learning how to extend them, build your own compound controls,
and create your own custom Views from scratch.
Creating Activity User Interfaces with Views
A new Activity starts with a temptingly empty screen onto which you place your user interface. To
assign the user interface, call
setContentView
, passing in the View instance, or layout resource, to
display. Because empty screens aren’t particularly inspiring, you will almost always use
setContentView
to assign an Activity’s user interface when overriding its
onCreate
handler.
The
setContentView
method accepts either a layout resource ID (as described in Chapter 3) or a single
View instance. This lets you define your user interface either in code or using the preferred technique of
external layout resources.
Using layout resources decouples your presentation layer from the application logic, providing the
flexibility to change the presentation without changing code. This makes it possible to specify different
layouts optimized for different hardware configurations, even changing them at run time based on
hardware changes (such as screen orientation).
Listing 4-1 shows how to set the user interface for an Activity using an external layout resource. You
can get references to the Views used within a layout with the
findViewById
method. This example
assumes that main.xml exists in the project’s
res/layout
folder.
LISTING 4-1: Inflating an Activity layout
@Override
public void onCreate(Bundle savedInstanceState) {
super.onCreate(savedInstanceState);
setContentView(R.layout.main);
TextView myTextView = (TextView)findViewById(R.id.myTextView);
}
If you prefer the more traditional approach, you can construct the user interface in code. Listing 4-2
shows how to assign a new
TextView
as the user interface.
88
❘
CHAPTER 4 CREATING USER INTERFACES
LISTING 4-2: Creating a UI layout in code
@Override
public void onCreate(Bundle savedInstanceState) {
super.onCreate(savedInstanceState);
TextView myTextView = new TextView(this);
setContentView(myTextView);
myTextView.setText("Hello, Android");
}
The
setContentView
method accepts a single View instance; as a result, you have to use layouts to add
multiple controls to your Activity.
The Android Widget Toolbox
Android supplies a toolbox of standard Views to help you create simple interfaces. By using these
controls (and modifying or extending them as necessary), you can simplify your development and
provide consistency between applications.
The following list highlights some of the more familiar toolbox controls:
➤
TextView
A standard read-only text label. It supports multiline display, string formatting,
and automatic word wrapping.
➤
EditText
An editable text entry box. It accepts multiline entry, word-wrapping, and hint
text.
➤
ListView
A View Group that creates and manages a vertical list of Views, displaying them
as rows within the list. The simplest List View displays the
toString
value of each object in
an array, using a Text View for each item.
➤
Spinner
A composite control that displays a Text View and an associated List View that lets
you select an item from a list to display in the textbox. It’s made from a Text View displaying
the current selection, combined with a button that displays a selection dialog when pressed.
➤
Button
A standard push-button.
➤
CheckBox
A two-state button represented by a checked or unchecked box.
➤
RadioButton
A two-state grouped button. A group of these presents the user with a number
of binary options of which only one can be enabled at a time.
➤
ViewFlipper
A View Group that lets you define a collection of Views as a horizontal row
in which only one View is visible at a time, and in which transitions between visible views are
animated.
➤
QuickContactBadge
Displays a badge showing the image icon assigned to a contact
you specify using a phone number, name, e-mail address, or URI. Clicking the image
will display the quick contact bar, which provides shortcuts for contacting the selected
contact — including calling, sending an SMS, e-mail, and IM.
Introducing Layouts
❘
89
This is only a selection of the widgets available. Android also supports several more advanced
View implementations, including date-time pickers, auto-complete input boxes, maps,
galleries, and tab sheets. For a more comprehensive list of the available widgets, head to
/>It’s only a matter of time before you, as an innovative developer, encounter a situation in which none
of the built-in controls meets your needs. Later in this chapter you’ll learn how to extend and combine
the existing controls and how to design and create entirely new widgets from scratch.
INTRODUCING LAYOUTS
Layout managers (more generally just called layouts) are extensions of the
ViewGroup
class used to posi-
tion child controls for your UI. Layouts can be nested, letting you create arbitrarily complex interfaces
using a combination of layouts.
The Android SDK includes some simple layouts to help you construct your UI. It’s up to you to select
the right combination of layouts to make your interface easy to understand and use.
The following list includes some of the more versatile layout classes available:
➤
FrameLayout
The simplest of the Layout Managers, the Frame Layout simply pins each
child view to the top left corner. Adding multiple children stacks each new child on top of
the one before, with each new View obscuring the last.
➤
LinearLayout
A Linear Layout aligns each child View in either a vertical or a horizontal
line. A vertical layout has a column of Views, while a horizontal layout has a row of Views.
The Linear Layout manager enables you to specify a ‘‘weight’’ for each child View that con-
trols the relative size of each within the available space.
➤
RelativeLayout
The most flexible of the native layouts, the Relative Layout lets you define
the positions of each child View relative to the others and to the screen boundaries.
➤
TableLayout
The Table Layout lets you lay out Views using a grid of rows and columns.
Tables can span multiple rows and columns, and columns can be set to shrink or grow.
➤
Gallery
A Gallery Layout displays a single row of items in a horizontally scrolling list.
The Android documentation describes the features and properties of each layout class in detail, so
rather than repeat it here, I’ll refer you to
/>layout-objects.html
Later in this chapter you’ll also learn how to create compound controls (widgets made up of several
interconnected Views) by extending these layout classes.
Using Layouts
The preferred way to implement layouts is by using XML as external resources. A layout XML must
contain a single root element. This root node can contain as many nested layouts and Views as neces-
sary to construct an arbitrarily complex screen.
Listing 4-3 shows a simple layout that places a
TextView
above an
EditText
control using a vertical
LinearLayout
.
90
❘
CHAPTER 4 CREATING USER INTERFACES
LISTING 4-3: Simple Linear Layout in XML
<?xml version="1.0" encoding="utf-8"?>
<LinearLayout xmlns:android=" />android:orientation="vertical"
android:layout_width="fill_parent"
android:layout_height="fill_parent">
<TextView
android:layout_width="fill_parent"
android:layout_height="wrap_content"
android:text="Enter Text Below"
/>
<EditText
android:layout_width="fill_parent"
android:layout_height="wrap_content"
android:text="Text Goes Here!"
/>
</LinearLayout>
Note that for each of the layout elements, the constants
wrap_content
and
fill_parent
are used rather
than an exact height or width in pixels. These constants are the simplest, and most powerful, technique
for ensuring your layouts are screen-size and resolution independent.
The
wrap_content
constant will set the size of a View to the minimum required to contain the contents
it displays (such as the height required to display a wrapped text string). The
fill_parent
constant
expands the View to fill the available space within the parent View (or screen).
In Listing 4-3, the layout is set to fill the entire screen, while both text-based Views are asked to fill the
full available width. Their height is restricted to that required by the text being displayed.
Later in this chapter you’ll learn how to set the minimum height and width for your own controls, as
well as further best practices for resolution independence.
Implementing layouts in XML decouples the presentation layer from the View and Activity code. It
also lets you create hardware-specific variations that are dynamically loaded without requiring code
changes.
When preferred, or required, you can implement layouts in code. When you’re assigning Views to
layouts in code, it’s important to apply
LayoutParameters
using the
setLayoutParams
method, or by
passing them in to the
addView
call, as shown in Listing 4-4.
LISTING 4-4: Simple LinearLayout in code
LinearLayout ll = new LinearLayout(this);
ll.setOrientation(LinearLayout.VERTICAL);
TextView myTextView = new TextView(this);
EditText myEditText = new EditText(this);
Creating New Views
❘
91
myTextView.setText("Enter Text Below");
myEditText.setText("Text Goes Here!");
int lHeight = LinearLayout.LayoutParams.FILL_PARENT;
int lWidth = LinearLayout.LayoutParams.WRAP_CONTENT;
ll.addView(myTextView, new LinearLayout.LayoutParams(lHeight, lWidth));
ll.addView(myEditText, new LinearLayout.LayoutParams(lHeight, lWidth));
setContentView(ll);
Optimizing Layouts
Inflating layouts into your Activities is an expensive process. Each additional nested layout and View
can have a dramatic impact on the performance and seamlessness of your applications.
In general, it’s good practice to keep your layouts as simple as possible, but also to avoid needing to
inflate an entirely new layout for small changes to an existing one.
The following points include some best practice guidelines for creating efficient layouts. Note that they
are not exhaustive.
➤ Avoid unnecessary nesting: Don’t put one layout within another unless it is necessary. A Lin-
ear Layout within a Frame Layout, both of which are set to
FILL_PARENT,
does nothing but
add extra time to inflate. Look for redundant layouts, particularly if you’ve been making sig-
nificant changes to an existing layout.
➤ Avoid using too many Views: Each additional View in a layout takes time and resources to
inflate. A layout shouldn’t ever include more than 80 Views or the time taken to inflate it
becomes significant.
➤ Avoid deep nesting: As layouts can be arbitrarily nested, it’s easy to create complex, deeply
nested hierarchies. While there is no hard limit, it’s good practice to restrict nesting to fewer
than 10 levels.
It’s important that you optimize your layout hierarchies to reduce inefficiencies and eliminate unneces-
sary nesting.
To assist you, the Android SDK includes the
layoutopt
command line tool. Call
layoutopt
, passing
in the name of the layout resource (or a resource folder) to have your layouts analyzed and to receive
recommendations for fixes and improvements.
CREATING NEW VIEWS
The ability to extend existing Views, assemble composite controls, and create unique new Views lets
you implement beautiful user interfaces optimized for your application’s workflow. Android lets you
subclass the existing View toolbox or implement your own View controls, giving you total freedom to
tailor your UI to optimize the user experience.