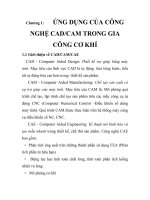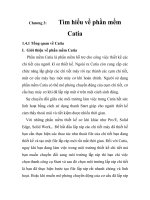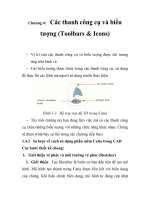ứng dụng của công nghệ CAD/CAM/CAF trong việc thiết kế, đánh giá và chế tạo chi tiết, chương 4 docx
Bạn đang xem bản rút gọn của tài liệu. Xem và tải ngay bản đầy đủ của tài liệu tại đây (295.73 KB, 7 trang )
Chương 4: Các thanh công cụ và biểu
tượng (Toolbars & Icons)
- Vị trí của các thanh công cụ và biểu tượng được chỉ tương
ứ
ng trên hình vẽ.
- Các biểu tượng được chứa trong các thanh công cụ, sử dụng
để thực thi các lệnh mà người sử dụng muốn thực hiện.
Hình 1.3. Hệ trục tọa độ 3D trong Catia
- Tùy môi trường mà bạn đang làm việc mà có các thanh công
c
ụ chứa những biểu tượng với những chức năng khác nhau. Chúng
sẽ được trình bày cụ thể trong các chương tiếp theo.
1.4.2 Sơ lược về cách sử dụng phần mềm Catia trong CAD
Các b
ước thiết kế chung:
I. Gi
ới thiệu vẽ phác và môi trường vẽ phác (Sketcher)
1. Giới thiệu: Tạo Sketcher là bước cơ bản đầu tiên để tạo mô
hình. Mô hình t
ạo thành trong Catia được liên kết với biên dạng
c
ủa chúng. Khi hiệu chỉnh biên dạng, mô hình tự động cập nhật
những thay đổi này. Ta làm việc trong môi trường vẽ phác cần tạo
ra ho
ặc hiệu chỉnh các biên dạng của mô hình. Môi trường vẽ phác
bao g
ồm các mặt phẳng và các công cụ vẽ phác (Sketch Tools).
M
ặt phẳng vẽ phác chứa các biên dạng của vật thể. Nó có thể
là các Plane hoặc là các mặt phẳng của các vật thể có sẵn.
2. Môi trường vẽ phác: Click vào Sketch trên thanh công
c
ụ. Hoặc từ menu File chọn: Start Mechanical Design
Sketcher.
Ch
ọn mặt phẳng tạo Sketch trên màn hình đồ họa hoặc trên
Specification tree.
Sketch workbench xu
ất hiện.
Hình1.4. Môi trường vẽ phác (Sketch)
Các toolbar chính để tạo sketch gồm:
Sketch Tools
Sketch tools dùng để nhập các thông số cho đối tượng vẽ và
kích ho
ạt một số chức năng điều khiển:
- Snap to point (1): Chức năng này được kích hoạt mặc định,
khi nó được kích hoạt thì con trỏ sẽ tự động nhảy đến các nút của
Grid khi chúng ta di chuy
ển con trỏ trên màn hình.
Construction/ Standard Element (2):
+ Construction: Các Construction là các đường tạm thời,
thường được dùng để xây dựng lên các đường khác. Các
Contruction t
ự động ẩn đi sau khi thoát khỏi Sketch.
+ Standard: Là các đường được dùng để xây đựng lên bản vẽ
Sketch, nó vẫn còn lưu lại sau khi thoát khỏi Sketch.
- Geometrical Constraints (3): Chức năng này được kích hoạt
s
ẽ cho phép chúng ta đặt các ràng buộc giữa các đối tượng hình
h
ọc.
- Dimensional Constraints (4): Cho phép đặt các ràng buộc về
kích thướ
c.
- Các thông số của
- đối tượng vẽ (5): Muốn nhập các thông số vào Sketch Tools
ta có th
ể dùng phím Tab hoặc dùng con trỏ click vào ô tương ứng.
Profile (Vẽ đường biên dạng là đường thẳng hoặc đường
cong)
V
ẽ các hình cơ bản: Point, Line, Polyline, Spline, Rectangle,
Circle, Conic…
Operation
Th
ực hiện các phép toán trên đối tượng: Corner, Chanfer, Trim,
Break, Mirror, Translate, project…
Contrains
Đặt các ràng buộc về mặt hình học giữa các đối tượng và các
ràng bu
ộc về kích thước: Horizontal, Vertical, Concident, Tangent,
Length, Angle…
Workbench
Thoát kh
ỏi môi trường vẽ 2D : Exit Workbench
Phân tích biên d
ạng kín hay hở: Thanh Menu -> Tools ->
Sketch Analysis: Open or Close
Biên dạng đầy đủ các ràng buộc kích thước và ràng buộc hình
h
ọc sẽ có màu xanh lá cây
Ch
ỉnh sửa Sketch: Có thể nháy kép vào một đối tượng trong
sketch đó hoặc kích chuột vào tên Sketch trên cây thư mục ->
ch
ọn Sketch.object -> Edit