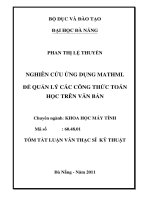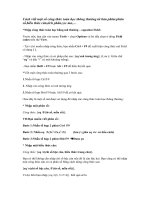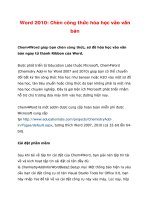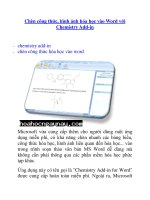CHÈN CÔNG THỨC TOÁN HỌC VÀO VĂN BẢN CÁC ĐỊNH DẠNG ĐẶC BIỆT
Bạn đang xem bản rút gọn của tài liệu. Xem và tải ngay bản đầy đủ của tài liệu tại đây (51.7 KB, 3 trang )
Chèn công thức toán học vào văn bản
Để chèn một công thức toán học vào văn bản, World có riêng một tiện ích cho công
việc này, đó là Microsoft Equation Chạy Equation
Mỗi lần cần chèn công thức toán học, bấm Insert > Object. Ở cửa sổ hiện ra, bấm
thẻ Create New, bấm chuột vào mục bất kỳ trong khung Object type và gõ nhiều lần
chữ M để đến mục chọn Microsoft Equation 3.0, bấm OK.
Nếu việc chèn công thức toán học là thường xuyên, bạn nên đặt thường trực biểu
tượng của Microsoft Equation trên một thanh công cụ nào đó bằng cách: Bấm chuột
phải lên bất kỳ thành công cụ nào, chọn View > Customize. Ở cửa sổ hiện ra, bấm
thẻ Commands, bấm chọn mục Insert trong khung Categories, tìm và bấm giữ chuột
trái trên mục Equation Editor (ở khung Commands) kéo bỏ lên thanh công cụ (ví dụ
thanh Standard).
Nếu không tìm thấy mục Microsoft Equation (hoặc Equation Editor) trong hai thao tác
trên là do quá trình cài bộ Microsoft Office chưa cài tiện ích này. Khi đó bạn phải cài
bổ sung từ đĩa cài đặt Microsoft Office. Hoặc đưa đĩa này vào khi có thông báo.
Chèn công thức toán học
Đặt con nháy tại vị trí cần chèn, thực hiện cách chạy Microsoft Equation. Di chuyển
chuột trên các nhóm công thức toán hỏctên thanh công cụ Equation vừa hiện ra để
tìm công thức muốn tạo, bấm chọn công thức. Khi đó trang soạn thảo sẽ xuất hiện
khung nhập công thức (có dạng Textbox), dùng các phím mũi tên lên xuống, sang
trái, sang phải để di chuyển đến các vị trí trong công thức và nhập nội dung. Thực
hiện chèn tiếp các công thức khác nếu chúng cùng nằm trong phần mềm này. Bấm
chuột vào một vị trí bất kỳ trong vùng soạn thảo văn bản để kết thúc việc nhập công
thức toán học.
Sửa công thức
Bấm đúp chuột lên công thức đã chèn để thực hiện chỉnh sửa. Ở cửa sổ chèn công
thức, bấm menu Style > Other để thay đổi dạng font mặc định của công thức
Định dạng cách hiển thị công thức
Vì khung chứa công thức có dạng như một Textbox nên việc định dạng hiển thị nó
giống như định dạng hiển thị Textbox: Bấm chuột phải lên công thức, chọn Format
Object. Ở cửa sổ hiện ra, bấm thẻ Layout (hoặc một thẻ khác cần dùng) và chọn một
dạng hiển thị. Sau thao tác này, bạn có thể bấm giữ chuột lên công thức và di
chuyển đến vị trí cần dùng.
Các định dạng đặc biệt trong đoạn văn bản
Trong một văn bản, đôi khi bạn muốn một số định dạng đặc biệt. Word đã có những
hỗ trợ cho bạn giúp bạn xử lý được những khó khăn đó.
Chuyển đổi chữ in sang chữ thường và ngược lại
Nếu lỡ gõ nhầm chữ in sang chữ thường hoặc ngược lại, thay vì xoá và gõ lại, bạn
quét chọn vùng văn bản, bấm menu Format > Change case. Ở cửa sổ hiện ra,bấm
chọn một lựachọn: Sentence case (Chữ in đầu câu), lowercase (chuyển sang chữ
thường), UPPERCASE (chuyển sang chữ in), Title Case (Chữ in đầu mỗi từ),tOGGLE
cASE (chữ thường đầu mỗi từ).Có thể làm nhanh ba thao tác Sentence case, lower
case, UPPERCASE bằng cách bấm nhiều lần tổ hợp phím Shift + F3 sau khi quét chọn
vùng văn bản.
Tuy nhiên đối với văn bản dùng font Unicode(Arial, Times New Roman, Tahoma )
thì không sử dụng được thao tác trên mà phải dùng thêm chương trình Unikey
3.6.Quét chọn vùng văn bản, bấm tổ hợp phím Ctrl+C (hoặc bấm menu Edit > Copy
hoặc nút Copy trên thanh công cụ Standard). Chạy chương trình Unikey, bấm chuột
phải lên biểu tượng chương trình (chữ V màu đỏ nằm ở khay đồng hồ),chọn Công cụ
(hoặc bấm Ctrl + Shift + F6), ở cửa sổ hiện ra, bấm chọn Unicode ở hai ô Đích,
Nguồn trong khung Bảng mã, đánh dấu chọn mục Chuyển mã Clipboard, đánh dấu
chọn mục chọn Sang chữ hoa hoặc Sang chữ thường, bấm nút Chuyển mã. Trở lại
cửa sổ soạn thảo, bấm tổ hợp phím Ctrl+V (hoặc bấm menu Edit > Paste, hoặc bấm
nút Paste trên thanh công cụ).
Định dạng chỉ số
Để viết công thức của nước H2O. Bạn gõ H2O, quét chọn chữ số 2, bấm menu
Format > Font. Đánh dấu chọn mục Subscript ở cửa sổ hiện ra, bấm OK. Hoặc sử
dụng phím tắt gõ chữ H, bấm tổ hợp phím Ctrl + dấu =, gõ số 2, sau đó lại bấm tổ
hợp phím Ctrl + dấu =, rồi gõ chữ O.
Định dạng chỉ số mũ
Để soạn thảo A 2: Gõ A2, quét chọn số 2, bấm menu Format > Font, đánh dấu chọn
mục Superscript, bấm OK. Hoặc sử dụng phím tắt: Gõ A, bấm tổ hợp 3 phím Ctrl,
Shift và dấu =, gõ số 2, bấm Ctrl, Shift và dấu =/
Các định dạng đặc biệt khác
Quét chọn vùng văn bản, bấm menu Format. Trong cửa sổ hiện ra,vừa đánh dấu
chọn các mục trong phần Effects, vừa quan sát trong khung Preview bên dưới để tìm
các loại hiệu ứng cần dùng, bấm OK.
Định dạng bề rộng chữ
Quét chọn văn bản, bấm menu Format > Font. Bấm thẻ Character Spacing. Bấm ô
Scale, chọn giá trị %, bấm OK.
Định dạng chữ hiệu ứng
Định dạng này chỉ có tác dụng khi xem văn bản trong Word mà không in được. Quét
chọn văn bản, bấm menu Format > Font. Bấm thẻ Text Effects, vừa bấm chọn một
dạng hiệu ứng trong khung Animations vừa quan sát khung phía dưới để xem trước
hiệu ứng, bấm OK
Tìm kiếm và thay thế trong văn bản
Tìm kiếm và thay thế là một tính năng rất cần thiết đối với những người làm việc
trong văn phòng.
Tìm kiếm
Mở file văn bản cần thực hiện, bấm menu Edit > Find hoặc bấm tổ hợp Ctrl + F. Ở
cửa sổ hiện ra, gõ từ cần tìm vào ô Find What rồi bấm nút Find Next hoặc bấm phím
Enter, khi đó chương trình sẽ dò tìm và dừng lại ở từ tìm thấy trong văn bản. Do vậy
bạn bấm chuột vào từ đó để sửa chữa (nếu cần) rồi bấm nút Find Next để tìm tiếp.
Có thể tìm từ có dấu bằng cách thiết lập bảng mã đúng với font chữ dùng trong văn
bản rồi gõ từ có dẫu vào ô Find What (bạn cứ gõ đúng từ cần tìm, có thể ô này
không hiển thị được dấu).
Trong trường hợp muốn tìm chính xác từ (tìm từ có phân biệt chữ hoa, thường ),
bấm nút More ở cửa sổ tìm kiếm, đánh dấu chọn vào các mục Match case, Find whole
words only
Thay thế
Chẳng hạn, lúc soạn thảo bạn gõ chữ HN để viết chữ Hà Nội, và chữ này lặp đi lặp lại
rất nhiều trong văn bản. Rồi đến lúc bạn cần tìm và sửa lại tất cả chữ VN thành Việt
Nam. Rõ ràng nếu bạn tự tìm và sửa lại theo cách thủ công thì rất lâu. Chức năng
tìm kiếm và thay thế trong thời gian nhanh nhất.
Bấm nenu Edit > Replace hoặc bấm Ctrl+H. Ở cửa sổ hiện ra, gõ từ cần tìm vào ô
Find What, gõ từ cần thay vào ô Replace with, bấm nút Find Next để tìm thấy từ rồi
bấm nút Repalce để thay thế từ đó, hoặc bấm Replace All nếu chắc chắn thay tất cả
các từ đó trong văn bản.
Tìm kiếm mở rộng
Ở cách tìm kiến, thay thế nói trên, bạn chỉ tìm được những từ thấy được mà không
thể tìm những ký tự không hiển thị, hay ký hiệu của một định dạng nào đó. Để tìm
những ký tự dạng này, ở cửa sổ tìm kiếm và thay thế, bấm nút More, bấm nút
Special rồi bấm chọn dạng ký tự cần tìm ở danh sách hiện ra. Khi đó ở ô Rind what
hay ô Replace with sẽ xuất hiện trong ký tự quy định cho dạng đã chọn. Cho nên ở
những lần sau, bạn có thể gõ lại những ký tự đã thấy để tìm dạng ký tự đặc biệt đó.