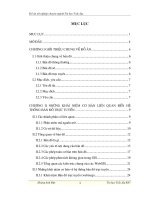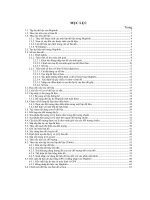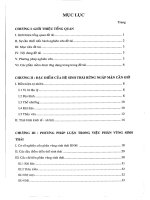Ứng dụng MapInfo trong xây dựng bản đồ phần 2 ppsx
Bạn đang xem bản rút gọn của tài liệu. Xem và tải ngay bản đầy đủ của tài liệu tại đây (461.38 KB, 24 trang )
Xây dựng bản đồ số hoá với MapInfo 6.0
Chương 3
TỔ CHỨC DỮ LIỆU
Thông tin mang tính địa lý trên một vùng lãnh thổ bao gồm rất nhiều lớp
dữ liệu chuyên đề khác nhau (thuộc đơn vị hành chính nào, trên loại đất nào, hiện
trạng sử dụng đất là gì, tài nguyên rừng phân bố khu vực nào, bao nhiêu…) và
mỗi dữ liệu chuyên đề thường được xây dựng thành một lớp dữ liệu riêng với
bản đồ tương ứng.
Sau khi xây dựng các lớp dữ liệu (table) từ số hoá các bản đồ, thể hiện các
đối tượng địa lý trong vùng khảo sát, Map Info có khả năng bổ sung các số liệu
phi không gian (số liệu thuộc tính - yếu tố kinh tể xã hội ) bằng nhiều cách.
Trong quá trình làm việc, Map Info thường tạo ra các lớp dữ liệu tạm thời
(selection) lưu trong bộ nhớ với tên bắt đầu là Querry và tiếp theo là số thứ tự, ví
dụ, Query1, Query2, vì vậy muốn ghi lên đĩa chúng ta vào File>Save as rồi đặt
tên cho các lớp dữ liệu có thể sẽ được sử dụng lại.
3.1.Thay đổi cấu trúc dữ liệu
Một cấu trúc dữ liệu được tạo ra ban đầu có thể chỉ thích hợp ở thời điểm
mà chúng được xây dựng hay tạo ra. Trong quá trình sử dụng, quản lý… có xảy
ra những sự thay đổi nào đó mà cấu trúc dữ liệu cũ không còn phù hợp được nữa
mà cần phải thay đổi. Khi đó chúng ta tiến hành thay đổi cấu trúc dữ liệu của của
trúc dữ liệu cũ để thích hợp với thời điểm hiện tại. Chúc ta thực hiện như sau:
Vào Table >Maintenance>Table Structure, chọn lớp dữ liệu muốn tu
chỉnh, cửa sổ Modify Table Structre xuất hiện. (Giống như cửa sổ New Table
Structure).
Click Add Field để thêm vùng (cột) với tên và kiểu được khai báo tiếp theo.
Muốn sửa đổi các tính chất của một vùng đã khai báo, dịch chuyển thanh
sáng đến vùng này và chọn tính chất (tên, kiểu) muốn thay đổi. Có thể sắp xếp lại
thứ tự các vùng với khung Up hay Down để di chuyển một vùng lên trên hay
xuống dưới (lên phía trước hay lùi về sau). Cũng có thể loại bỏ vùng đánh dấu
với Remove.
ThS. Nguyễn Đức Bình – ThS. Hoàng Hữu Cải – KS. Nguyễn Quốc Bình
Bộ môn LNXH – ĐHNL Tp. HCM, Tháng 3/2003
15
Xây dựng bản đồ số hoá với MapInfo 6.0
3.2. Liên kết với cơ sở dữ liệu có sẵn
Cơ sở dữ liệu có sẵn có thể có phần mở rộng *.dbf (dbase), *.wks (lotus),
*.xls (excel) hay *.txt (ASCII). MapInfo sử dụng được các cơ sở dữ liệu này
như là những lớp dữ liệu riêng sau khi hoàn tất thủ tục khai báo.
Vào File>Open Table, chọn tập tin cơ sở dữ liệu theo các dạng trên (chọn
kiểu tương thích trong List File of Type) trong cửa sổ Open Table.
o Cơ sở dữ liệu dạng *.dbf. (Dbase III, Dbase 4, Foxbase, Fox pro)
Chọn dBASE DBF
trong cửa sổ List Files of Type. Nhập hay chọn tập tin
dạng *.DBF trong thư mục tương ứng. Trong cửa sổ Preferred View có thể chọn
Automatic, Browser (bảng dữ liệu), Current Mapper (cửa sổ bản đồ hiện
hành), New Mapper (cửa sổ bản đồ mới) hay No View (không hiện dữ liệu).
ThS. Nguyễn Đức Bình – ThS. Hoàng Hữu Cải – KS. Nguyễn Quốc Bình
Bộ môn LNXH – ĐHNL Tp. HCM, Tháng 3/2003
16
Xây dựng bản đồ số hoá với MapInfo 6.0
Click Ok xuất hiện cửa sổ dBASE Dbf Information giữ mặc định trong khung
File Characer Set
: Window Us & W Europe (“ANSI”)
Click OK, sẽ xuất hiện cửa sổ dữ liệu (Browser) của tập tin *.dbf tương
ứng… để tạo tập tin dạng *.tab tương ứng trong cùng thư mục của tập tin *.dbf
được chọn.
o Cơ sở dữ liệu dạng *.xls (Excel version 4.0, version 5.0 hoặc cao hơn)
Thông thường dữ liệu trong excel lấy hàng trên cùng làm tên cột (vùng) vì
vậy trong cửa sổ Excel Information chúng ta khai báo như sau:
Trong khu Name Frame chọn Other sẽ xuất hiện khung ghi giới hạn của
dữ liệu. Mapinfo sẽ cho thấy toàn vùng dữ liệu từ hàng cột nào tới hàng cột nào.
Chúng ta sẽ thay đổi là tăng thêm một hàng đối vị trí đầu tiên của vùng dữ liệu.
Ví dụ: thay vì là A1:P18 thì đổi lại A2:P18 Click OK, đánh dấu vào mục Use
Row Above Selected Range For Column Titles chúng ta xác định hàng đầu tiên
là tên các cột) rồi click OK. Cửa sổ Browser xuất hiện với dữ liệu theo dạng
hàng và cột của tập tin *.xls mới được đưa vào. Mapinfo đã tạo ra tập tin dạng
*.tab cùng tên với tập tin *.xls (một lớp dữ liệu của Mapinfo)
o Cơ sở dữ liệu dạng văn bản có dấu cách
(dấu Tab hay dấu phẩy )
Nhập tên tâp tin dạng văn bản với List File Of Type là Deimited ASCII
cửa sổ Delimited ASCII Information xuất hiện. Trong khung Delimited chọn
Tab hay Other tuỳ theo dấu cách trong tập tin dạng văn bản, giữ mặc định trong
khung File Character là Window US & W. Europe (“ANSII”) và đánh dấu
vào mục Use First Line For Column Titles nếu hàng đầu tiên trong tập tin dạng
văn bảng là tên cột
o Tương tự cho tâp tin dạng văn bản *.wks (lotus 123)
Như vậy, sau khi hoàn tất thủ tục khai báo, Mapinfo đã tạo tập tin dạng
*.tab liên kết với một cơ sở dữ liệu theo các dạng trên để hình thành một lớp dữ
liệu riêng trong Mapinfo.
Lưu ý
: trong các dạng dữ liệu trên, tốt nhất là nên chuyển thành dạng *.dbf trước
khi chuyển vào Mapinfo vì Mapinfo chỉ thay đổi được cấu trúc của dạng cơ sở
dữ liệu này.
ThS. Nguyễn Đức Bình – ThS. Hoàng Hữu Cải – KS. Nguyễn Quốc Bình
Bộ môn LNXH – ĐHNL Tp. HCM, Tháng 3/2003
17
Xây dựng bản đồ số hoá với MapInfo 6.0
3.3. Cập nhật và bổ sung dữ liệu
3.3.1 Bổ sung số liệu thông kê
Mỗi tính chất của mỗi đối tượng được bổ sung vào một vùng mới và tuỳ
theo kiểu số liệu để khai báo thích hợp trong kiểu vùng.
Có thể nhập dữ liệu trực tiếp trong Mapinfo. Vào Window > New
Browser Window chọn lớp dữ liệu muốn bổ sung thêm, sẽ xuất hiện một cơ sở
dữ liệu (Browser) liệt kê dữ liêu theo hàng và cột, nhập dữ liệu vào các ô thích
hợp.
Để có thể sử dụng những phần mềm khác nhau như Exel hay Foxpro để
nhập các số liệu này, ta phải lưu dữ liệu dưới dạng dBASE DBF với một tên
khác. Vào file > Save Copy As, chọn lớp dữ liệu cần lưu; trong cửa sổ Save
Copy Of Table As. Chọn save File As Type là dBASE DBF ta sẽ có một tập tin
của lớp dữ liệu tương ứng có phần mở rộng là .dbf. Vào Excel hay Foxpro để
mở tập tin này để cập nhật, lưu ý là không được thay đổi vị trí của các hàng, vì
Mapinfo đã lưu thông tin về các đối tượng địa lý đồ hoạ theo thứ tự của các hàng
3.3.2. Bổ sung dữ liệu do Mapinfo tính toán được
Trong Mapinfo với các hàm và các phép toán chúng ta có thể xác lập các
biểu thức tính toán tự động trên từng đối tượng (các hàng trong bảng). Biểu thức
trong Mapinfo bao gồm tên vùng của lớp dữ liệu được mở. Trong đó obj là một
tên vùng đặc biệt chỉ đến đối tượng địa lý của các hàng trong bảng dữ liệu - các
toán tử
và các hàm.
• Các toán tử
trong Mapinfo bao gồm theo mức độ ưu tiên:
(); ^; dấu âm (-); * v à / ; + và - ;
contains, ccontains entire, within, entirely within, intersect (các toán tử dùng cho
các đối tượng địa lý);
=, <>, <, >, <=, >= (các toán tử so sánh)
not ; and ; or (các toán tử luận lý)
Các hàm của Mapinfo, có dạng tên hàm (tham số), bao gồm:
• Các hàm toán học
Abs.(số): trả về trị tuyệt đối của số
ThS. Nguyễn Đức Bình – ThS. Hoàng Hữu Cải – KS. Nguyễn Quốc Bình
Bộ môn LNXH – ĐHNL Tp. HCM, Tháng 3/2003
18
Xây dựng bản đồ số hoá với MapInfo 6.0
Cos(số - đơn vị: radian): trả về cosin của số
Sin(số - đơn vị: radian): trả về sin của số
Tan(số - đơn vị: radian): trả về tang của số
Int(số): trả về phần nguyên của số
Maximun (số 1, số 2): trả về số có giá trị lớn hơn
Minimun (số 1, số 2): trả về số có giá trị nhỏ hơn
Round.
• Các hàm chuỗi kí tự
Str$(biểu thức): trả về chuỗi kí tự tường ứng của biểu thức
Chr$(số) ; trả về ký tự tương ứng trong theo mã ASCII
Instr(số, chuỗi 1, chuỗi 2): tìm trong chuỗi 1 bắt đầu tại vị trí số, nếu có
chuỗi 2 thì trả về vị trí của chuỗi 2, nếu không có thì trả về số 0. để bắt đầu từ
chuỗi số 1, số sẽ là 1
Ltrim$(chuỗi): trả về chuỗi sau khi cắt bỏ các khoảng trắng phía trước
Lcase$(chuỗi): trả về chuỗi với chữ thường
Lef$9chuỗi, số): trả về chuỗi với số số ký tự bên trái
Mid$(chuỗi, số 1, sô 2); trả về chuỗi bắt đầu từ vị trí số 1 và dài số 2 ký tự
Proper$ (chuỗi): trả về chuỗi với ký tự đầu là hoa
Right$(chuỗi): trả về chuỗi gồm số ký tự từ bên phải
Rtrim$(chuỗi): trả về chuỗi sau khi cắt hết khoảng trắng bênphải
Ucase$(chuỗi): trả về chuỗi chữ hoa
Len(chuỗi): trả về số ký tự của chuỗi.
Val(chuỗi): trả về giá trị bắng số của chuỗi
• Các hàm ngày tháng
Curdate(): trả về tháng / ngày / năm của ngày hôm nay
Day(tháng / ngày / năm): trả về ngày của tháng tháng / ngày / năm
Month(tháng / ngày / năm): trả về tháng của tháng / ngày / năm
Year(tháng / ngày / năm): trả về năm của tháng / ngày / năm
Weekday(tháng / ngày / năm): trả về thứ tự của ngày trong tuần của tháng /
ngày / năm. chủ nhật có thứ tự là 1
• Các hàm có liên quan tới các đối tượng địa lý
Area(obj, “donvi”): trả về diện tích của đối tượng theo donvi
Centroidx(obj): trả về trị số kinh độ của điểm trọng tâm của đối tượng
ThS. Nguyễn Đức Bình – ThS. Hoàng Hữu Cải – KS. Nguyễn Quốc Bình
Bộ môn LNXH – ĐHNL Tp. HCM, Tháng 3/2003
19
Xây dựng bản đồ số hoá với MapInfo 6.0
Centroidy(obj) trả về trị số vĩ độ của điểm trọng tâm của đối tượng
Distance (x1, y1, x2, y2, ‘donvi’): trả về gía trị khoảng cách giữa hai điểm có
toạ độ là (x1,y1) và (x2, y2) theo đơn vị đã ghi
Objectlen (obj, “donvi”) ; trả về giá trị chiều dài của đối tươngh theo đơn vị
đã ghi. chỉ cho đối tượng là đường hay đa giác
Perimeter(obj, “donvi”):.trả vền giá trị chu vi của đối tượng theo đơn vị đã
ghi. chỉ cho đối tưọng đa giác, elllips
• Các hàm có kết quả là đối tượng địa lý:
Buffer(obj, số_đoạn, rộng,: đơn vị”): trả về vùng đệm của đối tượng “rộng”
bao nhiêu “đơn vị” với quy cách vòng tròn chia làm ‘số đoạn’ đoạn
Centroid(obj): trả về điểm trọng tâm của đối tượng
Createcircle(x, y, r): trả về một vòng tròn với tâm có toạ độ (x, y) và bán kính
r tính bằng radius
Createline(x1, y1, x2, y2):.trả về đường thẳng nối liền hai điểm có toạ độ (x1,
y1, x2, y2)
Createpoint(x, y) ; trả về điểm có toạ độ (x, y)
Ngoài ra mapinfo còn có một số từ khoá có thể dùng trong các biểu thức:
any, all, in, và between…and. Ví dụ:
- field_x = any (“TP.HCM”, “ĐN”, “KG”)
- field_x in (“TP.HCM”, “ĐN”, “KG”)
=> tất cả các đối tượng mà cột field_x có giá trị là “TPHCM” hay “ĐN” hay
”Kg”
- field_x <> all (“TP.HCM”, “ĐN”, “KG”)
- field_x not in(“TP.HCM”, “ĐN”, “KG”)
=> tất cả các đối tượng mà cột field_x có giá trị không là “TPHCM” hay
“ĐN” hay ”Kg”
- field_x beetween 5000 and 10000
=> tất cả các đối tượng mà cột field_x có giá trị trong khoảng từ 5000 đến
10000
Đơn vị chiều dài:
mi (milies), in(inches), ft (feet), yd(yard), km, m, cm, mm
đơn vị tính diện tích
: sq mi (squar miles), sq in (square inches), sq ft (suqre feet),
sq yd (square yard), arce sq km (km
2
), sq m (m
2
), sq cm (cm
2
), sq mmm (mm
2
),
hectare,…
* Với update column:
chúng ta cập nhật hay bổ sung từng cột dữ liệu một
ThS. Nguyễn Đức Bình – ThS. Hoàng Hữu Cải – KS. Nguyễn Quốc Bình
Bộ môn LNXH – ĐHNL Tp. HCM, Tháng 3/2003
20
Xây dựng bản đồ số hoá với MapInfo 6.0
Vào tablbe > update column cửa sổ update column xuất hiện với các mục như
sau:
- Table to Update
chọn lớp dữ liệu muốn cập nhật trong số các lớp dữ liệu đã
mở.
- Get value from table:
lấy giá trị từ lớp dữ liệu nào? Có hai trường hợp:
* Từ lớp dữ liệu muốn cập nhật:
- Column to update
: chọn vùng muốn cập nhật
- value:
nhập một biểu thức hợp lệ; thương sử dụng khung Assist để xây dựng
biểu thức
Ví dụ:
Tính diện tích đối tượng địa lý (xã và thị trấn) của một xã nào đó chúng ta
thêm cột ‘diện tích”vào Thuc_tap_xa.tab và sử dụng hàm area()
Vào update column khai báo như sau:
Column to update; dientich
Value: area(obj, “hectare”)
* Từ một lớp dữ liệu khác:
Click khung Joint để xác định vùng tham chiếu liên kết giữ hai lớp dữ
liệu.
- Column to update
: một vùng có sẵn hay một vùng mới (add new temporary
column).
- Calculate
: cách tính toán (có thể là: value hay các biểu thức tổng hợp như
average, count, minimum, maximumn, sum, weighted average (trung bình gia
trọng), proportion sum (tổng số theo tỉ lệ), propotion average (trung bình theo tỉ
lệ) và proportion weighted average (trung bình gia trọng theo tỉ lệ).
ThS. Nguyễn Đức Bình – ThS. Hoàng Hữu Cải – KS. Nguyễn Quốc Bình
Bộ môn LNXH – ĐHNL Tp. HCM, Tháng 3/2003
21
Xây dựng bản đồ số hoá với MapInfo 6.0
Ghi chú: các biểu thức Average, Count, Minimumn, Sum,Weighted
Average có tham số là các giá trị của dữ liệu; các biểu thức tỷ lệ (proportion) thì
xử lý các đối tượng địa lý.
- of
: thường là một cột hay một biểu thức hợp lệ
Sau cùng; CLICK OK để tiến hành cập nhật.
Ví dụ:
* Calculate: Value
Trước hết chúng ta mở hai lớp dữ liệu, lớp muốn bổ sung
(thuc_tap_xa.tab).và lớp có số liệu (Du_lieu_xa_B.tab) sau đó nên thêm một cột
với tên tương ứng (danso90) vào lớp dữ liệu sẽ được bổ sung (thuc_tap_xa.tab)
bằng Table > Maintenance > Table tructure, xong vào Update columns khai
báo như sau:
Trong trường hợp này, hai lớp dữ liệu có số hàng như nhau vì vậy chúng
ta có thể chọn khung Joint
tên của cột dữ liệu giống nhau của hai lớp dữ liệu giữa
chúng với nhau. Ví dụ: tenxa hay maso
* Calculate: Sum
Trường hợp này chúng ta chọn tên cột liên kết giữa hai lớp dữ liệu trong
cửa sổ Joint là Tenxa. Việc tính tổng số của dân số năm 1990 sẽ thực hiện cho
các hàng có cùng giá trị trong cột Tenxa của lớp dữ liệu Du_lieu_xa B.tab, sau
ThS. Nguyễn Đức Bình – ThS. Hoàng Hữu Cải – KS. Nguyễn Quốc Bình
Bộ môn LNXH – ĐHNL Tp. HCM, Tháng 3/2003
22
Xây dựng bản đồ số hoá với MapInfo 6.0
đó gán trị số tính được này cho cột danso90 của lớp dữ liệu thuc_tap_ xa.tab ở
hàng có giá trị của cột tenxa tương ứng.
Mặc khác, chúng ta cũng có thể tính toán dữ liệu cho một cột (trường dữ
liệu) là một tổng, hiệu, tích, thương… từ các các trường dự liệu khác nhau.
Để thực hiện điều này, chúng ta vào Table > Update columns. Sau đó
khai báo giống như các bước trên. Riêng trong mục of thì chọn Expression thay
vì chọn các trường dữ liệu khác.
Như vậy, giá trị trong cột TongDS là kết quả của cột
DANSO80+ĐANSO90 – DANSO02.
* Calculate: Proportion sum
Lớp dữ liệu vùng chay_rung.tab định vị các vùng xảy ra cháy rừng trên
địa bàn lâm trường. Tính xem diện tích cháy rừng theo từng đơn vị hành chánh
xã là bao nhiêu?
Chúng ta mở hai lớp dữ liệu Chay_rừng.tab và du_lieu_xa.tab (đã cập
nhật số liệu diện tích) vào Update Column, chọn:
ThS. Nguyễn Đức Bình – ThS. Hoàng Hữu Cải – KS. Nguyễn Quốc Bình
Bộ môn LNXH – ĐHNL Tp. HCM, Tháng 3/2003
23
Xây dựng bản đồ số hoá với MapInfo 6.0
- Table to Update: du_lieu_xa.tab
- Column to Update:
- nếu đã tạo trước một column thì có thể cập nhật trong cột này
- nếu chưa tạo trước thì chọn: add new temporary column
- Get value from table: chay_rung.tab
Chọn joint: Intersect
- Calculate : Proportion Sum
- of :DTchayR
Như vậy, chúng ta có được diện tích rừng bị cháy theo từng xã.
3.4. Chọn và kết hợp dữ liệu theo điều kiện
3.4.1 Chọn các đối tượng theo điều kiện trong một lớp dữ liệu.
Vào File > Open để mở lớp dữ liệu cơ sở. Sau đó vào Querry > Select,
khai báo các mục trong cửa sổ select như sau:
ThS. Nguyễn Đức Bình – ThS. Hoàng Hữu Cải – KS. Nguyễn Quốc Bình
Bộ môn LNXH – ĐHNL Tp. HCM, Tháng 3/2003
24
Xây dựng bản đồ số hoá với MapInfo 6.0
Mục Select Records from Table
:click vào khung này và chọn lớp dữ liệu
tương ứng.
Mục That Satisfy
: nhập một biểu thức luận lý hợp lệ - thường click Assist
để xây dựng và kiểm tra biểu thức này.
Mục Store Results In Table
: nhập tên cho lớp dữ liệu thoả mãn điều kiện
trên. Có thể giữ mặc định là selection muốn lưu lớp dữ liệu phải vào File > Save
As để lưu vào thư mục và tên tập tin tuỳ chọn.
Trong mục Sort Results By Column:
click vào khung này chọn tên vùng
muốn xếp theo thứ tự. Mặc định là None = không.
Đánh dấu vào Browse Results để xem kết quả trong một cửa sổ dữ liệu
mới.
Với chức năg Select
chúng ta xây dựng được một lớp dữ liệu mới thoã
theo điều kiện đã lập ra. Lớp dữ liệu này thường có ít đối tượng (số hàng) hơn
nhưng giữ nguyên cấu trúc dữ liệu (số cột). Dĩ nhiên chúng ta có thể thay đổi cấu
trúc này theo ý muốn của chúng ta, nhưng có một chức năng để thực hiện trực
tiếp điều này, đó là SQL Select
. Ngoài ra còn thực hiện một số chức năng hữu
ích khác.
Sau khi mở lớp dữ liệu cơ sở, vào Querry > SQL Select cách khai báo
các mục trong cửa sổ SQL Select như sau:
ThS. Nguyễn Đức Bình – ThS. Hoàng Hữu Cải – KS. Nguyễn Quốc Bình
Bộ môn LNXH – ĐHNL Tp. HCM, Tháng 3/2003
25
Xây dựng bản đồ số hoá với MapInfo 6.0
Trước hết nên khai báo mục From Table
di chuyển cursor vào khung này
và click để nhập tên, lớp dữ liệu cơ sở, chúng ta có thể nhập trực tiếp từ bàn phím
tên của lớp dữ liệu này nhưng nên click khung Table
để chọn. Ở đây chọn
Thuc_tap_xa.tab.
Trong mục Select Column
. Nếu chọn tất cả các cột thì giữ dấu * (mặc
định) nếu chỉ chọn một số cột thì xoá dấu * rồi click khung Column
để chọn.
Ngoài ra chúng ta còn có thể xây dựng các biểu thức tính toán và hình thành
thêm các cột mới. Điều này có nghĩa lớp dữ liệu mới sẽ có số cột như cũ hay ít
hơn và cũng có thể nhiều hơn.
Để đặt tên cho cột mới của một biểu thức tính toán, chúng ta ghi tên cột
trong dấu ngoặc kép ngay sau biểu thức.
Ví dụ: DTchay / area(obj, “hectare”) “dientich”
Trong mục Where Condition
có thể để trống hay nhập một biểu thức
luận lý hợp lệ. Trường hợp là một biểu thức luận lý thì chỉ những hàng phù hợp
với biểu thức này mới xuất hiện trong lớp dữ liệu tạm thời (selection).
Kế tiếp trong mục Groupp By Column
click khung Column để chọn cột
muốn tính gộp cho các giá trị giống nhau (subtotal). Trong cột đó mặc định là
không chọn cột nào.
Trong mục Order By Column
, click khung Columns để chọn cột muốn
sắp xếp theo thứ tự mặc định là không cột nào được chọn, và nếu có thì theo thứ
tự tăng dần. Muốn sắp theo thứ tự giảm dần, chúng ta thêm desc vào sau tên cột
đã chọn.
Để xây dựng các biểu thức tính toán trong SQL Select
, ngoài ra các thành
phần thông thường là tên cột, hàm, và toán tử, Mapinfo còn có thêm các hàm
ThS. Nguyễn Đức Bình – ThS. Hoàng Hữu Cải – KS. Nguyễn Quốc Bình
Bộ môn LNXH – ĐHNL Tp. HCM, Tháng 3/2003
26
Xây dựng bản đồ số hoá với MapInfo 6.0
thống kê như: Avg (trung bình cộng), Sum (tổng), Min (giá trị tối thiểu, Max (giá
trị cực đại), Wtavg (trung bình gia trọng) và Count (đếm số đối tượng tương
ứng). Các hàm thống kê được liệt kê trong khung Aggregetes.
Các lớp dữ liệu mới phát sinh từ hàm thống kê là lớp dữ liệu tổng hợp của
một cột nào đó, chúng được lưu tạm trong các Querry hay Selection.
Trường hợp có xét Group By Columns số hàng sẽ là giá trị khác nhau
của cột này.
Ví dụ:
Select Column: tenxa, count(*) “danso80”, sum(tenxa) “dientich”
Group by Colmns: tenxa
Order by Column: tenxa
Kết quả là:
ThS. Nguyễn Đức Bình – ThS. Hoàng Hữu Cải – KS. Nguyễn Quốc Bình
Bộ môn LNXH – ĐHNL Tp. HCM, Tháng 3/2003
27
Xây dựng bản đồ số hoá với MapInfo 6.0
3.4.2 Kết hợp với một lớp dữ liệu khác
Để kết hợp hai lớp dữ liệu với các thông tin khác nhau chúng ta cùng mở
hai lớp dữ liệu này, sau đó vào Querry > SQL Select. Trong cửa sổ SQL Select
chúng ta sẽ khai báo như sau:
Mục From Table
: Click khung Table và chọn các lớp dữ liệu để liên kết
Sau khi chọn các lớp dữ liệu trong vùng Where Condition sẽ xuất hiện
tên cột dữ liệu để liên kết hai lớp dữ liệu với nhau.
Mục Select Column
: dấu * là chọn tất cả các cột của hai lớp dữ liệu.
Click khung Column và chọn các vùng muốn thể hiện trong một lớp dữ liệu mới.
Có thể tạo cột mới với các biểu thức tính toán hay các hàm thống kê.
Các mục khai báo như đã thảo luận ở phần 4.1
Ví dụ: Lớp dữ liệu Thuc_tap_xa.TAB bao gồm các đối tượng địa lý là xã
hay thị trấn, lớp dữ liệu Du_lieu_xa_B.TAB chứa các số liệu thống kê về rừng
trồng của các xã theo thời gian. Hai lớp dữ liệu cùng có cột Tenxa và
Trongnam1, nên có thể sử dụng một trong hai cột này để liên kết hai lớp dữ liệu.
Mở hai lớp dữ liệu này vào Querry SQL Select sẽ khai áo trong cửa sổ SQL
Select như sau:
Kết quả là một lớp dữ liệu mới với tất cả các đối tượng địa lý và các cột số
liệu về Rungnam1. Muốn sử dụng lớp dữ liệu này chúng ta phải lưu vào đĩa với
File > Save As.
Trường hợp khai báo Group By Columns
là cột vung thì lớp dữ liệu mới
chỉ có 4 đối tượng ứng với 4 vùng là các đối tượng đầu tiên của mỗi vùng.
ThS. Nguyễn Đức Bình – ThS. Hoàng Hữu Cải – KS. Nguyễn Quốc Bình
Bộ môn LNXH – ĐHNL Tp. HCM, Tháng 3/2003
28
Xây dựng bản đồ số hoá với MapInfo 6.0
3.5. Tuỳ chọn nội dung cửa sổ dữ liệu
Khi vào Windows > New Browser Windows, chọn một lớp dữ liệu, cửa
sổ dữ liệu của lớp dữ liệu đó sẽ xuất hiện với tất cả các cột và tên cột đúng như
đã khai báo trong Table Structure.
Để chỉ thể hiện trong cửa sổ này những cột theo ý muốn của chúng ta và
tên các cột có thể viết lại cho rõ ràng (nhưng không thể ghi dấu tiếng việt) vào
Browser > Pick Fields thí dụ, chọn xem dữ liệu của lớp Du_lieu_xa.TAB cưa sổ
Pick fields xuất hiện như trang sau:
Để không thể hiện một hay nhiều vùng (Field). Trong khung Column In
Browser chọn các vùng này- sử dụng phím Shift hay Control khi chọn nhiều
vùng sau đó Click vào khung Remove
để loại chúng ra khỏi danh sách các vùng
sẽ được thể hiện.
ThS. Nguyễn Đức Bình – ThS. Hoàng Hữu Cải – KS. Nguyễn Quốc Bình
Bộ môn LNXH – ĐHNL Tp. HCM, Tháng 3/2003
29
Xây dựng bản đồ số hoá với MapInfo 6.0
Để thay đổi tiêu đề một vùng chúng ta đánh dấu vùng đó trong khung
Column In Browser
sau đó nhập tên mới vào vùng Name trong khung Edit
Browser Column. Ví dụ, đổi tên cột vùng “Tenxa” thành “Ten_phuong”
Ngoài ra chúng ta có thể thể hiện thêm các vùng mới bằng cách chọn
Expression. Trong khung Fields In Table
nhập biểu thức hợp lệ trong cửa sổ
Expression, thí dụ, Trongdam1 / Rungtrong1 biểu thức này được thêm vào, sau
đó sửa lại tiêu đề vùng (mục Tenxa
trong khung Edit Browser Column là
Mat_do như trong cửa sổ sau:
Ghi Chú:
Việc sửa đổi tên các tiêu đề vùng này không ảnh hưởng đến dữ liệu và
không lưu được trong Workspace, chỉ có gí trị tạm thời khi cửa sổ dữ liệu này
còn được mở, nếu được lưu trong Workpace thì các vùng được chọn để thể hiện
vẫn còn tác dụng.
><><><&><><><
ThS. Nguyễn Đức Bình – ThS. Hoàng Hữu Cải – KS. Nguyễn Quốc Bình
Bộ môn LNXH – ĐHNL Tp. HCM, Tháng 3/2003
30
Xây dựng bản đồ số hoá với MapInfo 6.0
Chương 4
PHÂN TÍCH KHÔNG GIAN
Phân tích không gian là khả năng đặc biệt của các phần mền hệ thông tin
địa lý. Chính khả năng này đã giúp chúng ta xây dựng những bản đồ quy hoạch
hay phân tích mới dựa trên các bản đồ đã số hóa.
MapInfo cung cấp một số chức năng như kết hợp, chia cắt, xoá một phần
đối tượng bản đồ, tạo vùng đệm của một đối tượng hay tạo điểm chung của hai
đối tượng. Các chức năng này được thực hiện cho các đối tượng trong cùng một
lớp dữ liệu hay trên hai lớp dữ liệu khác nhau. Các đối tượng này thường phải
xử lí được.
Để cho đối tượng xử lí được, trước hết lớp dữ liệu của các đối tượng này
phải có thuộc tính sửa đổi được (editable), sau đó chúng ta chọn đối tượng
(select) bằng một trong các cách đã thảo luận, tiếp đến là vào Objects > Set
Target hay bấm Ctrl-T, đối tượng sẽ được đánh dấu là xử lí được.
4.1. Kết hợp các đối tượng địa lý
Chức năng kết hợp (combine) không cần thiết phải chọn đối tượng xữ lý
được, chúng ta chọn các đối tượng muốn kết hợp với nhau sau đó vào Objects >
Combine. Cửa sổ Data Aggregation xuất hiện với các tham số sau:
Trong cột Destination
sẽ liệt kê tất cả tên cột của lớp dữ liệu.
Trong cột Method
, ta có thể chọn 1 trong 4 kiểu trong khung Aggregation
Method bên dưới là: Blank (để trống), Sum (tổng giá trị của các đối tượng được
chọn), Value (một giá trị bằng) hay Average (trung bình cộng giá trị của các đối
tượng được chọn) với Weight by (gia trọng theo cột) hay không.
ThS. Nguyễn Đức Bình – ThS. Hoàng Hữu Cải – KS. Nguyễn Quốc Bình
Bộ môn LNXH – ĐHNL Tp. HCM, Tháng 3/2003
31
Xây dựng bản đồ số hoá với MapInfo 6.0
Nếu chúng ta chọn No Data thì giá trị các cột trên là 0 hay Blank.
Một đối tượng mới sẽ được hình thành với các tham số đã khai báo.
4.2. Xóa phần đối tượng xử lý được nằm trong đối tượng chuẩn
Sau khi xét một (hay nhiều) đối tượng xử lý được, chúng ta chọn một (hay
nhiều) đối tượng làm chuẩn (bắt buộc là kiểu đa giác) mà chúng ta muốn xoá
phần đối tượng làm chuẩn. Sau khi chọn xong, vào Objects > Erase
. Trường hợp
đối tượng xử lý được kiểu đa giác, sẽ xuất hiện cửa sổ Data Desaggregation
tương tự như cửa sổ ở trên chỉ khác ở trong khung Desaggregation Method
có
Area Proportion
có nghĩa là sẽ tính giá trị theo tỷ lệ diện tích của đối tượng mới
so với đối tượng cũ.
4.3. Xoá phần đối tượng xử lý nằm bên ngoài đối tượng chuẩn
Ngược với trường hợp trên,để xóa phần đối tượng nằm bên ngoài đối
tượng chuẩn (cũng bắc buộc là kiểu đa giác), chúng ta sau khi xét Object > Set
Target và chọn một (hay nhiều) đối tượng chuẩn ta vào Object > Erase Outside
và khai báo thích hợp trong cửa sổ Data Desaggregation. Kết quả như sau:
4.4. Cắt chia đối tượng được xử lý theo ranh giới của các đối tượng
chuẩn
Trường hợp này sẽ chia cắt đối tượng được xử lý thành 2 (hay nhiều)
vùng: các vùng có đối tượng chuẩn và vùng không có đối tượng chuẩn. Tương tự
như trên, nhưng sau khi chọn đối tượng được xử lý và đối tượng chuẩn, chúng ta
vào Option > Split.
ThS. Nguyễn Đức Bình – ThS. Hoàng Hữu Cải – KS. Nguyễn Quốc Bình
Bộ môn LNXH – ĐHNL Tp. HCM, Tháng 3/2003
32
Xây dựng bản đồ số hoá với MapInfo 6.0
Ngoài 3 cách xử lý chính như trên, MapInfo còn có một số chức năng khác:
• Tạo vùng đệm bao quanh một (hay nhiều) đối tượng:
Đối tượng có thể là điểm, đường hay đa giác. Vùng đệm là một đối tượng mới
trong lớp dữ liệu chứa đối tượng chuẩn, dĩ nhiên lớp dữ liệu này có thuộc tính
sửa đổi được (edit table).
Trước hết chọn các đối tượng muốn tạo vùng đệm, sau đó vào Object >
Buffer; cửa sổ Buffer Objects xuất hiện như sau:
o Value
: giá trị bề rộng vùng đệm, phụ thuộc vào mục Units (đơn vị) ở
dưới.
o From Column:
có thể khai báo giá trị bề rộng là giá trị của một cột
nào đó của lớp dữ liệu. Sử dụng trong trường hợp giá trị của Value
thay đổi theo từng đối tượng.
o Units
: có thể là km, m, cm, mm,
ThS. Nguyễn Đức Bình – ThS. Hoàng Hữu Cải – KS. Nguyễn Quốc Bình
Bộ môn LNXH – ĐHNL Tp. HCM, Tháng 3/2003
33
Xây dựng bản đồ số hoá với MapInfo 6.0
o Smoothness (sự phẳng liền): nhập số đoạn tạo nên một vòng tròn. Số
đoạn càng nhiều thì đường ranh của vòng đệm càng phẳng liền (ít gảy
khúc). Số đoạn mặc định là 12, nhưng có thể tăng lên 20 hoặc 24.
o Nếu chọn One buffer for all objects: tạo ra vùng đệm chung.
o Nếu chọn One buffer for each object: tạo ra 1 vùng đệm cho mỗi đối
tượng (có thể nhiều vùng đệm được tạo ra).
• Kết hợp các đối tượng cùng giá trị trong một cột:
Chức năng này kết hợp các đối tượng có cùng một giá trị để hình thành
một đối tượng mới với kích thước lớn hơn với các số liệu được kết hợp lại; có thể
xem chức năng này là ngược với chức năng chia cắt (Slit) và sử dụng chức năng
này để kết hợp những phần tử đối tượng đã bị chia cắt.
Vào Table > Combine Objects Using Column và khai báo cột có các đối
tượng có cùng giá trị muốn kết hợp lại trong mục Group Objects By Column
trong cửa sổ Combine Objects Using Column.
Nếu chúng ta chọn lớp dữ liệu để lưu kết quả là cùng lớp dữ liệu được xử
lý thì kết quả (các đối tượng mới) sẽ được ghi tiếp thêm ở phía sau trong lớp dữ
liệu này.
• Thể hiện vị trí địa lý của một địa chỉ (Geocoding).
MapInfo có khả năng thể hiện vị trí của một địa chỉ (số nhà tên đường)
của một đối tượng khi chúng ta có dữ liệu về hệ thống đường và số nhà tương
ứng cho từng đoạn một, và mỗi đoạn đường này là một đối tượng địa lý trong
một lớp dữ liệu riêng.
Ví dụ:
Chúng ta muốn thể hiện vị trí các Chòi Canh trên bản đồ hệ thống đường
(duong.tab) theo địa chỉ các Chòi Canh này (diachi.tab).
Vào Table > Geocode, khai báo trong cửa sổ Geocode như sau:
ThS. Nguyễn Đức Bình – ThS. Hoàng Hữu Cải – KS. Nguyễn Quốc Bình
Bộ môn LNXH – ĐHNL Tp. HCM, Tháng 3/2003
34
Xây dựng bản đồ số hoá với MapInfo 6.0
Click khung Symbol
để đặt dạng, màu và kích cở đối tượng.
Thường chúng ta chọn Mode
: Automatic (kiểm tra chính xác các tên
đường trong hai lớp dữ liệu) cho lần I, sau đó chọn Mode Interactive để xác nhận
những địa chỉ liên hệ được trong lần I. Khi xử lý với chức năng Geocode lần II,
chúng ta vẫn giữ nguyên các khai báo trên, chỉ thay đổi tham số của Mode.
Sau khi xử lý với Geocode, lớp dữ liệu dia_chi.tab có các đối tượng điểm
tại vị trí tương ứng, thể hiện được trong cửa sổ bản đồ.
• Tạo điểm từ số liệu về tọa độ địa lý:
Từ số liệu về tọa độ địa lý (kinh độ và vĩ độ) của các điểm, MapInfo có
thể thể các điểm này trên bản đồ với vị trí tương ứng. Sau khi mở lớp dữ liệu có
số liệu về tọa độ địa lý (ví dụ kinh độ và vĩ độ), vào Table > Create Points, cửa
sổ Create Points xuất hiện và được khai báo như sau:
Vào Projection
để khai báo phép chiếu phù hợp với số liệu về tọa độ.
Thường chọn là Longitude/ Latitide cho cả Categoty và Cetegory Members trong
cửa sổ Choose Projection nếu số liệu là từ các hàm của MapInfo.
ThS. Nguyễn Đức Bình – ThS. Hoàng Hữu Cải – KS. Nguyễn Quốc Bình
Bộ môn LNXH – ĐHNL Tp. HCM, Tháng 3/2003
35
Xây dựng bản đồ số hoá với MapInfo 6.0
Click vào khung Using Symbol để chọn dạng, màu, kích cỡ của các đối
tượng điểm sẽ được tạo ra này.
Sau khi Click OK để thực hiện, MapInfo đã tạo thêm các đối tượng mới
trong cửa sổ bản đồ của lớp dữ liệu hay tạo mới một bản đồ của lớp dữ liệu chưa
có đối tượng địa lý.
• Định vị dữ liệu trên bản đồ:
Chức năng này (Query > Find) dùng để định vị từng đối tượng của lớp
dữ liệu trong cửa sổ bản đồ. Khi vào Query > Find, sẽ xuất hiện cửa sổ Find gần
giống như cửa sổ Geocode và chúng ta khai báo như sau:
For Objects in Column: chỉ chọn được cột đã lập chỉ mục (index).
Click khung Mark with Symbol để đặt dạng, màu và kích cở đối tượng.
Click vào OK, sẽ xuất hiện tiếp cửa sổ Find thứ nhì với 1 khung để nhập
giá trị của cột chỉ mục đích sử dụng. Trường hợp không nhớ giá trị này, chúng ta
bấm phím <Enter> để thực hiện bảng danh sách các giá trị của cột chỉ mục và
chúng ta di chuyển cursor để chọn giá trị mong muốn, chọn xong click OK. Đối
tượng tương ứng được đánh dấu trong cửa sổ bản đồ và ghi trên lớp dữ liệu tạm
thời Cosmetic Layer.
Nếu chúng ta muốn đánh dấu tiếp, chúng ta lại vào Query > Find, nhưng
từ lần thứ hai sẽ xuất hiện ngay cửa sổ Find thứ nhì, không xuất hiện lại cửa sổ
Find ban đầu. Trường hợp chúng ta muốn trở lại cửa sổ Find I để khai báo một
cột khác chẳng hạn, chúng ta click vào khung Respecify.
• Phân vùng lãnh thổ khảo sát (Redistrict).
Đây là một qúa trình tập hợp các đối tượng địa lý và sau đó tính toán tổng
giá trị của các cột dữ liệu cho mỗi tập hợp được hình thành. Một ưu điểm của quá
trình này là các giá trị của vùng tự điều chỉnh khi chúng ta thêm hay bớt một hay
nhiều thành phần của chúng. Điều này giúp chúng ta phân vùng một cách linh
động đáp ứng với một tiêu chuẩn nào đó.
ThS. Nguyễn Đức Bình – ThS. Hoàng Hữu Cải – KS. Nguyễn Quốc Bình
Bộ môn LNXH – ĐHNL Tp. HCM, Tháng 3/2003
36
Xây dựng bản đồ số hoá với MapInfo 6.0
Việc phân vùng này không tạo nên một đối tượng địa lý mới hay làm thay
đổi kiểu của chúng, nó chỉ là công cụ tạo nhóm năng động nhằm thể hiện các đối
tượng gom nhóm trên bản đồ cùng với những thông tin liên quan. Chúng ta có
thể phân vùng cho những đối tượng kiểu vùng, kiểu đường hay kiểu điểm, nhưng
số vùng được thành không quá 300.
Qúa trình sắp xếp đối tượng vào các vùng làm thay đổi giá trị của các đối
tượng trong cột dữ liệu được chọn, vì vậy để không làm ảnh hưởng đến các số
liệu đã có chúng ta nên tạo một cột mới giành cho việc phân vùng này.
Sau khi mở lớp dữ liệu, chúng ta vào Window > New Redistrict
Window. Cửa sổ New Redistrict Window, cách khai báo các tham số như sau:
Source Table
: nhập tên lớp dữ liệu nguồn – vd: Dia_chi.
District Field
: nhập tên cột làm cơ sơ phân vùng – nên tạo riêng một cột
với các giá trị kiểu số để sử dụng cho từng mục đích phân vùng vì trong quá trình
phân vùng giá trị của các đối tượng trong cột này sẽ bị thay đổi. Giả sử chúng ta
phân thành 3 vùng có diện tích xấp xĩ nhau, chúng ta thêm cột PV_DT kiểu
Small Integer và cập nhập giá trị theo cột STT/ID. Chúng ta chọn cột PV_DS làm
cơ sở để phân vùng.
Trong khung Fields to Browse
mặc định sẽ liệt kê tên cột đã khai trong
District Field, Count (số đếm các đối tượng trong một vùng), Fill (tô màu -
trường hợp đối tượng kiểu đa giác).
Trong khung Available Fields
sẽ liệt kê các tham số tổng hợp như tổng
hợp hay giá trị phần trăm của các cột dữ liệu. Chúng ta sử dụng khung Add hay
Remove để thêm hay bớt các cột dữ liệu tổng hợp muốn thể hiện.
Khung Up và Down để sắp xếp thứ tự các cột sẽ thể hiện lên trong cửa sổ
dữ liệu.
Sau khi đã sắp xếp các cột, click OK, sẽ xuất hiện cửa sổ dữ liệu phân
vùng (district browser) và các đối tượng trong cửa sổ bản đồ được tô màu (nếu có
cột Fill
- kiểu đa giác – hay Symbol - kiểu điểm - hay Line - kiểu đường). Khi
ThS. Nguyễn Đức Bình – ThS. Hoàng Hữu Cải – KS. Nguyễn Quốc Bình
Bộ môn LNXH – ĐHNL Tp. HCM, Tháng 3/2003
37
Xây dựng bản đồ số hoá với MapInfo 6.0
hoạt động với cửa sổ dữ liệu phân vùng, trên menu sẽ có thêm mục Redistrict.
Trong cửa sổ Main hai biểu tượng Set Target District và Assign Selected
Objects trở nên hoạt động, đây là hai thao tác thường dùng trong quá trình sắp
xếp các đối tượng vào các vùng khác nhau.
Để chuyển một đối tượng địa lý (nguồn đối tượng –A) vào vùng của một
đối tượng khác (đối tượng đích –B), trước hết chúng ta xét đối tượng B làm đối
tượng đích bằng cách chọn (select) đối tượng này rồi click vào biểu tượng Set
Target District; sau đó chọn (select) đối tượng A và click vào biểu tượng Assign
Selected Objects (có nghĩa chuyển đối tượng được chọn-A- vào vùng đích) các
số liệu trong các cột trong cửa sổ dữ liệu phân vùng được tự động tính toán lại
phù hợp với số đối tượng mới của vùng.
><><><><><
ThS. Nguyễn Đức Bình – ThS. Hoàng Hữu Cải – KS. Nguyễn Quốc Bình
Bộ môn LNXH – ĐHNL Tp. HCM, Tháng 3/2003
38