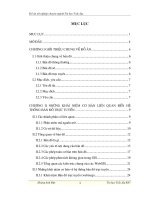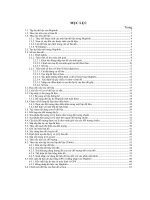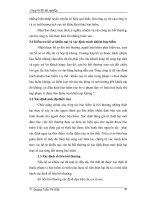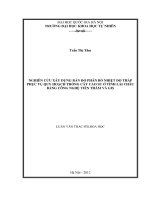Ứng dụng MapInfo trong xây dựng bản đồ phần 3 docx
Bạn đang xem bản rút gọn của tài liệu. Xem và tải ngay bản đầy đủ của tài liệu tại đây (506.31 KB, 26 trang )
Xây dựng bản đồ số hoá với MapInfo 6.0
Chương 5
XÂY DỰNG VÀ KẾT XUẤT BẢN ĐỒ
Khi chúng có những lớp dữ liệu riêng biệt về một khu vực lãnh thổ, chúng
ta có thể xây dựng các bản đồ chuyên đề khác nhau. Xây dựng bản đồ trên máy
tính là kết hợp các dữ liêu đã được số hoá, sắp xếp thứ tự, ghi chú giải, cũng
như sắp xếp vị trí của chúng để có thể in ra giấy. Chúng ta sẽ sử dụng các chức
năng trong mục Map
trên menu chính.
Trước hết vào File> Open Table, chọn mở các lớp dữ liệu cần thiết cho
bản đồ dự định xây dựng. Dĩ nhiên các dữ liệu này cùng liên quan đến một khu
vực địa lý và cùng hiện trên một cửa sổ bản đồ (Map Window).
5.1. Sắp xếp thứ tự các lớp dữ liệu
Chức năng này được thực hiện trong cửa sổ Layer Control (vào
Map>Layer control hay click biểu tượng tương ứng) khi đang làm việc trên một
cửa sổ bản đồ.
Thông thường tất cả các lớp dữ liệu đã được mở đều xuất hiện trong vùng
Layer trên cửa sổ Layer Conltrol, nhưng đôi khi vì tỉ lệ vùng nhìn lớn nên có
thể nằm ngoài giới hạn của một lớp dữ liệu nào đó nên lớp dữ liệu này không
hiện diện trong cửa sổ bản đồ hoạt động. Để thêm một lớp dữ liệu đã mở vào một
cửa sổ bản đồ click khung Add
trong cửa sổ Layer Control, chọn trong cửa sổ
Add Layer các lớp dữ liệu muốn thêm và click vào khung Add.
Để thay đổi thứ tự các lớp dữ liệu, chọn từng lớp dữ liệu sử dụng khung
Up
hay Down để đưa lớp dữ liệu lên hoặc xuống.
5.2. Thay đổi cách thể hiện của đối tượng
Thường áp dụng cho những dữ liệu “phụ” của bản đồ (đối với lớp dữ liệu
chuyên đề -chính- sẽ trình bày sau) với khung Display
trong cửa sổ Layer
Control. Chức năng này nhằm gán tạm thời các thuộc tính về thể hiện cho các
đối tượng địa lý của một lớp dữ liệu. Chọn lớp dữ liệu muốn thay đổi thuộc tính
thể hiện, rồi click khung Display
, cửa sổ Display options của lớp dữ liệu được
chọn xuất hiện như sau:
ThS. Nguyễn Đức Bình – ThS. Hoàng Hữu Cải – KS. Nguyễn Quốc Bình
Bộ môn LNXH – ĐHNL Tp. HCM, Tháng 3/2003
39
Xây dựng bản đồ số hoá với MapInfo 6.0
Khung Display Mode
: Xuất hiện đủ các kiểu đối tượng của một lớp dữ
liệu (kiểu điểm, đường, vùng hay văn bản). Muốn gán thuộc tính để thể hiện tạm
thời cho một trong (hay tất cả) các kiểu, chúng ta phải click vào ô trống đằng
trước chữ Style Override
. Sau đó chúng ta click vào từng kiểu đối tượng.
Kiểu điểm
: các khung trong cửa sổ Symbol Style cho phép chúng ta chọn
dấu hiệu trong lớp phông chữ, kích cỡ và màu sắc. Chúng ta còn có thể xét độ
nghiêng (góc quay) cũng như một số khác như khung viền,bóng nổi,
Kiểu đường
: chúng ta khai báo trong Line Style để chọn các thuộc tính
như kiểu (liền nét, đứt đoạn, chấm gạch, ), màu sắc và độ rộng.
Kiểu vùng
: với kiểu vùng này chúng ta có thể cài đặt kiểu tô (hoa văn và
mầu nền) và kiểu đường bao quanh (liền nét, ứt đoạn, màu sắc và độ rộng).
Kiểu văn bản:
chúng ta xét phông chữ, cơ sở và mầu sắc, ngoài ra còn xét
dạng nền của văn bản là không, nền từng chữ hay nền chung cho đoạn văn bản
cùng với màu sắc của nền.
Khung Zoom Layering
để xét cho lớp dữ liệu được thể hiện trên cửa sổ
bản đồ khi cửa sổ bản đồ có một mức độ phóng đại nào đó do chúng ta xác định.
Trường hợp chúng ta muốn lớp dữ liệu đang xét luôn được thể hiện trong
cửa sổ bản đồ thì chúng ta sẽ mặc định. Ngược lai,chúng ta click vào ô trống
đằng trước dòng chữ Display with Zoom range
và chọn độ zoom tối thiểu và tối
đa trong 2 khung bên dưới.
Sau khi cài Zoom Layering, nếu mức độ zoom của bản đồ cho phép thể
hiện lớp dữ liệu thì trong cửa sổ Layer Control lớp dữ liệu được đánh dấu màu
đen, ngược lại nếu mức dộ zoom ngoài giới hạn thể hiện của một lớp dữ liệu đã
ThS. Nguyễn Đức Bình – ThS. Hoàng Hữu Cải – KS. Nguyễn Quốc Bình
Bộ môn LNXH – ĐHNL Tp. HCM, Tháng 3/2003
40
Xây dựng bản đồ số hoá với MapInfo 6.0
được mở thì lớp dữ liệu này được đánh dấu màu đỏ trong cột thuộc tính nhìn thấy
được.
Các khai báo khác là Show Line Direction (dùng cho kiểu đường), Show
Nodes (dùng cho kiểu đường và vùng), Show Centroids (dùng cho kiểu vùng).
5.3. Ghi chú trên bản đồ
Chúng ta có thể ghi văn bản một cách tự do trong cửa sổ bản đồ với phông,
cở, màu và độ nghiêng của chúng. Tuy vậy để có thể ghi chú thống nhất cho các
đối tượng của lớp dữ liệu, MapInfo cho phép chúng ta định dạng thích hợp cho
mỗi lớp dữ liệu. Để định dạng các ghi chú này chúng ta click vào khung Label
trong cửa sổ Layer Control.
Trước hết chúng ta xét nội dung của ghi chú trong khung Label with
.
Chúng ta có thể chọn giá trị các cột của lớp dữ liệu hoặc là một biểu thức dạng
chuỗi.
Trong khung Visibility, chúng ta có thể chọn:
- On: cho phép luôn nhìn thấy.
- Off: không cho phép nhìn thấy.
- Display with range: cho phép nhìn thấy trong khoảng phóng đại
được xét bởi Min. Zoom và Max. Zoom ở bên dưới.
ThS. Nguyễn Đức Bình – ThS. Hoàng Hữu Cải – KS. Nguyễn Quốc Bình
Bộ môn LNXH – ĐHNL Tp. HCM, Tháng 3/2003
41
Xây dựng bản đồ số hoá với MapInfo 6.0
Cũng trong khung này chúng ta xét cho phép các ghi chú này được chồng
nhau (Overlay) và được lặp lại (Duplicate) hay không cũng như số ghi chú tối đa
cho các đối tượng của lớp dữ liệu (xét từ trên xuống, nếu muốn ghi chú được cho
tất cả các đối tượng thì bỏ trống ô Maximun Labels.
Kế tiếp trong khung Styles chúng ta có thể chọn kiểu dạng của văn bản
(phông, cở, và màu chữ). Đối với Label Lines (đường nối từ trung tâm của đối
tượng đến ghi chú), chúng ta có thể chọn None (không), Line (chỉ có đường nối)
hay Arrow (đường nối có mủi tên). Việc định dạng kiểu đường cùng với màu sắc
và độ rộng được thực hiện bằng cách click vào khung định dạng.
Trong khung Position,
mục Anchor Point dành để chọn vị trí của ghi chú
đối với trọng tâm của kiểu vùng và mục Rotate Label with Line (quay ghi chú
theo chiều của đoạn được chọn). Mục Label Offset 2 Point cho biết trị số về
khoảng cách giữa ghi chú và điểm neo (anchor point), chúng ta có thể thay đổi
trị số này nếu thấy cần.
Lưu ý rằng các ghi chú này chỉ hiện diện trong Workspace nếu chúng ta
không ghi chúng thành một tập tin riêng, có nghĩa chúng không làm thay đổi lớp
dữ liệu. Chúng ta có thể xoá từng ghi chú bằng cách chọn chúng (Select) rồi bấm
Delete, nhưng để xoá toàn bộ ghi chú chúng ta vào Map > Clear Custom Labels.
Ngược lại, để ghi lưu các ghi chú này thành một lớp dữ liệu dạng văn bản, chúng
ta trước hết Copy chúng vào Cosmetic Layer sau đó vào Map > Save Cosmetic
Layer và nhập tên một lớp dữ liệu mới.
Bây giờ chúng ta sẽ chuẩn bị cho chủ đề chính của bản đồ, dĩ nhiên để có
thể xây dựng được một bản đồ chủ đề chúng ta phải có lớp dữ liệu tương ứng mà
chúng ta muốn thể hiện trên bản đồ. Đây là lớp bản đồ mà chúng ta sẽ tô màu nên
vị trí của lớp bản đồ này thường nằm dưới cùng hay không che khuất các lớp bản
đồ khác nằm dưới nó.
5.4. Xây dựng bản đồ chuyên đề
ThS. Nguyễn Đức Bình – ThS. Hoàng Hữu Cải – KS. Nguyễn Quốc Bình
Bộ môn LNXH – ĐHNL Tp. HCM, Tháng 3/2003
42
Xây dựng bản đồ số hoá với MapInfo 6.0
Xây dựng bản đồ chuyên đề là để thể hiện bản đồ theo một mục đích sử
dụng khác nhau từ bản đồ số hoá.
Ví dụ, chúng ta thể hiện bản đồ mô tả hiện trạng sử dụng tài nguyên rừng
thông qua màu sắc, đồ thị, thì chúc ta thực hiện như sau:
Chọn menu Map > Create Thematic Map sẽ xuất hiện họp thọai Create
Thematic Map – Step 1 of 3. Trong đó:
• Individual.
Chọn khung Individual và click vào Next, sẽ xuất hiện cửa sổ Create
Thematic Map – Step 2 of 3 để chúng ta chọn tên lớp (Table) và cột (Field) dữ
liệu muốn xây dựng thành bản đồ.
Tùy theo số trường hợp khác nhau có thể thể hiện được trên bàn đồ mà
chúng ta thường phân cấp đối tượng cho phù hợp, và việc phân cấp này thường
được sắp xếp riêng trong một cột mang ý nghĩa mã số, có nghĩa số đối tượng
của mỗi cấp thường khác nhau. Với một lớp dữ liệu chúng ta có thể thực hiện
việc phân cấp nhiều lần (tạo nhiều cột ghi mã số) tùy theo cách khai thác dữ liệu.
Chúng ta có thể không xét những đối tượng có giá trị của cột đã chọn là 0 hay để
trống bằng cách đánh dấu vào ô trống phía trước dòng Ignore Zeroes or Blanks.
Sau khi chọn cột dữ liệu mà MapInfo sẽ phân thành các cấp khác nhau tuỳ theo
giá trị của cột, click Next.
ThS. Nguyễn Đức Bình – ThS. Hoàng Hữu Cải – KS. Nguyễn Quốc Bình
Bộ môn LNXH – ĐHNL Tp. HCM, Tháng 3/2003
43
Xây dựng bản đồ số hoá với MapInfo 6.0
Cửa sổ Create Thematic Map – Step 3 of 3 xuất hiện với kết quả sơ bộ
của việc thể hiện các cấp đối tượng được nhìn thấy trong khung Preview
và
chúng ta có thể thay đổi về dạng thể thực hiện (Style) cũng như các chú giải
(Legend) bằng cách click vào ô có các chữ này trong khung Customize
.
MapInfo cho phép chúng ta thay đổi cách sắp thú tự các cấp tùy theo giá trị của
cột được chọn là tăng (Ascending) hay giảm (Descending) dần.
Để thay về dạng thức, chúng ta click vào khung Styles, cửa sổ Customize
Individual Style xuất hiện và tùy theo kiểu của các đối tượng là đa giác, đường
hay điểm mà trong khung Preview cũng như trong khung Style sẽ được thể hiện
tương ứng. Ứng với mỗi cấp được liệt kê trong khung Individual Value chúng ta
có thể chọn dạng thức tùy ý bằng cách click vào khung Style.
ThS. Nguyễn Đức Bình – ThS. Hoàng Hữu Cải – KS. Nguyễn Quốc Bình
Bộ môn LNXH – ĐHNL Tp. HCM, Tháng 3/2003
44
Xây dựng bản đồ số hoá với MapInfo 6.0
Để thay đổi nội dung lời chú giải, click vào khung Legend
, cửa sổ
Cuctomize Legend xuất hiện các mục sau:
Trước hết là đề tựa của chú giải chúng ta có thể xét phông, cở và màu sắc
của tựa đề trong 2 mục Tittle (tựa chính) và Subtittle (tựa phụ). Trong nội dung
chú giải cho các cấp (Range Labels), MapInfo trước hết cho phép chúng ta định
dạng cho kiểu văn bản, đồng thời sửa đổi nội dung, mặc định là giá trị của các
cấp. Khai báo và sửa đổi xong, click OK để xác nhận. Nếu muốn chọn các khai
báo này là mặc định (để dùng thống nhất cho các lần sau) chúng ta click vào
khung Save As
(trong mục template) trước khi click OK.
ThS. Nguyễn Đức Bình – ThS. Hoàng Hữu Cải – KS. Nguyễn Quốc Bình
Bộ môn LNXH – ĐHNL Tp. HCM, Tháng 3/2003
45
Xây dựng bản đồ số hoá với MapInfo 6.0
Sau khi click OK trong cửa sổ Create Thematic Map – Step 3 of 3, lớp
bản đồ chuyên đề trong cửa sổ bản đồ sẽ được thể hiện như chúng ta đã sắp đặt
trong quá trình xây dựng vừa xong, cùng với sự xuất hiện của sửa sổ Legend
(chú giải).
• Ranges (phân hạng)
Nếu chúng ta chọn khung Ranges
và click Next, cửa sổ Create Theamatic
Map – Step 2 of 3 xuất hiện cũng để chúng ta khai báo tên và cột dữ liệu. Sau đó
trong cửa sổ Create Thematic Map – Step 3 of 3, sẽ xuất hiện thêm ô Ranges
trong khung Customize
. Để thay đổi số cấp cũng như xét lại giới hạn của các cấp
chúng ta click vào Ranges.
Trong cửa sổ Customize Ranges, chúng ta khai báo trước hết mục Method
(phương pháp).
Thường chúng ta chọn phương pháp Custom để tùy tiện khai báo các tham
số liên quan. Chúng ta sẽ khai báo tiếp về số cấp trong mục # of Ranges
, và để
thay đổi giới hạn của mỗi cấp chúng ta sẽ khai báo lại trong khung Custom
Ranges, khi các trị số này thay đổi thí giá trị tương ứng trong khung liệt kê tỷ lệ
với số đối tượng của mỗi cấp. Chúng ta có thể khai báo lại từ đầu kết quả đạt
được theo dự kiến. Sau cùng click OK để xác nhận.
Trong khung Preview của cửa sổ Create Thematic Map – Step 3 of 3
chúng ta thấy màu các cấp thay đổi theo độ đậm nhạt dần, và chúng ta có thể thay
đổi chúng cũng như các chú giải như đã thảo luận ở trên.
• Graduated và Dot Density (độ lớn của dấu hiệu hay độ dày của điểm):
ThS. Nguyễn Đức Bình – ThS. Hoàng Hữu Cải – KS. Nguyễn Quốc Bình
Bộ môn LNXH – ĐHNL Tp. HCM, Tháng 3/2003
46
Xây dựng bản đồ số hoá với MapInfo 6.0
Chọn khung Graduate hoặc Dot Density trong cửa sổ Create Thematic
Map – Step 1 of 3 và click Next, cửa sổ Create Thematic Map – Step 2 of 3
xuất hiện để chúng ta chọn tên lớp và cột dữ liệu. Tương tự như với Ranges,
nhưng trong khung Cuctomize
của cửa sổ Create Thematic Map – Step 3 0f 3
ô Setting thay cho ô Ranges và khung Styles không hoạt động.
Trường hợp chọn Graduated
, khi click ô Settings sẽ xuất hiện cửa sổ
Customize Graduated Symbols với các mục:
- Symbol: để xét hình dạng, kích cở và màu sắc của dấu hiệu thể hiện.
- At Value: nhập giá trị tương đương với độ lớn của dấu hiệu đã chọn.
- Trong khung Options, sẽ cho phép chúng ta xét dấu hiệu cho các giá
trị âm cũng như cách thức MapInfo thể hiện sự biến thiên của các
dấu hiệu tùy theo giá trị của cột dữ liệu là Square Root, Constant
hay Log. MapInfo khuyến cáo nên chọn Square Root nó thể hiện tỉ
lệ biến đổi vừa phải, theo diện tích của dấu hiệu.
Trường hợp chọn Dot Density,
sau khi click ô Settings, xuất hiện cửa sổ
Customize Dot, Density Settings và chúng ta sẽ khai trước hết mục Each dot
Present Units là giá trị tương ứng của cột dữ liệu ứng với 1 điểm thể hiện. Kế
tiếp là chúng ta xét kích cở của các điểm lớn hay nhỏ (Large hay Smalls).
ThS. Nguyễn Đức Bình – ThS. Hoàng Hữu Cải – KS. Nguyễn Quốc Bình
Bộ môn LNXH – ĐHNL Tp. HCM, Tháng 3/2003
47
Xây dựng bản đồ số hoá với MapInfo 6.0
• Bar Charts
hay Pie Charts (biểu đồ cột hay biểu đồ bánh):
Trái với 4 khung đã thảo luận chỉ khảo sát trên một cột dữ liệu, 2 khung này
nhằm thể hiện phối hợp giá trị của nhiều cột dữ liệu.
Khi chọn Bar Charts
hay Pie Charts rồi click Next, trong cửa sổ Create
Thematic Map – Step 2 of 3 chúng ta sẽ khai báo trước hết tên lớp dữ liệu trong
mục Table. Sau đó chúng ta sẽ chọn các cột dữ liệu sẽ được thể hiện trong biểu
đồ, có thể chọn cả một biểu thức hợp lệ để tính toán giá trị của các đối tượng
trong các cột tương ứng.
Trong cửa sổ Create Thematic Map – Step 3 of 3, MapInfo cho phép
chúng ta chọn kích cở và màu sắc thể hiện các giá trị khi chúng ta click Styles
trong khung Customize.
Trường hợp Bar Charts,
trong cửa sổ Customize Bar Styles chúng ta chọn
quy cách của dấu hiệu (Brush) cho các cột, chủ yếu là xét màu. Chúng ta sẽ chọn
tiếp cách thể hiện là chồng nhau (Stacked) hay xếp kế nhau (Mutiple Bars) với
thuộc tính phụ thể hiện tỉ lệ các giá trị là Graduated Stack đối với Stacked và
Independent Scales đối với Mutiple Bars. Chúng ta xét tiếp theo kích thước và
ThS. Nguyễn Đức Bình – ThS. Hoàng Hữu Cải – KS. Nguyễn Quốc Bình
Bộ môn LNXH – ĐHNL Tp. HCM, Tháng 3/2003
48
Xây dựng bản đồ số hoá với MapInfo 6.0
tỷ lệ tương ứng của các thanh thể hiện. Chúng ta có thể vào Options để xét thêm
một số thuộc tính khác như vị trí thể hiện so với trọng tâm của đối tượng,
Tương tự đối với trường hợp Pie Charts
.
Sau khi đã hình thành bản đồ chuyên đề chúng ta có thể sửa đổi các tham
số đã chọn bằng cách vào Map > Modify Thematic Map hay nhấn đúp (Double
click) trong cửa sổ Legend để xuất hiện cửa sổ Modify Thematic Map (tương
tự như cửa sổ Create Thematic Map – Step 3 of 3).
Một khi đã xây dựng một bản đồ chuyên đề của một lớp dữ liệu, lưu ý là
từ một lớp dữ liệu chúng ta có thể xây dựng nhiều bàn đồ chuyên đề, trong
cửa sổ Layer Control sẽ xuất hiện thêm lớp bản đồ này; khi chúng ta chọn lớp
bản đổ này trong cửa sổ Layer Control khung Thematic
trở nên hoạt động,
click vào khung này sẽ xuất hiện cửa sổ Modify Thematic Map, chúng ta có thể
xoá chúng đi bằng cách chọn lớp bản đổ muốn xoá và click Remove.
5.5. Định lưới tọa độ địa lý và tỷ lệ bản đồ
MapInfo ngoài chương trình chính còn một số chương trình phụ kèm theo
để thực hiện một số chức năng riêng, trong đó có việc định lưới tọa độ và chọn tỷ
lệ bản đồ.
Để chạy các chương trình phụ này chúng ta vào File > Run MapBasic
Program, chúng ta sẽ chọn trong cửa sổ Run MapBasic Program tập tin
Gridmakr.mbx và Scalebar.mbx trong thư mục phụ Tools của thư mục chương
trình MapInfo. Một khi chọn chạy một chương trình phụ này, trên thanh menu
chính xuất hiện thư mục Tools.
ThS. Nguyễn Đức Bình – ThS. Hoàng Hữu Cải – KS. Nguyễn Quốc Bình
Bộ môn LNXH – ĐHNL Tp. HCM, Tháng 3/2003
49
Xây dựng bản đồ số hoá với MapInfo 6.0
• Định lưới toạ độ địa lý (Gridmakr.mbx)
Vào Tool > Grid Maker > Create Grid, chúng ta khai báo trong cửa sổ
Create Long/Lat Grid như sau:
- Kiểu (Object style): nên chọn kiểu đường để có thể nhìn xuyên qua.
- Khoảng cách giữa các đường: mặc định là 1 độ, nhưng tùy theo quy mô để
xét trị số này. Có thể chọn là 15’ (phút) (= 0.25 hệ thập phân) khi xét ở cấp
tỉnh, 10’ (= 0,166666) ở cấp huyện và 5’ (= 0,083333) ở cấp xã. Đối với
đơn vị sử dụng là meters thì thường chọn 10000m cho cấp tỉnh, 1000 m cho
cấp huyện, 500 m cho cấp xã (các con số này chỉ là tương đối vì còn tuỳ
thuộc vào tỷ lệ bản đồ được chọn.
- Kế tiếp là chọn vùng (Extents). Nên tham chiếu đến phạm vi kinh độ và vĩ
độ của vùng theo bản đồ địa hình để khai báo trong trường hợp này.
Sau khi click vào OK, MapInfo yêu cầu chúng ta nhập tên cho lớp dữ liệu
về lưới toạ độ này. Đây sẽ là một lớp bản đồ với các đối tượng đường hay vùng
nên chúng ta có thể sửa đổi cho phù hợp với yêu cầu của chúng ta.
• Tạo thước tỷ lệ (Scalebar.mbx).
Vào Tools > Draw ScaleBar, cửa sổ Draw Distance Scale in Mapper
xuất hiện và chúng ta khai báo chiều dài của thanh tỷ lệ Length of Scale Bar
theo đơn vị hệ mét hay hệ inch. Chúng ta có thể chọn phông và cở chữ cũng như
kiểu tô trên thanh tỷ lệ.
ThS. Nguyễn Đức Bình – ThS. Hoàng Hữu Cải – KS. Nguyễn Quốc Bình
Bộ môn LNXH – ĐHNL Tp. HCM, Tháng 3/2003
50
Xây dựng bản đồ số hoá với MapInfo 6.0
Thanh tỷ lệ theo chiều dài và dạng thức đã chọn sẽ được vẽ trên lớp bản
đồ Cosmetic Layer, chúng ta có thể di chuyển chúng để chọn vị trí thích hợp và
lưu thành một tập dữ liệu riêng với Map > Save Cosmetic Objects.
5.6. Sắp xếp trang in (Layout)
Trang in (Layout) là một dạng thể hiện cửa sổ bản đồ hiện hành trên trang
giấy in, nội dung của nó tuỳ thuộc vào nội dung của cửa sổ bản đồ, vì vậy trước
khi làm việc với trang in chúng ta nên chuẩn bị tốt cửa sổ bản đồ liên quan.
Trước hết là kiểm tra và đặt lại nếu cần khổ giấy và chiều cao của trang in
File> Page Setup.
Vào Window > New Layout Window (F5), trong cửa sổ New Layout
Window chúng ta thường chọn One Frame for Window cho cửa sổ bản đồ đang
hoạt động. Click OK, một cửa sổ trang in (Layout) xuất hiện trên menu chính có
thêm mục Layout.
Thông thường chọn trong cửa sổ bản đồ là một bản đồ chuyên đề với các
chú giải, vì vậy trong cửa sổ trang in sẽ có 2 đối tượng: khung chứa bản đồ và
khung ghi chú giải. Chúng ta có thể xét dạng thức cho 2 đối tượng này (dạng
đường viền và dạng màu tô)
ThS. Nguyễn Đức Bình – ThS. Hoàng Hữu Cải – KS. Nguyễn Quốc Bình
Bộ môn LNXH – ĐHNL Tp. HCM, Tháng 3/2003
51
Xây dựng bản đồ số hoá với MapInfo 6.0
Tương tự như trong cửa sổ bản đồ, MapInfo cho chúng ta xét vị trí tương
đối của khung bản đồ trong cửa sổ trang in bằng cách vào Layout > Change
Zoom, và để xem trọn trang in trong cửa sổ trang in chúng ta sử dụng chức năng
View Entire Layout.
Trong cửa sổ này chúng ta cũng có thể vẽ thêm các đối tượng cũng như
ghi thêm các ghi chú như tiêu đề bản đồ, nguồn gốc bản đồ, với các dạng thức
rất linh động và sắp xếp chúng với chức năng Align Objects (dóng hàng và đối
tượng). Chọn các đối tượng muốn dóng hàng vào Layout > Align Objects:
- Khung Horizontal
: để dóng hàng theo chiều đứng (bên trái, ở giữa
hay bên phải).
- Khung Vertical
: để dóng hàng theo chiều ngang (ở trên, ở giữa hay ở
dưới)
Trên trang in chúng ta có thể thêm các nội dung khác như 1 bảng dữ liệu,
1 biểu đồ đồ hoạ hay một cửa sổ bản đồ khác, sẽ được xác định trong cửa sổ
Frame Objects khi chúng ta chọn biểu tượng Frame
trong hộp công cụ
Drawing.
Với Frame Objects, chúng ta rất chủ động sắp đặt nội dung trang in.
Chức năng Create Drop Shadow trong mục Layout giúp chúng ta tạo
một khung viền nổi phía sau đối tượng của trang in.
Chúng ta lưu trang in theo dạng Worspace.
===&<>&===
ThS. Nguyễn Đức Bình – ThS. Hoàng Hữu Cải – KS. Nguyễn Quốc Bình
Bộ môn LNXH – ĐHNL Tp. HCM, Tháng 3/2003
52
Xây dựng bản đồ số hoá với MapInfo 6.0
Chương 6
MỘT SỐ TIỆN ÍCH KHÁC
6.1. Thao tác trên các đối tượng
• Làm tròn góc (Smooth) và trở về nguyên trạng (Unsmooth)
Từ menu Object>Smooth và Object>UnSmooth để làm tròn góc hay trả về
nguyên trạng.
Hai chức năng này chỉ thực hiện trên đối tượng đường.Chức năng làm tròn
góc sẽ làm tròn các góc của đường gẫy khúc và chức năng làm trở về nguyên
trạng sẽ phục hồi lại nguyên trạng của đối tượng đã được làm tròn góc.
• Chuyển đổi từ kiểu đa giác thành kiểu đường và ngược lại:
Từ menu Object>Convert to Polynes và object>Convert to Regions để thực
hiện chúng.
Chú ý:
Chỉ có kiểu đường mới làm tròn góc được nên có thể làm tròn góc
một đa giác chúng ta chuyển đổi nó thành kiểu đường.
Ngoài ra, để sử dụng một đối tượng địa lý cho hai hay nhiều lớp dữ liệu
khác nhau, như một khúc sông vừa có kiểu đường trong lớp dữ liệu sông suối
vừa có kiểu vùng trong lớp dữ liệu ranh giới hành chính, chúng ta chuyển đổi từ
kiểu vùng sang kiểu đường để tránh sai số khi số hoá nhiều lần.
• Tạo giao điểm chung cho các đối tượng lân cận:
Chúng ta chọn Object >OverlayNodes để tạo giao điểm chung này.
Để tạo thêm một (hay các) trung gian trên một đối tượng xử lý được kiểu
đường hay kiểu vùng tại điểm giao tiếp đối với tượng chuẩn.
• Tạo giới hạn vùng nhìn trong cửa sổ bản đồ:
Chúng ta có thể giới hạn vùng nhìn trong cửa sổ bản đồ theo ranh giới của
một đối tượng theo kiểu đa giác.Chọn (Select) đối tương này rồi vào Map>Set
Clip Region hay click biểu tượng của chức năng này trong cửa sổ Main để đặt
đối tượng này là giới hạn vùng cắt. Tới đây muốn xem toàn cửa sổ bản đồ hay
chỉ trong giới hạn vùng cắt chúng ta xét Clip Region On hay Off trong mục Map
hay click vào biểu tượng này trong cửa sổ Main.
Thao tác này chỉ có tác dụng tạm thời đối với cửa sổ bản đồ đang hoạt
động, không làm thay đổi lớp dữ liệu.
6.2. Thao tác trên tập tin của lớp dữ liệu (Table)
Các thao tác dưới đây có thể thực hiện cho các lớp dữ liệu đang được mở.
ThS. Nguyễn Đức Bình – ThS. Hoàng Hữu Cải – KS. Nguyễn Quốc Bình
Bộ môn LNXH – ĐHNL Tp. HCM, Tháng 3/2003
53
Xây dựng bản đồ số hoá với MapInfo 6.0
6.2.1. Đổi tên lớp dữ liệu
Vào Table > Maintenance > Rename Table, chọn tên lớp dữ liệu trong
cửa sổ Rename Table rồi click khung Rename, nhập tên mới cho lớp dữ liệu
trong cửa sổ Rename Table thứ hai. Nếu chúng ta đổi tên thư mục (Directory)
thì lớp dữ liệu này sẽ được chuyển đến thư mục đã khai báo.
6.2.2. Xoá lớp dữ liệu trên đĩa
Vào Table > Maintenance > Delete Table, chọn lớp dữ liệu muốn xoá
trong cửa sổ Delete Table rồi click khung Delete; click OK trong cửa sổ mới
xuất hiện để xoá.
6.2.3. Xoá khoảng dung lượng đĩa của các đối tượng đã bị sửa đổi
Mỗi khi chúng ta thao tác trên các đối tượng địa lý như kết hợp lại, chia
cắt, sửa đổi vị trí các điểm trung gian, MapInfo sẽ tạo ra một hay nhiều đối
tượng mới. Mặc dù đã xoá thông tin của các đối tượng đã được sửa đổi nhưng
dung lượng chiếm trên đĩa của đối tượng này vẫn còn tồn tại. Để xoá khoảng
trống vô ích này trong các tập tin, chúng ta vào Table > Mainrenance > Pack
Table.
ThS. Nguyễn Đức Bình – ThS. Hoàng Hữu Cải – KS. Nguyễn Quốc Bình
Bộ môn LNXH – ĐHNL Tp. HCM, Tháng 3/2003
54
Xây dựng bản đồ số hoá với MapInfo 6.0
Chọn tên lớp dữ liệu trong khung Pack Table, để mặc định các lựa chọn
khác rồi click OK. Sau khi thực hiện thao tác này lớp dữ liệu không còn hiện
diện màn hình nhưng vẫn còn đang mở. Muốn chúng xuất hiện trong một cửa sổ
nào đó chúng ta click khung Add trong cửa sổ Layer Control của cửa sổ đó, hoặc
muốn hiện trong một cửa sổ bản đồ mới chúng ta vào Window > New Map
Window.
6.2.4. Thể hiện dữ liệu bằng biểu đồ
Một khả năng khác của MapInfo là có thể thể hiện số liệu các cột của lớp
dữ liệu đang mở theo dạng biểu đồ.
Nếu chỉ muốn thể hiện biểu đồ của một số đối tượng (hàng) chúng ta phải
chọn các đối tượng đó trước khi vào Window > New Graph Window (F4).
Trong cửa sổ New Graph Window (cửa sổ biểu đồ) chúng ta sẽ khai báo
tên lớp dữ liệu hay các đối tượng đã được chọn trước (Selection), sau đó xác định
các cột mà số liệu sẽ được thể hiện trên biểu đồ và cuối cùng là chọn cột/hàng để
làm tên cho các đối tượng trên.
Click OK, trên màn hình sẽ hiện thêm cửa sổ biểu đồ và trên menu (chính)
sẽ hiện Graph
(thay cho Map hay Layout, hay Browser).
ThS. Nguyễn Đức Bình – ThS. Hoàng Hữu Cải – KS. Nguyễn Quốc Bình
Bộ môn LNXH – ĐHNL Tp. HCM, Tháng 3/2003
55
Xây dựng bản đồ số hoá với MapInfo 6.0
.
Để thay đổi cách thể hiện mặc định như trên, chúng ta sử dụng các chức
năng trong mục Graph.
- Graph > Formatting…:
Khi vào chức năng này, cửa sổ Formatting sẽ xuất hiện, cho phép chúng
ta đặt tựa với phông, cở chữ tuỳ chọn cho biểu đồ; chúng ta cũng có thể chọn
kiểu biểu đồ (diện tích, hình cột, hình bánh, dạng đường hay điểm), 2 hay 3
chiều, có quay ngang hay không,
- Graph > Grids and Scales >:
ThS. Nguyễn Đức Bình – ThS. Hoàng Hữu Cải – KS. Nguyễn Quốc Bình
Bộ môn LNXH – ĐHNL Tp. HCM, Tháng 3/2003
56
Xây dựng bản đồ số hoá với MapInfo 6.0
Hai chức năng này dùng để xét thuộc tính của trục ghi tên và trục ghi giá
trị số của các đối tượng bao gồm trị số tối thiểu, tối đa, đơn vị, cách đánh dấu
đơn vị, tên của trục,
- Graph > Series:
Vào chức năng này chúng ta có thể thay đổi cách thể hiện các cột số liệu
bao gồm kiểu, kích cở, màu sắc.
6.2.5. Xuất nhập các dạng dữ liệu để trao đổi với các phần mền khác
• Xuất: (Export).
Các lớp dữ liệu trong MapInfo có thể chuyển thành một số dạng khác như
Các MapInfo chuyển đổi (*.mif), dạng Autocad (*.dxf), dạng văn bản (.txt) hay
dạng cơ sở dữ liệu (.dbf). Chỉ hai dạng trước (*.mif và *.dxf) bảo toàn được các
đối tượng địa lý. Thường chúng ta chuyển thành dạng *.dxf vì dạng này thông
dụng nhất.
ThS. Nguyễn Đức Bình – ThS. Hoàng Hữu Cải – KS. Nguyễn Quốc Bình
Bộ môn LNXH – ĐHNL Tp. HCM, Tháng 3/2003
57
Xây dựng bản đồ số hoá với MapInfo 6.0
Chúng ta có thể xuất toàn bộ lớp dữ liệu hay chỉ là một số các đối tượng
của lớp dữ liệu, trong trường hợp này chúng ta phải chọn các đối tượng này trước
khi vào Table < Export. Chúng ta sẽ chọn lớp dữ liệu hay chỉ các đối tượng
được chọn trong cửa sổ Export Table. Click Export, sẽ xuất hiện cửa sổ Export
Table to File.
Trong cửa sổ này chúng ta chọn File Format là AutoCAD DXF, và tên tập
tin dạng DXF tương ứng với dữ liệu (rừng trồng năm 1998), xong click Export.
Trong cửa sổ DXF Export Information
mới xuất hiện, chúng ta nên chọn như
sau:
Nên đánh dấu vào khung Preserve Multi-Polygon Regions as DXF Blocks
và Preserve Attribute Data để lưu các thông tin thuộc tính của đối tượng bao
gồm nhiều đa giác.
ThS. Nguyễn Đức Bình – ThS. Hoàng Hữu Cải – KS. Nguyễn Quốc Bình
Bộ môn LNXH – ĐHNL Tp. HCM, Tháng 3/2003
58
Xây dựng bản đồ số hoá với MapInfo 6.0
Click Save, MapInfo sẽ tiến hành tập tin chuyển đổi theo dạng đã chọn
(*.dxf)
• Nhập: (Inport)
MapInfo có thể sử dụng thông tin từ một số dạng khác như dạng
AutoCAD DXF, dạng MapInfo chuyển đổi. Sau đây là tiến trình đăng nhập
thông tin dạng DXF vào MapInfo.
Vào Table > Import, trong cửa sổ Import File chúng ta chọn Import
format là AutoCAD DXF, và tập tin cần chuyển nhập
(rung_trong_nam_1998.dxf) trong thư mục đã lưu.
(xuất hiện cửa sổ gần giống như cửa sổ Export Table to File)
Click Open, xuất hiện cửa sổ DXF Import Information.
Trong cửa sổ này chúng ta phải click vào khung Projection để khai báo
phép chiếu phù hợp bản đồ sử dụng (khai báo giống như các cách khai báo đã
thể hiện). Click vào khung Set Transformation để biết đơn vị của toạ độ mà
bản đồ sẽ đang định vị. Ở đây chỉ thể hiện toạ độ Max/Min của bản đồ và của
tập tin *.dxf (mặc định hai tập tin này sẽ có cùng tọa độ Max/Min). Sau khi khai
báo xong, chúng ta click OK và máy sẽ thực hiện việc đăng nhập.
Để xem lại kết quả, chúng ta vào Map > New Map Window và Map >
New Browser Window, và chọn tên lớp dữ liệu mới này, trên màn hính sẽ xuất
hiện:
ThS. Nguyễn Đức Bình – ThS. Hoàng Hữu Cải – KS. Nguyễn Quốc Bình
Bộ môn LNXH – ĐHNL Tp. HCM, Tháng 3/2003
59
Xây dựng bản đồ số hoá với MapInfo 6.0
Trong cửa sổ này, chúng ta có thể chọn nhiều lớp dữ liệu (tối đa 4 lớp)
trên cùng một cửa sổ bản đồ bằng cách chọn các lớp dữ liệu khác nhau tại các
dòng Map Tables.
6.3. Kết xuất dữ liệu đo đạc bằng GPS thông qua MapSource 4.0 và
đăng nhập vào MapInfo
MapSource 4.0 không xử lý được dạng dữ liệu đo đạc được. Các dữ liệu
này nhất thiết phải được chuyển qua các phần mền khác để xử lý và áp dụng cho
các mục đích của chúng ta. Ở tài liệu này, dữ liệu được kết xuất để chuyển vào
MapInfo.
6.3.1. Kết xuất dữ liệu đo đạc từ máy định vị GPS
Dữ liệu từ máy định vị GPS đã được chuyển vào máy tính thông qua phần
mềm chuyên dụng, ở đây sử dụng MapSourse 4.0. Lưu file tốt nhất dưới dạng
*.dxf.
Để kết xuất sang dạng tập tin *.dxf, từ cửa sổ của MapSource chúng ta vào
menu File> Export… như hình sau:
ThS. Nguyễn Đức Bình – ThS. Hoàng Hữu Cải – KS. Nguyễn Quốc Bình
Bộ môn LNXH – ĐHNL Tp. HCM, Tháng 3/2003
60
Xây dựng bản đồ số hoá với MapInfo 6.0
Sau đó chúng ta tìm kiếm để chọn tên tập tin cần chuyển đổi. Chú ý là
trong mục Save As Type phải chọn ở chế độ DXF (*.dxf). Và chọn Save để lưu
tập tin đã chọn thành tập tin mới
Khi đó, MapSource cho ra cửa sổ DXF Export Customization sau:
Thông thường chúng ta giữ nguyên các giá trị khai báo mặc định của chúng
mà không cần khai báo thêm và click OK. Kết quả sẽ cho kết quả là một tập tin
có dạng *.dxf. Tiến trình kết xuất dữ liệu đã thành công.
ThS. Nguyễn Đức Bình – ThS. Hoàng Hữu Cải – KS. Nguyễn Quốc Bình
Bộ môn LNXH – ĐHNL Tp. HCM, Tháng 3/2003
61
Xây dựng bản đồ số hoá với MapInfo 6.0
6.3.2. Đăng nhập dữ liệu vào MapInfo
Từ MapInfo ta chọn menu Table > Import… chúng ta được cửa sổ như sau:
Trong cửa sổ Import File này, chúng ta chọn tập tin cần chỉnh sửa dạng
*.dxf. Ví dụ là 437-449.dxf. Sau đó click Open chúng ta sẽ được cửa sổ sau:
Trong cửa sổ DFX Import Information này, trước tiên chúng ta phải
click vào khung Projection… để khai báo phép chiếu cho lớp dữ liệu bản đồ này
theo các cách khai báo đã thể hiện. Nếu chúng ta muốn dữ lại tất cả các dữ liệu
gốc từ tập tin *.dxf thì click vào mục Preserve Attribute Data. Sau đó click vào
khung Set Transformation… để xem tọa độ địa lý của dữ liệu cần đăng nhập.
Chúng ta có cửa sổ sau:
ThS. Nguyễn Đức Bình – ThS. Hoàng Hữu Cải – KS. Nguyễn Quốc Bình
Bộ môn LNXH – ĐHNL Tp. HCM, Tháng 3/2003
62
Xây dựng bản đồ số hoá với MapInfo 6.0
Trong cửa sổ Set Coordinate Transformation chúng ta nhận thấy có hai
cột toạ độ. Cột bên trái là toạ độ X
Max
, X
Min
và Y
Max
, Y
Min
của dữ liệu ở dạng tập
tin *.dxf. Và tương tư, cột bên phải là toạ độ của tập tin sẽ được chuyển sang
dạng *.TAB mà MapInfo sẽ quản lý. Cuối cùng, click OK thì dữ liệu sẽ được
chuyển sang dạng *.TAB mà MapInfo quản lý.
6.4. Chỉnh sửa dữ liệu của bản đồ số hoá
Bản đồ số hoá không tránh khỏi những sai số hệ thống: thứ nhất là do sai
số cục bộ của một vùng nhỏ (so với hệ thống toàn cầu, hoặc so với hệ thống phân
vùng – Đông Nam Á, Châu Á, Đông bán cầu,…); thứ hai là do sai số trong khi số
hoá bản đồ, có hai trường hợp xảy ra: (1) do độ chính xác khi nhập dữ liệu đầu
vào từ ảnh - ảnh vệ tinh, ảnh máy bay hay scaner, (2) do dữ liệu ghi nhận từ GPS.
Trong tài liệu này, chúng ta chỉ xem xét sai số do dữ liệu đầu vào từ GPS.
Sai số này thông thường (phổ biến nhất): do người sử dụng xác định mức độ sai
số cho phép của GPS - phụ thuộc vào từng chủng loại máy GPS; do địa hình thực
địa không bằng phẳng, có nhiều đồi và khe trũng hoặc dưới tán rừng rậm…; do
các thời điểm đo khác nhau trong năm.
Do vậy, việc khắc phục những nhược điểm này là hết sức cần thiết để tăng
độ chính xác cho dữ liệu trên quy mô một vùng như một lâm trường, một huyện
hay một xã nào đó.
Sau khi chúng ta đã chuyển dữ liệu hoàn tất từ MapSource sang MapInfo
(theo quy trình đã trình bày) mà phát hiện có sự sai lệch chúng ta thực hiện việc
chỉnh sửa như sau:
Từ của sổ Set Coordinate Transformation này, chúng ta muốn dịch
chuyển toạ độ X, Y của tập tin sẽ được thực hiện (*.TAB) sang một tọa độ X
i
Y
i
thì chúng ta phải cộng/trừ một giá trị tương ứng cho cả giá trị X
Max
, X
Min
và Y
Max
,
Y
Min
. Sau đó click OK và chúng ta có được một tập tin *.TAB với tọa độ như
mong muốn.
Ví dụ
: Trên một bản đồ về giao thông, chúng ta muốn dịch chuyển chúng
từ một toạ độ ban đầu đến một toạ độ cách đó với giá trị X
Max
= X
Min
= -450 m và
Y
Max
= Y
Min
= +350. Ta có cửa sổ sau khi khai báo như sau:
ThS. Nguyễn Đức Bình – ThS. Hoàng Hữu Cải – KS. Nguyễn Quốc Bình
Bộ môn LNXH – ĐHNL Tp. HCM, Tháng 3/2003
63