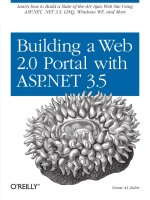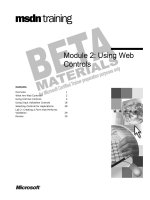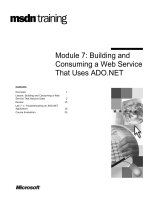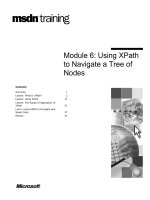module 2 using a web browser
Bạn đang xem bản rút gọn của tài liệu. Xem và tải ngay bản đầy đủ của tài liệu tại đây (866.52 KB, 20 trang )
Contents
Overview 1
Features for Developers 2
Configuring Internet Explorer 5 3
Downloading Files Using FTP 12
Demonstration: Downloading Files
Using FTP 13
Comparing Available Web Browsers 14
Review 16
Module 2: Using a Web
Browser
Information in this document is subject to change without notice. The names of companies,
products, people, characters, and/or data mentioned herein are fictitious and are in no way intended
to represent any real individual, company, product, or event, unless otherwise noted. Complying
with all applicable copyright laws is the responsibility of the user. No part of this document may
be reproduced or transmitted in any form or by any means, electronic or mechanical, for any
purpose, without the express written permission of Microsoft Corporation. If, however, your only
means of access is electronic, permission to print one copy is hereby granted.
Microsoft may have patents, patent applications, trademarks, copyrights, or other intellectual
property rights covering subject matter in this document. Except as expressly provided in any
written license agreement from Microsoft, the furnishing of this document does not give you any
license to these patents, trademarks, copyrights, or other intellectual property.
2000 Microsoft Corporation. All rights reserved.
Microsoft, ActiveX, BackOffice, Internet Explorer 5, MS-DOS, WebTV, Windows, Windows NT,
and Windows 2000/98/95 are either registered trademarks or trademarks of Microsoft Corporation
in the U.S.A. and/or other countries.
The names of companies, products, people, characters, and/or data mentioned herein are fictitious
and are in no way intended to represent any real individual, company, product, or event, unless
otherwise noted.
Other product and company names mentioned herein may be the trademarks of their respective
owners.
Program Manager: Steve Merrill
Development Lead: Basabjit Chakrabarty (NIIT)
Instructional Designers: Sangeeta Nair, Vijayalakshmi Narayanaswamy (NIIT); Veena Nambier,
Yatinder Walia (NIIT)
Technical Contributors: Scott Swigart (3 Leaf Solutions); Gary Gumbiner (Great Barrier
Technologies, Inc.)
Graphic Artist: Scott Serna (Creative Assets)
Editing Manager: Jennifer Linn
Editor: Reid Bannecker
Production Manager: Miracle Davis
Production Coordinator: Linda Lu Cannon (The Write Stuff)
Build Coordinator: Eric Wagoner
Testing Lead: Eric Meyers
Testing: Bryan Urakawa, Chris and Edward
Lead Product Manager, Internet Services: Hilary Vandal
Manufacturing Manager: Rick Terek
Operations Coordinator: John Williams
Manufacturing Support: Laura King; Kathy Hershey
Lead Product Manager, Release Management: Bo Galford
Group Manager, Courseware Infrastructure: David Bramble
General Manager: Robert Stewart
Module 2: Using a Web Browser iii
Instructor Notes
This module introduces students to the developer features of Microsoft Internet
Explorer 5. It also explains how to configure Internet Explorer 5 by setting
Security and Connections options. Students will also learn how to download
files using File Transfer Protocol (FTP). Finally, this module describes and
contrasts the features of the Web browsers currently available.
After completing this module, students will be able to:
!
Identify the developer features of Internet Explorer 5.
!
Configure Internet Explorer 5 by setting Security and Connections options.
!
Download files using FTP.
!
Identify the contrasting features of available Web browsers.
Materials and Preparation
This section provides you with the required materials and preparation tasks to
teach this module.
Required Materials
To teach this module, you need the following materials:
!
Microsoft PowerPoint file 1912A_02.ppt.
!
Module 2, “Using a Web Browser”
Preparation Tasks
To prepare for this module, you should:
!
Read all of the materials for this module.
!
Complete all the demonstrations in the module.
Presentation:
30 Minutes
Lab:
00 Minutes
iv Module 2: Using a Web Browser
Module Strategy
Use the following strategy to present this module:
!
Features for Developers
This topic provides an overview of the features that Internet Explorer 5
provides for developers. First, explain the dynamic HTML (DHTML)
support built-in to Internet Explorer 5. Then, explain the XML support.
!
Configuring Internet Explorer 5
This section explains how to configure Internet Explorer 5. First, explain the
Security options. Then, explain the Connections options. Finally, explain
how to set Security and Connections options.
!
Downloading Files Using FTP
In this topic, students will learn how to download files using FTP.
!
Comparing Available Web Browsers
In this topic, students will learn about the technologies that available Web
browsers support.
Module 2: Using a Web Browser 1
#
##
#
Overview
!
Features for Developers
!
Configuring Internet Explorer 5
!
Downloading Files Using FTP
!
Demonstration: Downloading Files Using FTP
!
Comparing Available Web Browsers
!
Review
Microsoft
®
Internet Explorer 5 provides a rich platform for building Web-based
applications.
Internet Explorer 5 is the ideal platform for developers building applications for
the Web because Internet Explorer 5:
!
Delivers a fast, stable, and rich development environment for creating
applications that employ dynamic HTML (DHTML).
!
Provides improved support for key standards, including Extensible Markup
Language (XML).
!
Makes the power of DHTML available for everyone through a new feature
called DHTML behaviors.
After completing this module, you will be able to:
!
Identify the developer features built into Internet Explorer 5.
!
Configure Internet Explorer 5 by setting the Security and Connections
options.
!
Download files using FTP.
!
Identify the contrasting features of available Web browsers.
Slide Objective
To provide an overview of
the module topics and
objectives.
Lead-in
Microsoft Internet Explorer 5
provides a rich platform for
building Web-based
applications.
2 Module 2: Using a Web Browser
Features for Developers
!
Dynamic HTML (DHTML) support
$
Provides interactivity in Web pages
!
DHTML behaviors
$
Store Web page information and style
!
XML support
$
Enables developers to build Web-based applications
$
Allows you to separate data from presentation
Dynamic HTML (DHTML) allows you to transform a static Web page into
something that behaves more like a complete application. You can use DHTML
to create rich, interactive pages that require less bandwidth to be displayed in a
browser window. Internet Explorer 5 provides the benefits of encapsulation and
code reusability to DHTML users. DHTML behaviors, user data persistence,
and data transfer enable interaction of client Web pages without the client
having to make numerous requests to the Web server.
For more information about DHTML, and to see some example DHTML
scripts, go to
Dynamic HTML behaviors
Internet Explorer 5 supports DHTML behaviors. DHTML behaviors allow you
to store Web page style information.
Behaviors are components that separate the HTML code from the script.
Behaviors store the script in a separate file and allow code reusability.
XML support
Internet Explorer 5 is the first commercially available browser that supports
XML version 1.0. XML support allows developers to focus on building Web-
based applications. Internet Explorer 5 also supports other XML-based
technologies, such as Extensible Stylesheet Language (XSL) and XML
Document Object Model (DOM). XML allows you to separate data from
display so that the data retains its semantic meaning. XML also allows a given
document to be rendered in many different ways through XSL style sheets.
For more information about XML, go to
Slide Objective
To provide an overview of
dynamic HTML and XML.
Lead-in
Internet Explorer 5 supports
dynamic HTML and XML.
Note
Module 2: Using a Web Browser 3
#
##
#
Configuring Internet Explorer 5
!
Exploring Security Options
!
Setting Security Options
!
Setting Connections Options
!
Demonstration: Setting a Proxy Server
Internet Explorer 5 offers a variety of options to control its appearance and
operation. Let’s look at how to configure two of the key options: Security and
Connections.
The need for security is an unfortunate side effect of connecting to the Internet
and browsing Web pages. To help protect you from dangers such as computer
viruses, Internet Explorer 5 supports security zones, which allow you to set
different levels of security depending on the site that you browse. For example,
you can configure Internet Explorer 5 to trust a Microsoft ActiveX
®
object that
is on your company intranet, but restrict the use of ActiveX controls from the
Internet.
You must set the Connections options before you can access the Internet. These
options allow you to specify additional information that may be needed to
communicate on the Internet. For example, if your company uses a proxy server
to connect to the Internet, you may need to configure Internet Explorer 5 so that
it can route page requests through the proxy server.
In this section, you will look at how to set the Security and Connections options
in order to configure Internet Explorer.
Slide Objective
To provide an overview of
the topics in this section.
Lead-in
Internet Explorer 5 offers a
variety of options that
control its appearance and
operations. Let’s look at how
to configure two of the key
options: Security and
Connections.
4 Module 2: Using a Web Browser
Exploring Security Options
!
Web Content Zones
$
Internet zone
$
Local intranet zone
$
Trusted sites zone
$
Restricted sites zone
!
Security Levels
$
High
$
Medium
$
Medium-low
$
Low
4
Internet Explorer 5 defines security zones for the information that you access on
the Internet. This allows you to set a different level of security for each zone.
Determining the level to set depends on where the information comes from and
how much trust you have in the source. When you attempt to open or download
content from the Web, Internet Explorer 5 checks the security settings for the
zone of that particular Web site.
For example, some pages that you request will contain ActiveX controls. An
ActiveX control works much like a stand-alone application and has complete
access to all the files and registry settings on your computer. If a page contains
an ActiveX control, Internet Explorer 5 will download this control, inspect it,
and compare the results to the security settings that you have defined. For an
intranet, you may specify that controls should simply be installed and executed.
For the Internet, you will probably want to be notified that an ActiveX control
has been downloaded, and be given the option of canceling the installation.
For an intranet, you typically set the security level to medium-low or
low; for the Internet, you set the security level to medium.
Slide Objective
To introduce the various
options in the Security tab of
the Internet Options dialog
box.
Lead-in
Security is an essential
feature when you have
access to the Internet.
Note
Module 2: Using a Web Browser 5
Setting Security Options
Let’s look at how to set the security levels for the various security zones in
Internet Explorer 5.
!
Set the Security options
1. Open Internet Explorer.
2. On the Tools menu, click Internet Options.
3. The Internet Options dialog box appears. On the Security tab, select a
zone from the Select a Web content zone to specify its security settings
section.
Slide Objective
To explain how to set the
Security options.
Lead-in
Let’s now look at how to set
the Security options.
Delivery Tip
Explain the steps for setting
the Security options.
6 Module 2: Using a Web Browser
You can set the security level for each zone listed in the Select a Web
content zone to specify its security settings section. The setting determines
how Internet Explorer 5 handles the files that you attempt to load.
The four security zones are:
• Internet zone
The Internet zone contains addresses of sites that are not present on your
computer or assigned to other zones. The default security level for the
Internet zone is medium.
• Local intranet zone
The Local intranet zone contains addresses that do not require a proxy
server. These include the Web sites specified on the Connections tab,
network paths, and local intranet sites. You can add sites to this zone.
The default security level for the Local intranet zone is medium.
• Trusted sites zone
The Trusted sites zone contains the sites that can be downloaded without
damaging your computer or data. You can add sites to this zone. The
default security level for the Trusted sites zone is low.
• Restricted sites zone
The Restricted sites zone contains addresses of sites that could
potentially damage your computer or data. You can add sites to this
zone. The default security level for the Restricted sites zone is high.
Delivery Tip
Explain the security zones
by pointing to the options in
the Security tab of the
Internet Options dialog box.
Module 2: Using a Web Browser 7
You can check the zone of your current Web page on the right side of
the Internet Explorer status bar.
4. Set the level for each of the zones listed in the Select a Web content zone
to specify its security settings section to one of the following options in the
Security level for this zone:
• High
You are notified of any potential security problems. The active content
that may pose a security problem is not downloaded.
• Medium
You are warned of potential security problems and then given a choice
to download or view the active content.
• Medium-low
Similar to the Medium option, except that most of the content will be
run without prompts, and unsigned ActiveX controls will not be
downloaded.
• Low
You are not warned of any potential security problem. All the active
content with a valid security certificate is downloaded.
Tip
Delivery Tip
Explain the security levels
by pointing to the options in
the Security tab of the
Internet Options dialog box.
8 Module 2: Using a Web Browser
Setting Connection Options
!
Internet Connection Wizard
!
Proxy Server
Before you use Internet Explorer 5 to browse the Internet, you must specify the
type of Internet connection that you are using. Internet Explorer allows you to
connect to the Internet through a local area network (LAN) or a modem.
Slide Objective
To describe the sections in
the Connections tab of the
Internet Options dialog box.
Lead-in
You need to set specific
connection options before
you can access the Internet.
Delivery Tip
Explain the LAN settings
with the help of the screen
shot provided on the slide.
Module 2: Using a Web Browser 9
To connect to the Internet, click the Connections tab on the Internet Options
dialog box.
The LAN settings on the Connections tab are grouped under Proxy server and
Automatic configuration.
Internet Connection Wizard
To automatically set up a new connection to the Internet, you can use the
Internet Connection Wizard.
To use the Internet Connection Wizard, click Setup on the Connections tab.
You can also manually configure the modem or LAN settings after you use the
Internet Connection Wizard to set up a new connection to the Internet.
Proxy server
If you access the Internet through a LAN, you need to connect to a proxy
server. A proxy server acts as a security barrier between your internal network,
which is the intranet, and the Internet. A proxy server prevents people on the
Internet from gaining access to confidential information on your internal
network or your computer.
10 Module 2: Using a Web Browser
Demonstration: Setting a Proxy Server
In this demonstration, you will see how to set a proxy server.
!
Set a proxy server
1. Open Internet Explorer.
2. On the Tools menu, click Internet Options.
3. The Internet Options dialog box appears. Click the Connections tab.
4. On the Connections tab, click LAN Settings.
5. The Local Area Network (LAN) Settings dialog box appears. In the Proxy
server section, specify the address and port number of the proxy server
required to access the Internet.
You can bypass the proxy server for accessing local addresses. You
do so by selecting the Bypass proxy server for local addresses check box.
This enables you to gain faster and easier access to your local intranet sites.
Slide Objective
To demonstrate how to set a
proxy server.
Lead-in
In this demonstration, you
will set a proxy server.
Note
Module 2: Using a Web Browser 11
Automatic configuration
If your system administrator has created a configuration file that contains a
proxy server, dial-up networking, and other communication settings, you can
use automatic configuration to control the setup to connect to the Internet.
!
Set the Automatic Configuration option
1. On the Connections tab, click LAN Settings.
2. The Local Area Network (LAN) Settings dialog box appears. In the
Automatic Configuration box, select the Automatically detect settings
check box.
This instructs Internet Explorer 5 to automatically detect proxy-server
settings or automatic configuration settings, which are used to connect to the
Internet and customize Internet Explorer. Automatic configuration settings
are contained in a file provided by your system administrator.
You can also select the Use Automatic configuration script check box and
then specify the URL of the configuration file in the Address text box.
Delivery Tip
Describe the steps to set the
Automatic Configuration
option.
12 Module 2: Using a Web Browser
Downloading Files Using FTP
!
FTP - an Internet service that allows you to download
files from the Internet to your computer
!
To download files:
$
Connect to an FTP server on a remote computer
$
Have permissions to access files on the FTP server
Copying files from the Internet to your computer is called downloading. To
download files from the Internet, you have to connect to an FTP server on a
remote computer. You need permission to access files on an FTP server.
An FTP server is a remote computer that receives user requests for files
and sends the requested files to the user.
Slide Objective
To explain the use of FTP.
Lead-in
FTP is an Internet service
that allows you to copy files
from the Internet to your
computer.
Note
Module 2: Using a Web Browser 13
Demonstration: Downloading Files Using FTP
In this demonstration, you will see how to download files from an FTP server.
!
Download files from an FTP server
1. Open Internet Explorer.
2. Type the address of the FTP server in the Internet Explorer Address bar,
and then press ENTER. (For example, type and
press ENTER.)
3. The contents of the current folder on the FTP server are displayed.
Download a file from the services folder to your computer:
a. Click the services folder.
b. The contents of the services folder are displayed. Then, click the
channel folder.
c. Click allchin.zip.
4. The File Download dialog box appears. You can open the file from its
current location, or you can save it to your hard drive before opening it.
5. Click OK to save the file to your hard disk.
Slide Objective
To demonstrate how to
download files by using
FTP.
Lead-in
In this demonstration, you
will see how to download
files from an FTP server.
14 Module 2: Using a Web Browser
Comparing Available Web Browsers
Browser
Internet Explorer
5.0
Internet Explorer
4.0 and later
ActiveX
Controls
DHTML
Netscape Navigator
4.0 and later
Netscape Navigator
3.0 and later
Microsoft WebTV
VBScript
JavaScript Java
Applets
CSS
2.0
XML
You can build your Web site to be compatible with specific browsers and
technologies. For example, you can build your site so that it is compatible with
both Microsoft Internet Explorer and Netscape Navigator, or compatible with
all version 3.0 browsers.
If you create your Web site to be compatible with a specific browser,
technology, or version, commands not supported by that browser, technology,
or version will be unavailable to the user.
The following tables, A and B, list the default technologies and features
supported by various browsers and browser combinations. If you override the
default and enable a technology or feature not supported by a specific browser
or version, your site’s pages might not be displayed properly, or they might
contain errors.
Table A
Browser ActiveX
Controls
VBScript DHTML
Internet Explorer 5.0 Enabled Enabled Enabled
Internet Explorer 4.0 and
later
Enabled Enabled Enabled
Netscape Navigator 4.0
and later
Disabled Disabled Enabled
Netscape Navigator 3.0
and later
Disabled Disabled Disabled
Both Internet Explorer
and Navigator 4.0 and
later
Disabled Disabled Enabled
Microsoft WebTV
®
Disabled Disabled Disabled
Slide Objective
To compare various
browsers based on
technologies they support.
Lead-in
There are a number of
browsers available with
many versions. However,
each browser has features
that distinguish it from the
rest.
Module 2: Using a Web Browser 15
Table B
Browser JavaScript Java Applets CSS 2.0 XML
Internet
Explorer 5.0
Enabled Enabled Enabled Enabled
Internet
Explorer 4.0
and later
Enabled Enabled Enabled Enabled
Netscape
Navigator 4.0
and later
Enabled Enabled Enabled Disabled
Netscape
Navigator 3.0
and later
Enabled Enabled Disabled Disabled
Both Internet
Explorer and
Navigator 4.0
and later
Enabled Enabled Enabled Disabled
Microsoft
WebTV
Disabled Disabled Disabled Disabled
Among the available browsers and versions, Microsoft Internet Explorer is the
ideal platform for developers to create Web-based applications. Microsoft
Internet Explorer is the only browser that supports all technologies, including
ActiveX controls, VBScript, DHTML, Java Script, Java applets, Cascading
Style Sheets (CSS) 2.0, and XML. It allows developers to use these
technologies to create highly dynamic and interactive applications for the Web.
Cascading Style Sheets (CSS) are documents that control the appearance
of Web pages using style definitions.
Note
16 Module 2: Using a Web Browser
Review
!
Identify the developer features built into Internet
Explorer 5
!
Configure Internet Explorer 5 by setting the Security and
Connections options
!
Download files using FTP
!
Identify the contrasting features of available Web
browsers
1. As a Web developer, when would you choose Internet Explorer 5.0 or
Netscape Navigator 4.0 as a platform for your Web site?
If you wish to use ActiveX controls, VBScript, dynamic HTML, Java
Script, Java applets, CSS 2.0, and XML in your Web site, then you
would choose Internet Explorer 5.0. This is because Internet Explorer
5.0 is the only browser that supports all technologies.
If you wish to support dynamic HTML, Java Script, Java applets, and
CSS 2.0 only in your Web site, then you can choose either Internet
Explorer or Netscape Navigator 4.0.
2. What are the four security zones in Internet Explorer 5.0?
The four security zones in Internet Explorer 5.0 are: Internet zone,
local intranet zone, trusted sites zone, and restricted sites zone.
3. What is a proxy server?
A proxy server is a security barrier between an internal network, such
as an intranet, and the Internet. It prevents other users on the Internet
from gaining access to material on an intranet.
Slide Objective
To reinforce module
objectives by reviewing key
points.
Lead-in
The review questions cover
some of the key concepts
taught in the module.