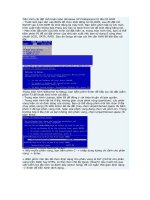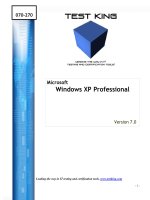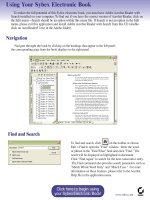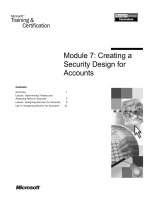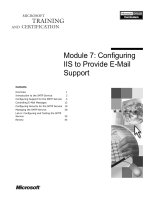Module 7: Configuring Windows XP Professional for Mobile Computing pdf
Bạn đang xem bản rút gọn của tài liệu. Xem và tải ngay bản đầy đủ của tài liệu tại đây (4.13 MB, 36 trang )
Contents
Overview 1
Lesson: Configuring Hardware for Mobile
Computing 2
Lesson: Configuring Power Management
for Mobile Computing 7
Lesson: Making Files and Web Sites
Available Offline 16
Course Evaluation 30
Module 7: Configuring
Windows XP
Professional for Mobile
Computing
Information in this document, including URL and other Internet Web site references, is subject to
change without notice. Unless otherwise noted, the example companies, organizations, products,
domain names, e-mail addresses, logos, people, places, and events depicted herein are fictitious,
and no association with any real company, organization, product, domain name, e-mail address,
logo, person, place or event is intended or should be inferred. Complying with all applicable
copyright laws is the responsibility of the user. Without limiting the rights under copyright, no
part of this document may be reproduced, stored in or introduced into a retrieval system, or
transmitted in any form or by any means (electronic, mechanical, photocopying, recording, or
otherwise), or for any purpose, without the express written permission of Microsoft Corporation.
Microsoft may have patents, patent applications, trademarks, copyrights, or other intellectual
property rights covering subject matter in this document. Except as expressly provided in any
written license agreement from Microsoft, the furnishing of this document does not give you any
license to these patents, trademarks, copyrights, or other intellectual property.
2003 Microsoft Corporation. All rights reserved.
Microsoft, MS-DOS, Windows, Windows NT, ActiveX, Active Directory, MSDN, PowerPoint,
and Windows Media are either registered trademarks or trademarks of Microsoft Corporation in
the United States and/or other countries.
The names of actual companies and products mentioned herein may be the trademarks of their
respective owners.
Module 7: Configuring Windows XP Professional for Mobile Computing iii
Instructor Notes
This module provides students with the skills necessary to support mobile users
of Microsoft
® Windows® XP Professional.
After completing this module, students will be able to:
! Configure hardware for mobile computing.
! Configure power management for mobile computing.
! Make files, folders and Web sites available offline.
You need the Microsoft PowerPoint® file 2285A_07.ppt to teach this module.
It is recommended that you use PowerPoint 2002 or later to display
the slides for this course. If you use PowerPoint Viewer or an earlier version of
PowerPoint, all the features of the slides may not be displayed correctly.
To prepare for this module:
! Read all the materials for this module.
! Complete the practices and demonstrations.
! Read all the materials listed under “Additional reading” in this module.
Presentation:
75 minutes
Required materials
Important
Preparation tasks
iv Module 7: Configuring Windows XP Professional for Mobile Computing
How to Teach This Module
This section contains information that will help you to teach this module.
There are references to additional information for some topics in this module.
References appear in notes at the end of a topic. Read the additional
information in preparing to teach the module. During class, ensure that students
are aware of the additional information.
Demonstrations, Pages, Practices, and Labs
Explain to students how the course demonstrations, practices, and labs are
designed. A module includes two or more lessons. Most lessons include pages
and a practice.
Demonstration pages are designed for the instructor to show students how to do
a task. Students do not perform the tasks on these pages with the instructor, but
will use these steps to perform the practice at the end of each lesson.
After you have presented the contents of the topic, and demonstrated the
procedures for the lesson, explain that the practice gives students a hands-on
opportunity to learn all the tasks discussed in the lesson.
There is no lab for this module.
Lesson: Configuring Hardware for Mobile Computing
This section describes the instructional methods for teaching this lesson.
This lesson provides an overview of the process of creating and using hardware
profiles.
This topic introduces hardware profiles. Explain to students that the improved
hardware recognition and Plug and Play technologies in Windows XP
Professional should reduce the need to create hardware profiles.
Demonstrate the process for creating a profile, and discuss how you must restart
the computer and choose that profile to configure it.
Lesson: Configuring Power Management for Mobile Computing
This section describes the instructional methods for teaching this lesson.
This lesson describes how users of mobile computers have special power
management needs. Demonstrate the procedures for selecting and modifying a
power scheme and using standby and hibernation options.
In this topic, introduce students to power schemes and settings and their
appropriate use. Describe to students the differences between the standby
option, which is available only on mobile computers, and the hibernation
option. Emphasize that because students are not working on mobile computers,
the power management options that they see will differ from the interface
shown in the course.
In this demonstration you will configure the power management options of a
computer by using power schemes, standby and hibernation. Be aware that not
all options demonstrated will appear on every computer.
Demonstration pa
g
es
Practices
Labs
What Are Hardware
Profiles and Warm
Docking?
Demonstration: Creating
Hardware Profiles
What Are Power
Schemes?
Demonstration:
Selecting a Power
Scheme
Module 7: Configuring Windows XP Professional for Mobile Computing v
Explain to the students that practices provide hands-on learning of the tasks
presented in this lesson. This practice provides experience using power schemes
and enabling hibernation.
Lesson: Making Files and Web Sites Available Offline
This section describes the instructional methods for teaching this lesson.
This lesson starts with a discussion about how offline file access works,
describes how it applies to files and folders, and finally describes how it applies
to Web sites.
Use the slide in this topic to discuss the steps for offline file access. Explain
what happens when the offline or online version of the same file changes.
Explain that there are three components for making files and folders available
offline: configuration of the network share, configuration of the client
computer, and configuration of the specific files and folders. You may briefly
demonstrate the process.
Use this topic to discuss best practices for configuring Offline Files settings.
The best practices should include the three headings listed in the slide. You may
choose to lead a discussion on the use of offline files in the students’
organizations; it is a great opportunity for the students to learn from each other.
Use this demonstration to configure offline files and folders on Windows XP
Professional. Explain the differences for Windows 2000. Do not configure
exactly the same options that the students will use in the following practice.
The Glasgow computer was placed into a workgroup in the previous
module. Rejoin Glasgow to the Nwtraders.msft domain before performing this
demonstration.
Explain to the students that practices provide hands-on learning of the tasks
presented in this lesson. This practice provides experience configuring files and
folders for offline use.
Use this demonstration to emphasize and configure file synchronization as
delivered in the previous topic. Also, demonstrate the ways to handle possible
conflicts between files.
Explain to the students that practices provide hands-on learning of the tasks
presented in this lesson. This practice provides experience using file
synchronization.
Demonstrate how to use Microsoft Internet Explorer to make Web pages and
related links available for offline access. Demonstrate the wizard that you use to
specify how much content to make available offline.
This practice is optional. Making Web pages available offline
requires an Internet connection. Verify that an Internet connection is configured
properly prior to running this demonstration.
Practice: Configuring
Power Management for
Mobile Computin
g
How Offline File Access
Works
Guidelines for
Configuring Cache
Settings
Demonstration:
Configuring Files and
Folders for Offline Use
Note
Practice: Configuring
Files and Folders for
Offline Use
Demonstration:
Configuring
S
y
nchronization
Practice: Managing File
S
y
nchronization
Demonstration: Making
Web Pages Available
Offline.
Important
vi Module 7: Configuring Windows XP Professional for Mobile Computing
Assessment
Assessment questions for this module are located on the Student Materials
compact disc. You can use them as pre-instruction assessments to help students
identify areas of difficulty, or you can use them as post-instruction assessments
to validate learning. Consider using the assessments to reinforce learning at the
end of the day or use them as a review for the content that you taught on the
previous day.
Module 7: Configuring Windows XP Professional for Mobile Computing 1
Overview
*****************************
ILLEGAL FOR NON-TRAINER USE******************************
A growing number of employees regularly perform work on mobile computers.
As an IT support professional, you will help users configure and customize
their laptop computers for mobile computing.
Microsoft
® Windows® XP Professional includes advanced power management
capabilities that extend the battery life of the mobile computer. Also, because
Windows XP Professional makes files, folders, and Web sites available offline,
users can work in files, folders, or Web sites whether they are connected or
disconnected, and can easily manage the synchronization of those resources.
After completing this module, you will be able to:
! Configure hardware for mobile computing.
! Configure power management for mobile computing.
! Make files, folders and Web sites available offline.
Introduction
Objectives
2 Module 7: Configuring Windows XP Professional for Mobile Computing
Lesson: Configuring Hardware for Mobile Computing
*****************************
ILLEGAL FOR NON-TRAINER USE******************************
To optimize boot times and maximize battery life on your mobile computers,
you must limit the impact of unnecessary hardware and drivers.
After completing this lesson, you will be able to:
! Explain how hardware profiles and warm docking improve boot time and
battery life.
! Create hardware profiles for mobile computing users.
Introduction
Lesson ob
j
ectives
Module 7: Configuring Windows XP Professional for Mobile Computing 3
What Are Hardware Profiles and Warm Docking?
*****************************
ILLEGAL FOR NON-TRAINER USE******************************
Windows XP Professional uses Plug and Play to recognize all attached devices.
A hardware profile is a set of instructions that tells Windows which devices to
initialize when you start your computer, or which settings to use for each
device.
Every device installed on your computer is enabled in the default profile.
! For desktop computers, the default hardware profile is named Profile 1.
! For laptop computers, the default hardware profile is named either Docked
Profile or Undocked Profile, depending on whether your computer can read
a Dock ID from a docking-station device.
You may create hardware profiles in the following situations:
! When creating profiles to avoid the startup delay that occurs when Windows
searches for a missing device. To avoid this delay, you can run a Windows
computer with two profiles, one with the device and settings included, and
another without the device. When you start the computer and the device is
not attached, you can improve start times by choosing the appropriate
profile.
! Although Windows 2000 and Windows XP Professional can automatically
detect Plug and Play hardware on most mobile computers, if Windows
cannot detect the hardware for a setting in which the computer is used, you
can create a hardware profile for that setting.
What are hardware
profiles?
Why create new
hardware profiles?
4 Module 7: Configuring Windows XP Professional for Mobile Computing
Windows XP Professional has built-in support for docking stations. Users can
dock and undock the computer without restarting it. This procedure is called
warm docking. Warm docking is helpful when you move a portable computer
from one environment to another. For example, you can move a portable
computer from an office docking station to a conference room for a presentation
and then back again without restarting the computer.
Users can eject their computers from docking stations by using the Undock PC
command on the Start menu. A message is displayed to indicate that it is safe
to undock the computer. If the docking station is motorized, the computer
automatically undocks. If not, the user must undock the computer manually.
Some computers also have an eject button on the docking station.
Pressing the eject button undocks the computer. For more information about the
eject procedure, see the manufacturer’s documentation.
A switch box is a device that enables more than one computer to use the same
mouse, keyboard, and monitor. When using a switch box, Windows XP
Professional may not be able to detect the peripheral devices connected to the
switch box, and therefore cannot properly enable those devices during warm
docking. If you use a docking station that is connected to a switch box, you may
need to shut down the computer before redocking it.
Warm docking
Note
Docking with a switch
box
Module 7: Configuring Windows XP Professional for Mobile Computing 5
Demonstration: Creating Hardware Profiles
*****************************
ILLEGAL FOR NON-TRAINER USE******************************
This demonstration shows you how to create hardware profiles. To modify a
hardware profile, you must start the computer by using that profile.
To create a hardware profile and start the computer by using it:
1. Click Start, click Control Panel, click Performance and Maintenance,
and then click System.
2. In the System Properties dialog box, on the Hardware tab, click
Hardware Profiles.
3. Under Available hardware profiles, click Profile 1 (current).
This profile gives you a model for creating hardware profiles.
4. Click Copy, in the To box, type Demo Profile and then click OK.
5. Under When Windows starts, select the Select the first profile listed if I
don’t select a profile in x radio button (where x is the number of seconds
the computer waits before selecting the default profile). Leave the default
number of seconds and click OK.
6. Click OK to close the System Properties dialog box.
7. Close any open windows.
When the user starts the computer, either the default hardware profile starts
or the user can manually select a different profile. The only device drivers
that load are those that are enabled for the selected hardware profile.
8. Restart the computer, and then select the Demo Profile hardware profile at
startup.
Introduction
Procedure
6 Module 7: Configuring Windows XP Professional for Mobile Computing
To modify a hardware profile:
1. Log on and open the System Properties dialog box.
2. On the Hardware tab, click Device Manager.
3. In the Device Manager window, expand the Network Adapters icon, and
then double-click your network card.
4. In the device properties dialog box, on the General tab, in the list for device
usage, select the Do not use this device in the current hardware profile
(disable) check box, and then click OK.
5. Close the Device Manager window.
6. Close any open windows.
7. Restart the computer, and then select the Demo Profile hardware profile at
startup.
To prove a hardware profile is being used:
1. Log on and open a command prompt.
2. Type ping 192.168.x.y (where x.y are the last two octets of one of the
instructors’ computers).
You should receive four messages saying that the destination host is
unreachable. This proves that the network adapter is disabled.
3. Close all open windows.
4. Restart the computer, and then select the default hardware profile at startup.
5. Log on and open a command prompt.
6. Type ping 192.168.x.y (where x.y are the two octets you used in step 1) to
prove the network adapter is now re-enabled.
You should receive four replies from the computer.
Module 7: Configuring Windows XP Professional for Mobile Computing 7
Lesson: Configuring Power Management for Mobile
Computing
*****************************
ILLEGAL FOR NON-TRAINER USE******************************
Mobile users have special needs when managing the power that is used by their
computers, especially when running the computer on batteries. You can reduce
the power consumption of your computer devices or your entire system by
choosing a power scheme, or by adjusting the individual settings in a power
scheme.
After completing this lesson, you will be able to:
! Describe the power management options for Windows.
! Explain the available power schemes and settings, and when they are
appropriate.
! Configure power management for a computer by using power schemes,
standby, and hibernation.
Introduction
Lesson objectives
8 Module 7: Configuring Windows XP Professional for Mobile Computing
Power Management Options
*****************************
ILLEGAL FOR NON-TRAINER USE******************************
Windows XP Professional provides power management options to manage the
power state of both portable and desktop computers. Windows XP Professional
supports both Advanced Configuration and Power Interface (ACPI) and
Advanced Power Management (APM) hardware.
ACPI is an open industry specification that defines a hardware interface for the
motherboard. The ACPI specification enables Windows to manage all the
power-management resources for computer subsystems and peripheral devices.
ACPI is designed for portable and desktop computers.
APM consists of one or more layers of software to support computers with
hardware that can be configured to conserve power. APM defines the software
interface between the hardware-specific power-management software and the
power-management policy driver provided by the operating system. If you want
to use APM, the hardware manufacturer must supply power-management
software. APM is designed for portable computers.
For more information about ACPI and APM, see the ACPI Power Management
home page at
Introduction
ACPI
APM
Additional reading
Module 7: Configuring Windows XP Professional for Mobile Computing 9
What Are Power Schemes?
*****************************
ILLEGAL FOR NON-TRAINER USE******************************
You can use power schemes to reduce power consumption, which helps to
conserve battery life on portable computers.
A power scheme is a collection of settings that manages the power consumption
of the computer. Power schemes enable users to balance their computers’
battery life and performance in a way that best meets their needs. Each power
scheme uses a different combination of idle time limits and selective shutdowns
to control power consumption while meeting a user’s needs.
The following table lists standard power schemes and usage.
Power schemes Example usage
Home/Office Desk This scheme provides the best solution for most desktop
computer configurations and a battery-powered computer
that is mostly used while on line voltage.
Portable/Laptop This scheme provides the best solution for a battery-
powered computer frequently used while both on line
voltage and on battery power.
Presentation This scheme provides the best solution for any computer
used for presentations.
Always On This scheme provides the best solution for a battery-
powered computer when you disable standby and
hibernation.
Minimal Power
Management
This scheme provides the best solution for a battery-
powered computer with extended battery capability.
Max Battery This scheme provides the best solution for a battery-
powered computer with minimal battery capability.
Introduction
Definition
10 Module 7: Configuring Windows XP Professional for Mobile Computing
If you plan to be away from your computer for a short time, put your computer
on standby, which puts your computer’s operating system in a low-power state.
If you plan to be away from the computer for an extended time, you can put
your computer in hibernation. Hibernation saves your desktop to the hard drive,
turns off your monitor and hard disk, and then turns off your computer.
To use standby and hibernation in Windows XP Professional, you must
have a computer that supports them. Check the documentation provided with
your computer to determine whether your computer supports these options.
Standby and hibernation
Note
Module 7: Configuring Windows XP Professional for Mobile Computing 11
Demonstration: Selecting a Power Scheme
*****************************
ILLEGAL FOR NON-TRAINER USE******************************
To reduce the power consumption of a workstation or mobile computer, choose
a power scheme.
To select a power scheme:
1. In Control Panel, click Performance and Maintenance, and then click
Power Options.
2. In the Power Options Properties dialog box, on the Power Schemes tab,
under Power Schemes, view the power schemes.
3. Select one of the schemes.
4. Preset time settings appear under Turn off monitor and Turn off hard
disks on the Power Schemes tab. To change these settings, click the arrow
next to the list, click the time that you want, and then click Apply.
Introduction
Procedure
12 Module 7: Configuring Windows XP Professional for Mobile Computing
To configure standby on a mobile computer:
1. In the Power Options Properties dialog box, on the Advanced tab, under
Power buttons, select one of the following options that determines how the
computer behaves when the power button is pressed:
• Do nothing
• Ask me what to do
• Stand by
• Hibernate
• Shut down
The options that appear on the Advanced tab vary depending on the
computer. For information about the options for your computers, such as the
Sleep button, see the manufacturer’s documentation.
2. On the Power Schemes tab, under System standby, click After 1 hour.
3. Click Apply.
To enable hibernation and to be prompted for a password when the system
resumes:
1. In the Power Options Properties dialog box, on the Hibernate tab, select
the Enable hibernation check box, and then click Apply.
2. On the Advanced tab, ensure that the Prompt for password when
computer resumes from standby check box is selected, and then, if
necessary, click Apply.
3. On the Power Schemes tab, select a time for System hibernates. For this
demonstration, select After 4 hours.
The computer will hibernate after it has been idle for the period specified for
System hibernates.
To hibernate a computer manually:
1. Click Start, and then click Shut Down.
2. In the Shut Down Windows dialog box, click Hibernate.
Note
Module 7: Configuring Windows XP Professional for Mobile Computing 13
Practice: Configuring Power Management for Mobile Computing
*****************************
ILLEGAL FOR NON-TRAINER USE******************************
In this practice, you will create a custom power scheme and enable hibernation.
Some users have asked you to help them change a power scheme.
! Create a custom power scheme
1. Log on to the nwtraders domain as ComputerNameUser (for example,
vancouverUser) with a password of P@ssw0rd.
2. Right-click Start, click Properties, click Start Menu, and then click OK.
3. Click Start, and then click Control Panel. The Control Panel is displayed
in Category view. Click Performance and Maintenance.
4. Hold the SHIFT key, right-click Power Options, and then click Run as to
open the tool with administrator privileges.
5. In the Run As box:
a. Click The following user.
b. In the User name box, type ComputerName\administrator
c. In the Password box, type P@ssw0rd and then click OK.
6. In the Power Options Properties dialog box, on the Advanced tab, select
the Always show icon on the taskbar check box.
7. On the Power Schemes tab, click Save As.
8. In the Save Scheme dialog box, type Mobile User and then click OK.
9. Under Settings for Mobile User power scheme, configure the monitor to
turn off after 10 minutes and the hard disk to turn off after 15 minutes.
10. In the Power Options Properties dialog box, click OK, and then close the
Performance and Maintenance window.
Ob
j
ectives
Scenario
Practice
14 Module 7: Configuring Windows XP Professional for Mobile Computing
The department that you support has just received laptops running Windows XP
Professional. You must now modify the power management to support
hibernation.
! Enable hibernation
1. Click Start, and then click Control Panel. The Control Panel is displayed
in Category view. Click Performance and Maintenance.
2. Hold the SHIFT key, right-click Power Options, and then click Run as to
open the tool with administrator privileges.
3. In the Run As box:
a. Click The following user.
b. In the User name box, type ComputerName\administrator
c. In the Password box, type P@ssw0rd and then click OK.
4. In the Power Options Properties dialog box, on the Hibernate tab, verify
that the Enable hibernation check box is selected.
5. Click OK to close the Power Options Properties dialog box, and then
close the Performance and Maintenance window.
! Test hibernation
1. Click Start, click Run, type calc and then click OK.
2. Calculate the following: (79 * 36.04) =
Leave Calculator open.
3. Click Start, click Run, type notepad and then click OK.
4. In the Microsoft Notepad window, type Windows XP Professional
Hibernation support
Leave Notepad open.
5. Click Start, point to All Programs, point to Accessories, point to System
Tools, and then right-click Disk Defragmenter. On the menu, click Run as.
6. In the Run As box, select The following user, in the User name box, type
ComputerName\administrator and in the Password box, type P@ssw0rd
and then click OK.
7. Click the C: partition.
8. On the Action menu, click Analyze.
9. On the Analysis is complete for: (C:) dialog box click Defragment.
10. While the Disk Defragmenter is running, click Start, and then click Shut
Down.
11. In the Shut Down Windows dialog box, click Hibernate, and then click
OK.
Notice that the screen shows that the computer is hibernating.
Scenario
Practice
Module 7: Configuring Windows XP Professional for Mobile Computing 15
12. Restart the computer.
Notice that the Start Up Screen message appears, indicating that Windows
is resuming.
13. Unlock the computer, and then verify that Calculator, Notepad, and Disk
Defragmenter are running.
14. Close all applications and windows, and then log off.
16 Module 7: Configuring Windows XP Professional for Mobile Computing
Lesson: Making Files and Web Sites Available Offline
*****************************
ILLEGAL FOR NON-TRAINER USE******************************
Mobile users cannot always be connected to the network. The Offline Files
feature provides users with continuous access to network files and programs,
even when those users are not connected to the network.
Using offline files is not a substitute for document version control. If two users
work with the same offline file at the same time, and then synchronize the file
with the network version, the work of one of the users may be lost.
After completing this lesson, you will be able to:
! Explain how offline file access works.
! Configure files and folders for offline use.
! Select the correct cache settings for offline files.
! Manage file synchronization.
! Make Web sites available for offline use.
Introduction
Lesson ob
j
ectives
Module 7: Configuring Windows XP Professional for Mobile Computing 17
How Offline File Access Works
*****************************
ILLEGAL FOR NON-TRAINER USE******************************
A file on a network can be configured for offline use, provided that the Offline
Files feature is enabled for the folder in which it resides. When users configure
files for offline use, they work with the network versions of the files while they
are connected to the network and with locally cached versions of the files when
they are not.
The three stages for Offline Files are:
! User logs off. When the user logs off the network, Windows XP
Professional synchronizes the network files with a local cached copy of the
file. The cached copy is stored in the client-side cache (CSC) folder, which
is located in the Windows folder.
! User is disconnected. Whenever the computer is disconnected from the
network, the user works with the local cached copy of the file.
! User logs on. When the user again logs on to the network, Windows XP
Professional synchronizes any offline file that the user has modified with the
network version of the file. If the file has been modified on both the network
and the user’s computer, Windows XP Professional prompts the user to
choose which version of the file to keep, or the user can rename one version
of the file and keep both versions.
Key points
18 Module 7: Configuring Windows XP Professional for Mobile Computing
Guidelines for Configuring Cache Settings
*****************************
ILLEGAL FOR NON-TRAINER USE******************************
Set caching options for a shared folder to meet the recommendations described
in the following table.
Option Description Recommended for
Automatic caching
of documents
Opened files are automatically
downloaded and made available
when the user is working offline.
Older copies of files are
automatically deleted to create space
for newer and more recently
accessed files. To ensure proper file
sharing, the server version of the file
is always open.
Folders containing user
documents.
Automatic caching
of programs and
documents
File sharing is not ensured. Opened
files are automatically downloaded
and made available when the user is
working offline. Older copies of
files are automatically deleted to
create space for newer and more
recently accessed files.
Folders with read-only
data or run-from-the-
network applications.
Manual caching
for documents
Users must manually specify any
files that they want available when
working offline. The server version
of the file is always open to ensure
proper file sharing.
Folders containing user
documents.
Key points
Module 7: Configuring Windows XP Professional for Mobile Computing 19
Demonstration: Configuring Files and Folders for Offline Use
*****************************
ILLEGAL FOR NON-TRAINER USE******************************
You can make available for offline use individual files in a shared network
folder, or an entire shared network folder. After the Offline Files feature is
enabled on the server, you must configure the client computer to use offline
files.
To enable Offline Files on the server:
1. In Windows Explorer, right-click the folder for which you want to set
caching options, and then click Sharing and Security.
2. On the Sharing tab, click Share this folder, and then click Caching.
3. Demonstrate how to set each of the following options:
• Automatic caching of documents
• Automatic caching of programs and documents
• Manual caching
To configure the client computer for Offline Files:
1. Click Start, and then click My Computer.
2. On the Tools menu, click Folder Options.
3. In the Folder Options dialog box, on the Offline Files tab, note that the
Enable Offline Files check box is selected by default.
Introduction
Procedure