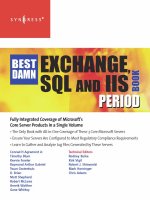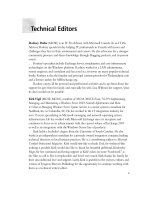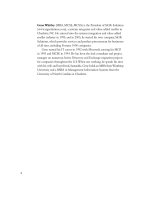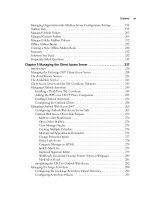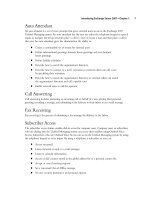Exxhange SQL And IIS- P59 docx
Bạn đang xem bản rút gọn của tài liệu. Xem và tải ngay bản đầy đủ của tài liệu tại đây (268.72 KB, 5 trang )
Managing the Client Access Server • Chapter 5 267
When you have enabled the direct fi le access feature, click the Customize button. Here you can
specify which types of fi les users can access without having to save them fi rst. You can do this by
clicking the Allow button under Always Allow (Figure 5.22) and then adding or removing fi le types
from the list as necessary.
Figure 5.22 Direct File Access Settings
TIP
For more comprehensive coverage of the confi guration options of the Direct
fi le access feature, you might want to read the following article of mine at the
MSExchange.org site: />File-Access-Exchange-Server-2007-Part1.html.
268 Chapter 5 • Managing the Client Access Server
Let’s click OK in order to get back to the main Public Computer File Access tab. The
next option here is called WebReady Document Viewing. When this option is enabled
(the default setting), the fi le types specifi ed can be viewed simply by using Internet Explorer
(Exchange renders the specifi ed fi le types into HTML), instead of opening the actual fi le type’s
locally associated application, such as Word, Excel, PowerPoint, and so on. This is a great
feature when using a public Internet kiosk, for example, which may not have the required
application installed.
Note that you can confi gure to mandate this feature, such that WebReady Document Viewing
is forced, even when a converter is available.
Lastly, we can specify whether our OWA users should be able to access fi les from internal
Windows File Shares or Windows SharePoint Services. OWA 2007 has a document access feature
built into the UI, making it possible for users to access documents on any of these types of servers.
I suggest you read the following article at MSExchange.org: />tutorials/Drilldown-OWA-Direct-File-Access-Exchange-Server-2007-Part2.html.
Let’s skip the next tab, the Private Computer File Access tab, since the confi gurable options
are identical to the ones we just went through. The reason why there’s a private and public
computer fi le access tab is because you have the option of further locking down access from
a public computer, such as an Internet kiosk. These are directly related to the OWA
forms–based logon options: “This is a public or shared computer” and “This is a private
computer.”
This brings us to the last Remote File Servers tab. As you can see in Figure 5.23, this tab is used
to specify remote fi le server access. OWA accesses only internal Windows fi le share and Windows
SharePoint Services document libraries. In addition, a fi le name can be specifi ed by using a fully
qualifi ed domain name (FQDN) that is internal, or that is included in the list of sites to be treated
as internal.
NOTE
The Allow list overrides the Block list and the Force Save list, so choose wisely when
adding/removing fi le types from the Allow list.
Under the Block list button, you can specify any fi le types your users should not be allowed to
access via OWA. The Force Save list is used to specify fi le types your users must save to disk before
they can be opened. The last option, called Unknown Files, is used to specify how unknown fi le
types that haven’t been specifi ed in the Allow list, Block list, or Force Save list should be handled.
Here you can select between Force Save, Allow, and Block.
Managing the Client Access Server • Chapter 5 269
You can also specify how to access fi les from unknown remote fi le servers, not in the Block or
Allow lists. Here, you can choose either Allow or Block.
The very last confi guration option to cover is related to which domain suffi xes should be treated
as internal Web sites. This is done by clicking the Confi gure button and then entering the domain
suffi x for sites whose FQDN names should be treated as internal.
Figure 5.23 The Remote File Servers Tab on the OWA Property Page
270 Chapter 5 • Managing the Client Access Server
Outlook Web Access Client-Side Features
The fi rst thing you’ll notice when you log on to your mailbox using OWA 2007 is the new and
improved logon page shown in Figure 5.24. Here you can specify whether you’re logging on from a
public/shared computer or a private computer, as was also the case in OWA 2003. You should select
public or shared computer if you’re logging on to your mailbox from an Internet kiosk or a shared
computer at a customer site, and so on. If this is the case, also make sure you log off correctly, closing
all browser windows when you have fi nished checking your e-mail.
Figure 5.24 The New OWA 2007 Logon Page
Managing the Client Access Server • Chapter 5 271
If you are logging on from one of your own private computers, you can safely select.
This is a private computer. Doing so will allow you a longer period of inactivity before the
session expires, as well as grant you access to features that have been confi gured for private
computer logons only.
NOTE
The OWA 2007 logon page will remember your “private” selection and the username
you entered on trusted machines, meaning you only have to enter your password
the next time you log on from a trusted machine.
NOTE
For more information on the OWA 2007 Light Web mail client, I recommend you
check out the following post on the MS Exchange team blog: http://msexchangeteam.
com/archive/2006/09/13/428901.aspx.
If this is your fi rst time accessing your mailbox using OWA 2007, after you have entered
your username (by default you need to use domainusername) and password, and clicked the
Log On button, you’ll be presented with the screen shown in Figure 5.25. On this screen, you can
check Use the blind and low vision experience if required, as well as choose the primary
language for your OWA 2007 GUI. Lastly, you can change your time zone if desired. When ready,
click OK.
Finally, you have the option of checking Use Outlook Web Access Light. OWA Light is the
solution for all browsers and operating systems other than IE6 or IE7 on a Windows platform.
So if you’re a Firefox, Mac, or even a Linux user, this Web mail client is for you. Simply put, if you
like to use off-brand browsers, something else other than IE6+, use OWA light. Although
OWA 2007 Light should be considered a light version of the rich OWA 2007 Web mail client,
I can assure you it’s better than most of the other Web mail clients on the market. Actually, it’s
very impressive!