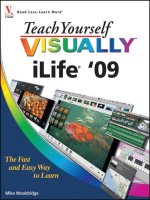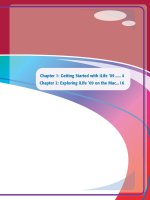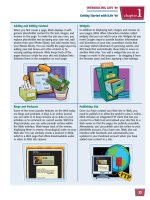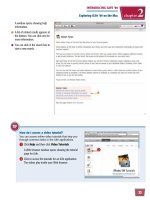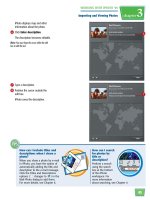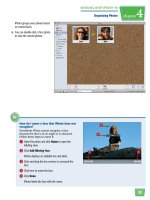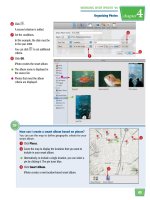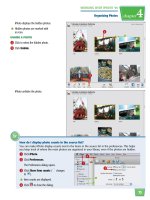Tự học iLife - p 27 ppsx
Bạn đang xem bản rút gọn của tài liệu. Xem và tải ngay bản đầy đủ của tài liệu tại đây (3.67 MB, 10 trang )
243
55
66
CHORUS
CHORUS
DELAY
DELAY
FLANGER
FLANGER
PHASER
PHASER
CHORUS
DELAY
FLANGER
PHASER
WORKING WITH GARAGEBAND ’09
Recording Music
chapter
13
What types of effects can I get from stompboxes?
Here are descriptions of some of the stompbox effects. When you add a stompbox, its
effect is listed in the Track Info pane.
●
Chorus: Copies the original sound and plays it back later in time and slightly out
of tune. This can mimic the sound of multiple instruments or voices.
●
Delay: Copies the original sound and plays it back later in time. This can create a
sense of the sound happening in a large space.
●
Flanger: Similar to a chorus. Copies of the sound are played back later in time but
more out of tune.
●
Phaser: Copies of the original sound are played back slightly later in time and out of phase
with the original. This can produce a whooshing effect.
GarageBand removes the
stompbox from the guitar track.
You can have up to five
stompboxes associated with a
track at one time.
6 Click Done.
Note: To adjust the settings of a stompbox, see
“Set Up an Electric Guitar Track.”
GarageBand adds the stompbox
to the guitar track.
5 Click and drag a stompbox off of
the stage.
244
33
44
55
11
22
●
GarageBand creates a new real
instrument track.
4 Click an instrument category.
5 Click an instrument type.
1 Click the Add Track button
( ).
The Add Track dialog appears.
2 Click Real Instrument
( changes to ).
3 Click Create.
Set Up a Real Instrument Track
You can add a real instrument track to your
GarageBand project and then select an
instrument type for the track. This allows you
to record acoustic instruments, vocals, or any
other instrument whose sound you can capture
with a microphone.
See “Record an Instrument” for more about recording music for
a track.
Set Up a Real
Instrument Track
245
77
88
66
WORKING WITH GARAGEBAND ’09
Recording Music
chapter
13
Do I have to select an
instrument setting that
matches the instrument I am
playing?
No. Although there is a good
chance you will want to select a
setting that matches, you can
experiment with other settings to explore
interesting effects. You can also adjust the
instrument settings that GarageBand applies. See
“Add an Effect” in Chapter 12 for details.
What is GarageBand doing
when I select a specific
instrument for a track?
When you specify an instrument in
the Track Info pane, GarageBand
applies settings and effects to the
track that are optimized for that
instrument. You can view what GarageBand
applies by clicking the Edit tab in the Track Info
pane. The actual music added to the track comes
from the instrument you play into the microphone.
8 Click and drag the slider to adjust the
recording level of the instrument.
●
You can click Edit to edit the effects applied
to the instrument. See “Add an Effect” in
Chapter 12 for details.
GarageBand configures the real instrument
track.
6 Click here to choose where the instrument
microphone is plugged in to on your
computer.
7 Click here to select a monitor setting.
You can click Off to not play the guitar
through the computer speakers.
You can click On with Feedback
Protection to hear the guitar but guard
against its sound feeding back into the
input.
You can click On to have the guitar play
without protecting against the possible echo
effect.
246
33
66
44
55
11
22
●
GarageBand creates a new
software instrument track.
4 Click an instrument category.
5 Click an instrument type.
6 Click Edit.
1 Click the Add Track button
( ).
The Add Track dialog appears.
2 Click Software Instrument
( changes to ).
3 Click Create.
Set Up a Software Instrument Track
You can create a software instrument track to
connect and record a MIDI keyboard or other
software-based instrument with GarageBand.
You can select a type of instrument for the track,
such as a grand piano or string instrument, and
then fine-tune the settings of the instrument.
See “Record an Instrument” for more about recording music for a
track.
Set Up a Software
Instrument Track
247
88
77
99
A
1
Back
Forward
Stop
Search
Favorites
Web/Home
WORKING WITH GARAGEBAND ’09
Recording Music
chapter
13
How can I confirm that a
software instrument is
successfully connected?
You can switch the LCD at the
bottom of the GarageBand
workspace to Chord mode. When
you play the software instrument, you
should see note and chord names as you play. You
can also click GarageBand, Preferences, and
then the Audio/MIDI button. The MIDI status line
should show that the device is connected.
How do I connect a keyboard
as a software instrument to
my computer?
If the keyboard is USB-based,
connect the keyboard to your
computer using a USB cable. If
the keyboard is a MIDI device,
you can connect the keyboard to a
MIDI interface using MIDI cables and then connect
the interface to your computer.
For software instruments,
GarageBand uses a sound
generator to create the instrument
music.
7 Click here to change the
generator.
Some generators are based on
real instruments, such as a guitar
or piano, while others are
synthesized sound.
8 Adjust the effects and settings that
customize the generated music
here.
●
You can click the Compressor
effect to decrease the difference
between the loudest and softest
parts of the sound to give an
instrument punch.
●
You can adjust the component
frequencies of an instrument by
clicking the Visual EQ (equalizer).
9 Click .
GarageBand closes the Track Info
pane and saves the instrument
settings.
248
33
22
11
GarageBand opens the Musical
Typing window.
●
The keys in the window are
labeled with letters and symbols
corresponding to the keys of your
keyboard.
●
The octave to which the keys
correspond is shown here.
4 Press a letter or symbol on the
middle row of your computer
keyboard.
In this example is pressed.
●
GarageBand highlights the key.
1 Select a software instrument track.
Software instrument tracks are
colored green.
Note: See “Set Up a Software Instrument Track” to
create one.
2 Click Window.
3 Click Musical Typing.
Play Music with a Computer Keyboard
You can use the keys on your keyboard to play the
notes of a software instrument. This is handy when
you do not have a MIDI keyboard or other device but
still want to play a software instrument. You can
configure the keyboard to use different octaves and
apply sustain and modulation effects.
Play Music with a
Computer Keyboard
249
55
55
WORKING WITH GARAGEBAND ’09
Recording Music
chapter
13
Can I display a keyboard
on-screen that looks like a
regular piano keyboard?
Yes. Click to display a
piano representation of the
musical keyboard. You can
then click the keys with the
cursor to play them. You can
click and drag the corner of the
keyboard window to change the size and range of
the keys displayed.
What is velocity on a
software instrument
keyboard?
Velocity refers to how hard
you press keys as you play.
This can change the
loudness or other
characteristics of a note. You
can adjust the velocity on the
Musical Typing keyboard by pressing
and .
GarageBand shifts the octave up
or down.
●
In this example, the octave is
shifted up.
●
You can sustain a note as you
play it by pressing and holding
.
●
You can control the modulation of
the instrument by pressing the
number keys through .
GarageBand plays the
corresponding note. The
instrument that plays depends on
how the software track is
configured.
●
You can change the instrument by
double-clicking the track to open
the Track Info pane.
5 Click here one or more times to
shift the keys up or down an
octave.
250
55
33
44
1 Create a track for your instrument.
2 Connect your electric guitar,
microphone, or software
instrument to your computer.
Note: See the other tasks and tips in this chapter
for more about creating tracks and connecting
instruments.
3 Click the track for the instrument
you want to record.
If you have monitoring turned on,
you can play the instrument to
test its sound.
4 Click and drag the playhead to
where you want to start recording
on the timeline.
5 Click the Record button ( ) to
start recording.
Record an Instrument
After you connect your instrument or
microphone to your computer and set up
an instrument track, you can record the
instrument as you play it. GarageBand creates
a region on the timeline representing the
recording. After you finish, you can edit the
region to fine-tune the recorded piece.
Record an
Instrument
251
77
22
22
22
WORKING WITH GARAGEBAND ’09
Recording Music
chapter
13
How do I record multiple tracks at once?
You can record more than one track at a time. You need to have an
audio interface for your computer that supports as many input
channels as there are instruments.
1 Create tracks for the instruments and configure the audio interfaces for them.
2 For each track you want to record at once, click the Record Enable
button ( changes to ).
3 Click the Record button ( ).
4 Play the instruments.
GarageBand records the instruments and creates new regions in the respective tracks.
●
GarageBand starts recording,
creating a red region as it records.
6 Play your instrument.
7 When you are done playing, click
the Play button ( ).
You can click the Record button
( ) to stop recording the
instrument but continue playing
the song.
GarageBand stops recording.
●
The new recording is shown as a
region in the timeline.
The region is purple for a real
instrument.
The region is green for a software
instrument.
●
In this example, the blue region
below represents a track created
with an instrument loop. See
Chapter 12 for more about loops.
252
22
33 44
11
3 Click the Record button to record
a song.
GarageBand plays a one-measure
count-in before recording starts.
This can help you time your
playing with the song.
Note: See “Record an Instrument” for more
information about recording.
4 Click the Play button ( ) to
stop recording.
1 Click Control.
The metronome is turned on by
default.
●
You can click Metronome to turn
it off.
2 Click Count In.
Set the Metronome
You can set up a metronome in GarageBand to
play a steady beat as you record your music. This
helps you keep time as you play. The speed at
which the metronome plays depends on the
tempo that you specify when you create a new
project. See Chapter 12 for details about creating
a project.
Set the
Metronome