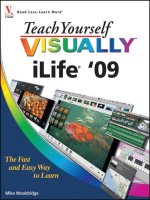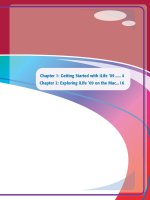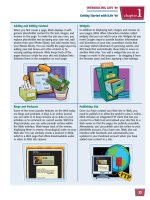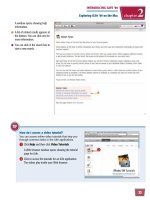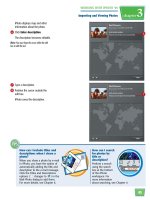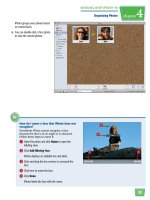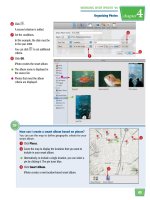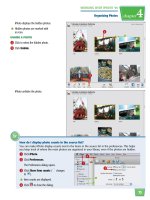Tự học iLife - p 30 ppsx
Bạn đang xem bản rút gọn của tài liệu. Xem và tải ngay bản đầy đủ của tài liệu tại đây (4.47 MB, 10 trang )
273
88
00
How does a MIDI keyboard talk to
my computer?
MIDI stands for Musical Instrument Digital
Interface. MIDI is a common standard
that allows computers and musical
instruments to communicate and
synchronize with one another. MIDI keyboards are
software instruments, which means instead of sending
sound signals to a computer like a microphone does,
they send software messages that specify the pitch,
intensity, and other characteristics of each note.
8 Position your cursor over the main
display area and click Play.
GarageBand plays a song without
instruction that you can play along
with.
9 Play your keyboard to match the
notes in the song.
0 Click the Record button ( ) to
record your playing.
An instructional video plays,
teaching you how to play a song.
●
Keys on the keyboard are labeled
to show the notes played during
the lesson.
●
You can click the timeline to skip
to different parts of the lesson.
●
You can click the Play button
(
) to pause the lesson.
How do I connect a MIDI
keyboard to my
computer?
You can connect your MIDI
keyboard to the USB port of
your computer using MIDI-
to-USB cabling. This may come
with your instrument or you can buy it
separately. Some newer MIDI devices include
USB ports on the instruments themselves,
letting you use a USB-to-USB cable.
chapter
15
WORKING WITH GARAGEBAND ’09
Learning to Play Music
274
!!
@@
$$
●
GarageBand records the playing, creating a
red region in the timeline as it records.
●
You can click and drag the slider to adjust the
volume of the lesson.
●
You can click and drag the playhead to move
to another part of the song.
! Click the Play button ( ) to stop recording
and pause the song.
Take a Piano Lesson (continued)
As you follow along with a song in a lesson, you can
adjust the tempo to slow the beat down or turn on a
metronome to help you keep time. You can record
yourself as you play and then open the recording in the
GarageBand editor. As you improve, you can download
more advanced lessons and complete them. See
“Download a Lesson” for details.
Take a Piano
Lesson (continued)
●
The recorded region turns green. Green
regions represent software instrument
recordings.
@ Click and drag the slider to change the tempo
of the lesson. You can drag to the left to slow
the song down to make it easier to play along
with.
# If a warning dialog appears telling you the
instructor’s voice will be muted, click OK.
GarageBand changes the tempo.
●
The new tempo is shown here.
●
You can click here to turn on a metronome,
which plays clicks along with the song to help
you keep the beat.
$ Click the Play button ( ).
275
%%
&&
^^
How do I delete a recording from a lesson?
You can delete a recording from a lesson if you no longer have a need for it or want to record it over again.
1 Click a recorded region.
GarageBand selects the region.
You can -click to select multiple regions at
once to delete.
2 Press
Delete
.
●
GarageBand deletes the recording.
GarageBand plays the lesson with
the new tempo.
Note: You can play along with the song but cannot
record when the tempo is set to other than normal.
% Click the Play button ( ) again
to pause the song.
^ Click Open in GarageBand.
GarageBand opens the lesson in
the editing view.
●
The lesson instruments are placed
in separate tracks.
●
Your recording is placed in a track.
& Click the Play button ( ) to
play the lesson song.
Note: For more about playing and editing music,
see Chapter 12.
11
chapter
15
WORKING WITH GARAGEBAND ’09
Learning to Play Music
276
22
33
77
55
66
44
1 If you are using an acoustic guitar,
connect a microphone to your
computer to record the guitar.
If you are using an electric guitar,
connect the guitar directly to the
computer.
Note: For more about connecting microphones and
instruments, see the tip on the next page and the
sections in Chapter 13.
2 Click File and then New.
The GarageBand window appears.
3 Click Learn to Play.
4 Click a guitar lesson.
5 Click Choose.
The Lesson workspace opens. This
example shows Guitar Lesson 1.
6 Position the cursor over the main
lesson area.
Learn and Play options are
displayed. Different chapter
options may appear if you are
completing a different lesson.
7 Click Learn.
Take a Guitar Lesson
You can take a guitar lesson in GarageBand to learn the
basics of using the instrument. Lessons involve
instructional video and songs that you can strum along
with. An on-screen fret board shows you which strings
to strum and where to place your fingers.
Take a
Guitar Lesson
277
88
00
8 Position your cursor over the main
lesson area and click Play.
GarageBand plays the song
without instruction so you can
play along.
9 Play your guitar to match the
notes in the song.
0 Click the Record button ( ) to
record your playing.
An instructional video plays,
teaching you how to play a song.
●
Guitar strings vibrate to show
which ones are played during the
lesson.
●
The fret board is labeled to show
finger placement.
●
You can click the timeline to skip
to different parts of the lesson.
●
You can click the Play button
(
) to pause the lesson.
ON
ON
ON
OFF
OFF
OFF
I get feedback when I
record my lesson. How
do I fix this?
Feedback is the high-
pitched noise that can
occur when recording with
a microphone. You can click
Setup and then select Monitor
Off from the My Input Device menu to avoid
feedback when recording during a lesson.
How do I specify how a guitar is
connected to my computer?
When you are taking a lesson, you can
click Setup and then choose from the
My Input Device menu in the window
that appears. Choose Guitar if you are
connected through the audio input port,
Internal Mic if you are playing through the built-in
microphone of the computer, or External Guitar if
your guitar is connected to an audio interface.
chapter
15
WORKING WITH GARAGEBAND ’09
Learning to Play Music
278
!!
$$
@@
●
GarageBand records the playing, creating a
red region as it records.
●
You can click and drag the slider to adjust the
volume of the lesson.
●
You can click and drag the playhead to move
to another part of the song.
! Click the Play button ( ) to stop recording
and pause the song.
Take a Guitar Lesson (continued)
As you follow along with a song in a lesson, you
can adjust the tempo to slow the beat down or
turn on a metronome to help you keep the beat.
You can record yourself as you play and then open
the recording in the GarageBand editor. As you
improve, you can download more advanced lessons
and complete them. See “Download a Lesson” for
details.
Take a Guitar
Lesson (continued)
●
The recorded region turns purple. Purple
regions represent real instrument recordings.
@ Click and drag the slider to change the tempo
of the lesson. You can drag to the left to slow
the song down to make it easier to play along
with.
# If a warning dialog appears telling you the
instructor’s voice will be muted, click OK.
GarageBand changes the tempo.
●
The new tempo is shown here.
●
You can click here to turn on a metronome,
which plays clicks along with the song to help
you keep the beat.
$ Click the Play button ( ).
279
%%
^^
How do I tune my guitar with GarageBand?
Follow these steps:
1 Connect your guitar to the computer and open a
guitar lesson.
2 Click Tuner.
The GarageBand tuner appears.
3 Click a string to tune.
4 Play the corresponding string on the guitar.
●
If the string is out of tune, a note appears in red.
●
A bar on either side also appears, indicating
whether the note is flat or sharp.
GarageBand plays the lesson with
the new tempo.
Note: You can play along with the song but cannot
record when the tempo is set to other than normal.
% Click the Play button ( ) again
to pause the song.
^ Click Open in GarageBand.
55
GarageBand opens the lesson in
the editing view.
●
The lesson instruments are
placed in separate tracks.
●
Your recording is placed in a
track.
& Click the Play button ( ) to
play the lesson song.
Note: For more about playing and editing music,
see Chapter 12.
5 Adjust the tuning peg for the string on the guitar,
following the directions on the screen.
When the string is in tune, the note appears in blue.
6 Repeat steps 3 to 5 for all the strings.
chapter
15
WORKING WITH GARAGEBAND ’09
Learning to Play Music
280
11
22
33
55
44
1 Click File and then New.
The GarageBand window appears.
2 Click Lesson Store.
3 Click Basic Lessons.
Download a Lesson
GarageBand comes with one piano lesson and one
guitar lesson installed. You can download additional
lessons of varying skill levels from the Internet into
GarageBand.
Download
a Lesson
The basic lessons appear.
●
You can scroll to view more
lessons.
4 Click Download.
5 Click Download in the
confirmation dialog that appears.
281
77
66
How do I purchase lessons from famous music artists?
You can purchase and then download piano and guitar lessons from famous music artists at the Lesson
Store.
1 In the GarageBand window, click Lesson Store.
2 If Artist Lessons is not selected, click to select it.
GarageBand displays the artist lessons.
3 Click Buy Now for the lesson you want to
purchase.
GarageBand prompts you to sign in to your
Apple account or create one if you are a
new customer.
After signing in or creating an account, you
can follow the steps to purchase and
download the lesson.
●
GarageBand downloads and
installs the new lesson.
6 To play the lesson, click to select
it.
7 Click Choose.
GarageBand opens the lesson.
Note: For more details about completing a lesson,
see “Take a Piano Lesson” and “Take a Guitar
Lesson.”
11
22
33
chapter
15
WORKING WITH GARAGEBAND ’09
Learning to Play Music
282
Instructor
Instrument
Instructor
Instrument
Band
Instruments
Band
Instruments
Instructor
Voice
Instructor
Voice
Your
Instrument
Your
Instrument
22
44
33
GarageBand opens the volume
settings.
3 Click and drag the sliders to adjust
the volumes.
●
You can click to minimize the
volume for a track.
●
You can click to maximize the
volume for a track.
4 Click .
1 Open a piano or guitar lesson.
Note: See “Take a Piano Lesson” or “Take a
Guitar Lesson” for details.
2 Click Mixer.
Adjust Lesson Volumes
You can change the volumes of the different
tracks that make up the lesson audio, including
the instructor voice, instructor instrument, band
instruments, and your instrument. Giving your
instrument higher volume can help you determine
if you are playing along with the song.
Adjust Lesson
Volumes