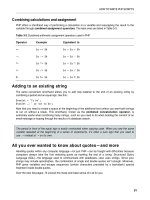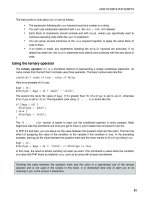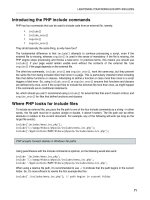Giải pháp thiết kế web động với PHP - p 4 pdf
Bạn đang xem bản rút gọn của tài liệu. Xem và tải ngay bản đầy đủ của tài liệu tại đây (705.28 KB, 10 trang )
GETTING READY TO WORK WITH PHP
11
You dont need any special equipment. A web server is a piece of software that displays web pages, not a
separate computer. As long as you have at least 1GB of free disk space, you should be able to install all
the software on your computer—even one with modest specifications.
If you already have a PHP test environment on your local computer, theres no need to reinstall. Just
check the section at the end of the chapter titled “Checking your PHP (Windows and Mac).”
Individual programs or an all-in-one package?
For many years, I advocated installing each component of a PHP testing environment separately, rather
than using a package that installs Apache, PHP, MySQL, and phpMyAdmin automatically in a single
operation. My advice was based on the dubious quality of some early all-in-one packages, which installed
easily but were next to impossible to uninstall or upgrade. The all-in-one packages currently available are
excellent, and I have no hesitation in recommending them. On my computers, I use XAMPP for Windows
(www.apachefriends.org/en/xampp-windows.html) and MAMP for Mac OS X (www.mamp.info/en/
mamp/index.html).
Setting up a PHP testing environment with an all-in-one package is normally trouble free. The main
cause of difficulty is a conflict with another program using port 80, which Apache and IIS use to listen
for page requests. If Skype is installed, go to the Advanced section of Skype Preferences, and
make sure its not using port 80. Try 42815 as the incoming port instead.
Setting up on Windows
These instructions have been tested on Windows 7, Windows Vista, and Windows XP. Make sure that
youre logged on as an Administrator before proceeding.
Getting Windows to display filename extensions
By default, most Windows computers hide the three- or four-letter filename extension, such as .doc or
.html, so all you see in dialog boxes and Windows Explorer is thisfile instead of thisfile.doc or
thisfile.html. The ability to see these filename extensions is essential for working with PHP.
Use these instructions to enable the display of filename extensions in Windows 7 and Windows Vista:
1. Open Start
Computer.
2. Select Organize Folder and Search Options.
3. In the dialog box that opens, select the View tab.
4. In the Advanced settings section, uncheck the box marked Hide ex tensions for known
file typ es.
5. Click OK.
CHAPTER 2
12
Use these instructions in Windows XP:
1. Open Start My Computer.
2. Select Tools
Folder Options.
3. In the dialog box that opens, select the View tab.
4. Uncheck the box marked Hide extensions for known file types.
5. Click OK.
I recommend that you leave your computer at this setting because it is more secure—you can tell if a virus
writer has attached an .exe or .scr executable file to an innocent-looking document.
Choosing a web server
Most PHP installations run on the Apache web server. Both are open source and work well together.
However, Windows has its own web server, Internet Information Services (IIS), which also supports PHP.
In fact, Microsoft has worked closely with the PHP development team to improve the performance of PHP
on IIS to roughly the same level as Apache. So, which should you choose?
The answer depends on whether you develop web pages using ASP or ASP.NET, or intend to do so. ASP
and ASP.NET require IIS. You can install Apache on the same computer as IIS, but they both listen for
requests on port 80. You cant run both servers simultaneously on the same port.
Unless you need IIS for ASP or ASP.NET, I recommend that you install Apache, using XAMPP or one of
the other popular all-in-one packages, as described in the next section. For instructions on how to install
PHP in IIS, skip ahead to “Installing PHP with the Microsoft Web Platform Installer.”
Installing XAMPP on Windows
XAMPP installs Apache, PHP, MySQL, phpMyAdmin, and several other tools on your computer in a single
operation. Apart from the time it takes to download, the installation process normally takes less than five
minutes. Once it has been installed, you need to change a few settings, but most changes can be made
through a web interface.
XAMPP isnt the only all-in-one package. Two others are WampServer (www.wampserver.com/en/) and
EasyPHP (www.easyphp.org). They all install the software you need to develop PHP. The main difference
lies in the interface they provide to control the web server and database.
The following instructions describe how to install XAMPP:
1. In a browser, go to www.apachefriends.org/en/xampp-windows.html#641, and download
XAMPP for Windows. Choose the Basic package self-extracting RAR archive.
2. Close all applications on your computer, and double-click the .exe file you downloaded. A
dialog box asks you where you want to install XAMPP. The default is C:\. If you select the
default, all the necessary files are extracted to a new folder called C:\xampp.
Download from Wow! eBook <www.wowebook.com>
GETTING READY TO WORK WITH PHP
13
3. At the end of the extraction process, the installer opens a Windows Command Prompt window
with a series of questions about installation options. Type y or n, depending on your
preference, and press Enter.
4. After you have set the options, you should see a message telling you that XAMPP is ready.
Type 1, and press Enter to start the XAMPP Control Panel (see Figure 2-1).
Figure 2-1. The XAMPP Control Panel
5. Type x, and press Enter to close the Command Prompt window.
6. Start Apache and MySQL by clicking the top two Start buttons in the XAMPP Control Panel.
FileZilla, Mercury, and Tomcat are not required for a PHP testing environment and are not
covered in this book. If the servers start up without error, the control panel should display
Running alongside Apache and MySQL, and the labels on the Start buttons should change to
Stop, as shown in Figure 2-2.
Figure 2-2. The XAMPP Control Panel confirms the servers are running.
CHAPTER 2
14
Troubleshooting
If Apache or MySQL fail to start, check the following:
• If Apache reports an error on startup, double-click C:\xampp\apache\logs\error.log in
Windows Explorer, and scroll to the bottom of the file to read any error messages.
• Check that another program isnt using port 80. Your security software should indicate any
program that has initiated communication on port 80. This port is used for HTTP (Hypertext
Transfer Protocol), so the program is usually web-related.
• The error log for MySQL is located in the C:\xampp\mysql\data folder. It's in a file that uses
the same name as your computer followed by an .err filename extension. Double-click its
icon, and select Notepad when prompted to select a program to use.
• If the error logs dont reveal the cause, try disabling any security software temporarily. If that
solves problem, adjust the settings in the security software before re-enabling it.
The Explore button in the XAMPP Control Panel is a quick way to open the
xampp
folder. The Port-
Check button will let you know whats running on each port, so you can see if you have a conflict on
port 80.
Configuring XAMPP
After installing XAMPP, you need to create a password for the main administrative account in the MySQL
database. This is how you do it:
1. Make sure that Apache and MySQL are running. Launch a browser, type http://localhost/
into the address bar, and press Enter.
2. You should see a web page offering a choice of languages. Select the language you want to
use. This launches the XAMPP welcome screen, as shown in Figure 2-3.
Figure 2-3. The XAMPP Welcome screen
GETTING READY TO WORK WITH PHP
15
3. Click Security in the menu on the left of the screen. This opens a new browser window or tab
with a report on your installations security status. Scroll down below the status report, and
click the following link: http://localhost/security/xamppsecurity.php.
This displays the screen shown in Figure 2-4, which prompts you to create a password for the
MySQL superuser, root. Even if you are the only person using the computer, it's good practice
to password protect the MySQL database.
4. Enter your chosen password in both fields. It can contain special characters but should not
have any spaces.
Figure 2-4. Setting the MySQL root password in XAMPP.
5. Immediately below the password fields is a pair of radio buttons that determine how
phpMyAdmin connects to MySQL as the root superuser. The default is to store it in a cookie.
This is fine for a local development environment.
6. You are also asked whether to set a random password for the phpMyAdmin pma user.
phpMyAdmin uses this for advanced features beyond the scope of this book, but the default
Yes is fine.
7. If you're worried about forgetting the root superuser password, select the check box to store it
in a plain text file at C:\xampp\security\mysqlrootpassword.txt. How much of a security
risk this represents depends on who else has access to your computer.
8. After making your choices, click the Password changing button.
Starting Apache and MySQL automatically with XAMPP
The Apache web server needs to be running whenever you test your PHP scripts. MySQL also needs to be
running if your script accesses a database. Forgetting to switch them on is a common mistake. Apache
and MySQL consume few computer resources, so many developers leave them running all the time. To
launch them automatically as Windows services each time your computer starts, select the Svc check
boxes alongside Apache and MySQL in the XAMPP Control Panel. On the other hand, the XAMPP Control
Panel makes it easy to run the servers whenever you need them. The servers take only a few seconds to
start and stop, so its up to you if you want to leave them running or only start them when required.
CHAPTER 2
16
Congratulations. You now have a working PHP development environment on your computer. Skip to
“Checking you PHP settings (Windows and Mac)” later in this chapter.
If you run into problems with installing or running XAMPP, the best place to start looking for answers
is in the XAMPP forum at
www.apachefriends.org/f/viewforum.php?f=34
.
Installing PHP with the Microsoft Web Platform Installer
If you need to use IIS instead of Apache, the easiest way to install PHP is with the Microsoft Web Platform
Installer (Web PI). The Web PI automatically downloads the correct version of PHP and integrates it into
your IIS server. At the time of this writing, the Web PI doesnt support MySQL or phpMyAdmin, so you
need to install them separately afterward. If you havent yet installed IIS or the .NET framework, the Web
PI can install them at the same time as PHP.
1. Download the Web PI from www.microsoft.com/web/downloads/platform.aspx. If you are
using Internet Explorer, click Run to install it. Otherwise, save the .exe file to your local
computer, and double-click it to install the Web PI.
You need to remain online, because the Web PI connects to Microsoft to find the most up-to-
date components and then asks which ones you want to install (see Figure 2-5).
Figure 2-5. The Microsoft Web Platform Installer makes it easy to integrate PHP in IIS.
GETTING READY TO WORK WITH PHP
17
2. Select Web Platform from the menu on the left. To select the components you want to install,
click the Customize link in the relevant section. IIS and ASP are located in the Web Server
section. PHP and ASP.NET are in the Frameworks and Runtimes section.
3. At the time of this writing, the Database section supports only Microsoft SQL Server. If you
want to use this database instead of MySQL, you also need to select the Microsoft SQL
Server Driver for PHP.
Using PHP with Microsoft SQL Server is beyond the scope of this book. However, the chapters on
database connection show how to use PHP Data Objects (PDO), which work with all major
databases, including Microsoft SQL Server and MySQL.
4. After you have made your selections, click Install. The Web PI downloads the necessary
components and installs them on your computer.
5. When the installation is complete, launch your browser, type http://localhost/ in the
address bar, and press Enter. In Windows 7, Windows Vista, and other recent versions of
Windows, you should see the IIS welcome page.
6. If this is the first time you have installed IIS, you need to change the permissions on the folder
where IIS stores websites:
• In Windows Explorer, locate C:\inetpub\wwwroot, right-click, and select
Properties.
• Select the Security tab, and click Edit.
• In the Group Or User Names section at the top of the panel, select
IIS_IUSRS, and select the Allow check box for the Write permission in the
lower half of the panel.
• Click OK twice to close the Permissions and Properties panels.
Installing MySQL separately (for IIS only)
The Web PI doesnt install MySQL, so you need to download and install it independently. During the
configuration process, youre prompted to create a password for the root superuser. This is the main
administrative user account in MySQL. Make a note of the password, because you wont be able to
access MySQL without it.
1. Go to the MySQL downloads page at Select
Microsoft Windows from the Select Platform menu, and download the MSI Installer Essentials
for your operating system (there are different versions for 32-bit and 64-bit Windows).
2. Double-click the installer file, and follow the onscreen instructions. Choose Typical Install.
3. At the end of the installation process, select the option to configure the MySQL server, and
click Finish.
CHAPTER 2
18
4. In the MySQL Server Instance Configuration Wizard, select the following options:
• Configuration type: Detailed Configuration
• Server type: Developer Machine
• Database usage: Multifunctional Database
• Number of concurrent connections: Decision Support (DSS)/OLAP
• Networking options: Accept the default settings.
• Default character set: Accept the default setting.
• Windows options: Select Install As Windows Service and Include Bin
Directory in Windows Path.
• Security: Enter and confirm a password for the root superuser.
5. Click Execute to configure MySQL.
Installing phpMyAdmin separately (for IIS only)
phpMyAdmin is a web-based front end for MySQL. Use the following instructions to install it in IIS:
1. Go to www.phpmyadmin.net/home_page/, and download the latest version of phpMyAdmin.
2. Unzip the downloaded file. It extracts the contents to a folder called phpMyAdmin-x.x.x,
where x represents the version number.
3. Rename the folder phpMyAdmin, and move it to C:\inetpub\wwwroot\phpmyadmin.
4. Create a new subfolder called config in C:\inetpub\wwwroot\phpmyadmin.
5. Open a browser, type http://localhost/phpmyadmin/setup/index.php in the address
bar, and press Enter. Ignore any warning about the connection not being secure. It applies
only if you are installing phpMyAdmin on a live server on the Internet.
6. Click the New Server button in the Servers section. This loads a form with most of the
necessary information already filled in. Verify the following settings:
• Server hostname: localhost
• Server port: Leave blank
• Server socket: Leave blank
• Connection type: tcp
• Authentication type: config
• User for config auth: root
• Password for config auth: Enter your MySQL root password.
GETTING READY TO WORK WITH PHP
19
7. Click Save. The next screen will probably warn you that using the config authentication type
is not desirable for live hosts. This is not important in a local testing environment. However, if
you share the computer with others and want to force users to log into phpMyAdmin, click the
Edit link in the Servers section to return to the setup, and select http as the authentication
type.
You might also see a warning that you didn't set up a phpMyAdmin database. You can set one
up later if you decide to use the advanced features of phpMyAdmin.
8. Scroll down to the Configuration file section near the bottom of the page, and click Save.
9. Open the config folder in Windows Explorer. You should see a new file called
config.inc.php. Move it the main phpmyadmin folder.
10. Delete the config folder.
11. Type http://localhost/phpmyadmin/ in your browser address bar, and press Enter to load
phpMyAdmin to verify you have installed it correctly.
Congratulations. You now have a working PHP development environment on your computer. Skip to
“Checking you PHP settings (Windows and Mac)” later in this chapter.
Setting up on Mac OS X
The Apache web server and PHP are preinstalled on Mac OS X, but they are not enabled by default.
Rather than using the preinstalled versions, I recommend that you use MAMP, which installs Apache,
PHP, MySQL, and phpMyAdmin in a single operation.
To avoid conflicts with the preinstalled versions of Apache and PHP, MAMP locates all the applications in
a dedicated folder on your hard disk. This makes it easier to uninstall everything by simply dragging the
MAMP folder to the Trash if you decide you no longer want MAMP on your computer.
Installing MAMP
Before you begin, check that the preinstalled versions of Apache and PHP are not running. You should
also be logged into your computer with administrative privileges.
1. Open System Preferences, and select Sharing in Internet & Network.
2. Make sure that Web Sharing is not selected. If MySQL is installed on your computer (its not
installed by default), make sure its turned off, and deselect the option to launch it when you
start your computer.
3. Go to www.mamp.info/en/downloads/index.html, and select the link for MAMP & MAMP
PRO. This downloads a disk image that contains both the free and commercial versions of
MAMP.
4. When the download completes, you will be presented with a license agreement. You must click
Agree to continue with mounting the disk image.
CHAPTER 2
20
5. Drag the MAMP folder onto the shortcut icon for the Applications folder.
6. Verify that MAMP has been copied to your Applications folder, and eject the disk image.
Testing and configuring MAMP
By default, MAMP uses nonstandard ports for Apache and MySQL. Unless youre using multiple
installations of Apache and MySQL, you should change the port settings.
1. Double-click the MAMP icon in Applications/MAMP. Your default browser should launch and
present you with the MAMP welcome page. Note that the URL in the browser address bar
begins with http://localhost:8888. The :8888 indicates that Apache is listening for
requests on the nonstandard port 8888.
2. Minimize the browser, and locate the MAMP control panel (see Figure 2-6), which should be
running on your desktop. The green lights alongside Apache Server and MySQL Server
indicate that both servers are running.
Figure 2-6. The MAMP control panel
3. Click the Preferences button, and select Ports at the top of the panel that opens. It shows
Apache and MySQL are running on ports 8888 and 8889 (see Figure 2-7).