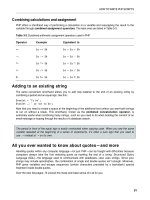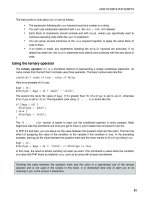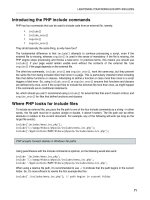Giải pháp thiết kế web động với PHP - p 5 pptx
Bạn đang xem bản rút gọn của tài liệu. Xem và tải ngay bản đầy đủ của tài liệu tại đây (504.63 KB, 10 trang )
GETTING READY TO WORK WITH PHP
21
Figure 2-7. Changing the Apache and MySQL ports
4. Click Set to default Apache and MySQL ports, as shown in Figure 2-7. The numbers
change to the standard ports: 80 for Apache and 3306 for MySQL.
5. Click OK, and enter your Mac password when prompted. MAMP restarts both servers.
If any other program is using port 80, Apache won't restart. If you can't find what's preventing
Apache from using port 80, open the MAMP preference panel, and click Reset MAMP ports.
6. When both lights are green again, click Open start page in the MAMP Control Panel. This
reloads the MAMP welcome page into your browser. This time, the URL is likely to have :80
after localhost. Because port 80 is the default, the addition of :80 is unnecessary, so it
doesn't matter if it's missing. The only time you need the colon followed by a number is if you
use nonstandard ports.
If you were expecting to have to do more, thats all there is to it. The Windows section was longer because
of the different options for XAMPP and IIS. If you run into difficulties, the best place to look for help is in
the MAMP forum (o/index.php?c=1).
Checking your PHP settings (Windows and Mac)
After installing PHP, its a good idea to inspect how it has been configured. In addition to the core
features, PHP has a large number of optional extensions. Which ones have been installed depends on the
package you chose. XAMPP, MAMP, and the Microsoft Web PI install all the extensions that you need for
this book. However, some of the basic configuration settings might be slightly different. To avoid
unexpected problems, adjust your PHP configuration to match the settings recommended in the following
pages.
CHAPTER 2
22
1. Make sure that Apache or IIS is running on your local computer.
2. If you installed XAMPP or MAMP, click the phpinfo link in the XAMPP or MAMP welcome page.
In XAMPP, its in the menu on the left of the screen. In MAMP, its in the menu at the top of the
browser window. Skip to step 6.
If you installed PHP in IIS, continue with step 3.
3. Open Notepad or a script editor, and type the following script:
<?php phpinfo(); ?>
There should be nothing else in the file.
4. Save the file as phpinfo.php in C:\inetpub\wwwroot.
5. Type http://localhost/phpinfo.php in your browser address bar, and press Enter.
You should see a page similar to Figure 2-8 displaying the version of PHP running in your local
testing environment followed by extensive details of your PHP configuration.
Figure 2-8. Running the phpinfo() command displays full details of your PHP configuration.
6. Make a note of the value of Loaded Configuration File. This tells you where to find php.ini,
the text file that you need to edit to change most settings in PHP.
7. Scroll down to the section labeled Core (in PHP 5.2, its called PHP Core), and compare the
settings with those recommended in Table 2-1. Make a note of any differences, so you can
change them as described later in this chapter.
Download from Wow! eBook <www.wowebook.com>
GETTING READY TO WORK WITH PHP
23
Table 2-1. Recommended PHP configuration settings
Directive Local value Remarks
display_errors
On Essential for debugging mistakes in your scripts. If set to
Off, some errors result in a completely blank screen, leaving
you clueless as to the possible cause.
error_reporting
32767 This sets error reporting to the highest level. In PHP 5.2, the
value should be 6143.
file_uploads
On Allows you to use PHP to upload files to a website.
log_errors
Off With display_errors set on, you dont need to fill your
hard disk with an error log.
magic_quotes_gpc
Off See “Eliminating magic quotes.”
8. The rest of the configuration page shows you which PHP extensions are enabled. Although the
page seems to go on forever, theyre all listed in alphabetical order after Core (or PHP Core).
To work with this book, make sure the following extensions are enabled:
• gd: Enables PHP to generate and modify images and fonts.
• mbstring: Provides multilingual support.
• mysqli: Connects to MySQL (note the “i,” which stands for “improved” and distinguishes
this extension from the older mysql one, which should no longer be used).
• PDO: Provides software-neutral support for databases (optional).
• pdo_mysql: Alternative method of connecting to MySQL (optional).
• session: Sessions maintain information associated with a user and are used, among
other things, for user authentication.
• SPL: This is the Standard PHP Library, which improves performance with loops and file
manipulation.
If you installed XAMPP, MAMP, or used the Microsoft Web PI to install PHP, all the extensions listed here
should be enabled. If you used a different method to install PHP, and any of the extensions are missing
from your setup, you need to upgrade your PHP testing environment.
You should also run phpinfo() on your remote server to check which features are enabled. If the listed
extensions arent supported, some of the code in this book wont work when you upload your files to your
website. PDO and pdo_mysql arent always enabled on shared hosting, but you can use mysqli instead.
The advantage of PDO is that its software-neutral, so you can adapt scripts to work with a database other
than MySQL by changing only one or two lines of code. Using mysqli ties you to MySQL.
If any of the Core settings in your setup are different from the recommendations in Table 2-1, you need to
edit the PHP configuration file, php.ini, as described in “Editing php.ini.” Before doing so, read the next
section about magic quotes, because it might influence which setting you use for magic_quotes_gpc.
3
CHAPTER 2
24
Eliminating magic quotes
Quotation marks need special handling when querying a database, so the developers of PHP had what
they thought was the brilliant idea to insert a backslash automatically in front of single and double quotes
in text submitted from an online form. They called this idea magic quotes. For a while, most people were
happy. It was good magic; it made life easier for beginners and went a long way toward solving security
problems. Then, people realized magic quotes didnt really do the job properly. Worse, they littered
dynamically generated text with unsightly backslashes.
Eventually, it was decided that magic quotes should have no future in PHP; but by then, the damage had
already been done. Countless scripts that rely on magic quotes had already been deployed on websites.
Simply removing the feature would cause mayhem. So, magic quotes are being phased out gradually. In
PHP 5.3, magic quotes are disabled by default, but system administrators can still turn them back on.
However, that wont be possible in the next major version of PHP. The feature will no longer exist.
Because magic quotes are destined for the chop, all the scripts in this book are written on the assumption
that magic_quotes_gpc in your PHP configuration is set to Off. However, that presents a problem if the
setting on your remote server is On.
To find out whether your remote server has magic quotes on or off, upload phpinfo.php from the ch02
folder to your website. This contains a single-line script <?php phpinfo(); ?> that displays your PHP
configuration. Load the page into a browser, and find the line indicated in Figure 2-9. Its in the section
labeled Core close to the top of the page.
Figure 2-9. Checking whether magic quotes are enabled
Delete
phpinfo.php
, or move it to a password-protected folder after checking your remote servers
settings. Leaving it publicly accessible exposes details that malicious users might try to exploit.
If the value of magic_quotes_gpc is Off, youre in luck. Just check that its also turned off in your testing
environment.
If the value of magic_quotes_gpc is On, you need to turn off magic quotes. There are three ways to do
so, as follows:
• If your hosting company allows you to edit php.ini, the PHP configuration file, this is the best
option. Change the value of magic_quotes_gpc from On to Off, and restart the web server.
Some companies allow you to make changes through a web interface, but you might need to
edit the configuration file manually in a text editor.
GETTING READY TO WORK WITH PHP
25
• If you dont have control over the settings in php.ini, but your hosting company uses Apache
and allows you to control your configuration with an .htaccess file, add the following line to the
.htaccess file in the top-level folder of your website:
php_flag magic_quotes_gpc Off
• If neither option is available, you need to include nuke_magic_quotes.php at the beginning of
all scripts that process the input of online forms. The file contains a script that strips the
backslashes from form input. Chapter 4 describes how to include external scripts in PHP.
Using
nuke_magic_quotes.php
is inefficient. If you cant edit
php.ini
or use an
.htaccess
file, ask
your hosting company if you can transfer to a server where magic quotes are disabled.
If you cant turn off magic quotes on your remote server, make sure magic_quotes_gpc is set to On in
your local testing environment.
Editing php.ini
The PHP configuration file, php.ini, is a very long file, which tends to unnerve newcomers to
programming, but theres nothing to worry about. Its written in plain text, and one reason for its length is
that it contains copious comments explaining the various options. That said, its a good idea to make a
backup copy before editing php.ini in case you make a mistake.
How you open php.ini for editing depends on your operating system and how you installed PHP:
• If you used an all-in-one package, such as XAMPP, on Windows, double-click php.ini in
Windows Explorer. The file opens automatically in Notepad.
• If you installed PHP using the Microsoft Web PI, php.ini is normally located in a subfolder of
Program Files. Although you can open php.ini by double-clicking it, you wont be able to
save any changes you make. Instead, select Start All Programs Accessories, right-
click Notepad, and select Run as Administrator from the context menu. Inside Notepad,
select File Open, and set the option to display All Files (*.*). Navigate to the folder where
php.ini is located, select the file, and click Open.
• On Mac OS X, php.ini is displayed in Finder as an executable file. Use a text editor, such as
BBEdit or TextWrangler (both available from www.barebones.com), to open php.ini.
Lines that begin with a semicolon (;) are comments. The lines you need to edit do not begin with a
semicolon.
Use your text editors Find functionality to locate the directives you need to change to match the
recommended settings in Table 2-1. Most directives are preceded by one or more examples of how they
should be set. Make sure you dont edit one of the commented examples by mistake.
For directives that use On or Off, just change the value to the recommended one. For example, if you need
to turn on the display of error messages, edit this line:
display_errors = Off
Change it to this:
CHAPTER 2
26
display_errors = On
To set the level of error reporting, you need to use PHP constants, which are written in uppercase and are
case-sensitive.
For PHP 5.3, the directive should look like this:
error_reporting = E_ALL | E_STRICT
The character between E_ALL and E_STRICT is a vertical pipe. On most keyboards, you insert it by holding
down the Shift key and typing a backslash.
To set the level of error reporting on PHP 5.2, use this:
error_reporting = E_ALL
After editing php.ini, save the file, and restart Apache or IIS for the changes to take effect.
If the web server wont start, check the log files, as described earlier in this chapter, and be thankful you
followed the advice to make a backup of php.ini before editing it. Start again with a fresh copy of
php.ini, and check your edits carefully.
Where to locate your PHP files
You need to create your files in a location where the web server can process them. Normally, this means
that the files should be in the servers document root or a subfolder of the document root. The default
location of the document root for the most common setups is as follows:
• XAMPP: C:\xampp\htdocs
• WampServer: C:\wamp\www
• EasyPHP: C:\EasyPHP\www
• IIS: C:\inetpub\wwwroot
• MAMP: Macintosh HD:Applications:MAMP:htdocs
To view a PHP page, you need to load it in a browser using a URL. The URL for the web servers document
root in your local testing environment is http://localhost/.
If you store the files for this book in a subfolder of the document root called phpsols, the URL is
http://localhost/phpsols/ followed by the name of the folder (if any) and file.
If your web server uses a nonstandard port, add the port number preceded by a colon after localhost.
For example, if you installed MAMP and decided against using the default Apache and MySQL ports, use
http://localhost:8888/ instead of http://localhost/.
GETTING READY TO WORK WITH PHP
27
In some rare cases, you might need to use http://127.0.0.1/ instead of http://localhost/.
127.0.0.1 is the loopback IP address all computers use to refer to the local machine.
The alternative to storing your PHP files in the web servers document root is to use virtual hosts. A virtual
host creates a unique address for each site and is how hosting companies manage shared hosting.
Setting up virtual hosts involves editing one of your computers system files to register the host name on
your local machine. You also need to tell the web server in your local testing environment where the files
are located. The process isnt difficult, but it needs to be done each time you set up a new virtual host.
The advantage of setting up each site in a virtual host is that it matches more accurately the structure of a
live website. However, when learning PHP, its probably more convenient to use a subfolder of your testing
servers document root. Once you have gained experience with PHP, you can advance to using virtual
hosts. Instructions for setting up virtual hosts in Apache are on my website at the following addresses:
• Windows:
• MAMP:
Creating a new website in IIS on Windows 7 and Windows Vista is the equivalent of creating a virtual host.
The first stage involves editing the hosts file in C:\Windows\System32\drivers\etc in the same way as
described on my website for setting up a virtual host on Apache. Then register the new site in Internet
Information Services (IIS) Manager by selecting Sites in the Connections panel. Right-click and select
Add Web Site.
IIS on Windows XP does not support more than one website. You can store files in a virtual directory, but
the URL remains http://localhost/foldername/.
Remember to start the web server in your testing environment to view PHP pages.
Whats next?
Now that youve got a working test bed for PHP, youre no doubt raring to go. The last thing I want to do is
dampen any enthusiasm, but before using any PHP in a live website, its important to have a basic
understanding of the basic rules of the language. So before jumping into the really cool stuff, the next
chapter explains how to write PHP. Dont skip it—its really important stuff. You may also be pleasantly
surprised at how few rules there are.
CHAPTER 2
28
29
Chapter 3
How to Write PHP Scripts
If youre the sort of person who runs screaming at the sight of code, this is probably going to be the
chapter you enjoy least, but its an important one—and Ive tried to make it as user friendly as possible.
Ive divided this chapter into two parts: the first section offers a quick overview of how PHP works and
gives you the basic rules; the second section goes into more detail.
Depending on your style of working, you can read just the first section and come back to the more detailed
parts later, or you can read the chapter straight through. However, dont attempt to memorize everything
at one sitting. The best way to learn anything is by doing it. Coming back to the second part of the chapter
for a little information at a time is likely to be much more effective.
If youre already familiar with PHP, you may want to skim through the main headings to see what this
chapter contains and brush up your knowledge on any aspects that youre a bit hazy about.
This chapter covers:
• Understanding how PHP is structured
• Embedding PHP in a web page
• Storing data in variables and arrays
• Getting PHP to make decisions
• Looping through repetitive tasks
• Using functions for preset tasks
• Understanding PHP objects and classes
• Displaying PHP output
• Understanding PHP error messages
CHAPTER 3
30
PHP: The big picture
At first glance, PHP code can look quite intimidating, but once you understand the basics, youll discover
that the structure is remarkably simple. If you have worked with any other computer language, such as
JavaScript or ActionScript, youll find they have a lot in common.
Every PHP page must have the following:
• The correct filename extension, usually .php
• Opening and closing PHP tags surrounding each block of PHP code (although the closing PHP
tag can be omitted in certain circumstances)
A typical PHP page will use some or all of the following elements:
• Variables to act as placeholders for unknown or changing values
• Arrays to hold multiple values
• Conditional statements to make decisions
• Loops to perform repetitive tasks
• Functions or objects to perform preset tasks
Lets take a quick look at each of these in turn, starting with the filename and the opening and closing
tags.
Telling the server to process PHP
PHP is a server-side language. This means that the web server processes your PHP code and sends
only the results—usually as HTML—to the browser. Because all the action is on the server, you need to
tell it that your pages contain PHP code. This involves two simple steps, namely:
• Give every page a PHP filename extension—the default is .php. Do not use anything other
than .php unless you are told to specifically by your hosting company.
• Enclose all PHP code within PHP tags.
The opening tag is <?php and the closing tag is ?>. If you put the tags on the same line as surrounding
code, there doesnt need to be a space before the opening tag or after the closing one, but there must be a
space after the php in the opening tag like this:
<p>This is HTML with embedded PHP<?php //some PHP code ?>.</p>
When inserting more than one line of PHP, its a good idea to put the opening and closing tags on separate
lines for the sake of clarity.
<?php
// some PHP code
// more PHP code
?>
You may come across <? as an alternative short version of the opening tag. However, <? doesnt work on
all servers. Stick with <?php, which is guaranteed to work.