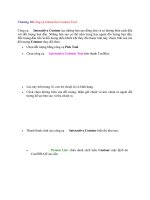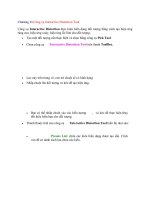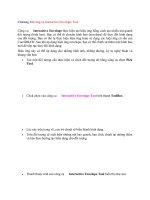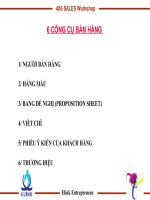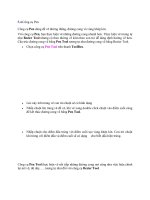CHƯƠNG 6 CÔNG CỤ MMC pdf
Bạn đang xem bản rút gọn của tài liệu. Xem và tải ngay bản đầy đủ của tài liệu tại đây (183.34 KB, 10 trang )
Chơng 6
Công cụ MMC
6.1. giới thiệu công cụ MMC
MMC (Microsoft Management Console) là một bộ khung dành cho các
công cụ quản trị mạng windows 2000, bộ khung này đa ra một giao diện
thống nhất cho các công cụ của Microsoft và các hãng khác. MMC không
thay thế các ứng dụng quản trị; nó chỉ tích hợp chúng vào trong một giao diện
duy nhất mà thôi. Không có một chức năng có sẵn nào trong MMC cả, mà nó
chỉ sử dụng các công cụ thành phần sẵn có gọi là Snap-in (phần ghép thêm)
để thực hiện tất cả mọi việc. MMC chỉ cung cấp một giao diện ngời dùng, nó
không thay đổi gì đối với cách làm việc của các Snap-in.
6.1.1. Những lợi ích của MMC
Ta chỉ cần tìm hiểu một giao diện duy nhất để điều khiển tất cả các công
cụ quản trị mạng.
Ta có thể xây dựng các cửa sổ điều khiển (console) phù hợp với chức
năng, nhiệm vụ quản trị mạng của riêng mình.
Bằng cách tuỳ biến các cửa sổ điều khiển MMC, các quản trị viên có thể
uỷ thác công việc lại cho các nhân viên cấp dới mà không cần phải cho
họ quyền truy cập đến tất cả các chức năng và không làm họ rối trí bởi
một công cụ quá lớn.
6.1.2. Các thuật ngữ dùng trong MMC
Console: Một console (cửa sổ điều khiển), là một hoặc nhiều công cụ
quản trị trong một bộ khung (Framework) MMC. Các công cụ quản trị đợc
xây dựng sẵn nh: Active Directory Users and Computers chẳng hạn, chính là
các file console. Ta cũng có thể tạo ra các file console của riêng mình mà
không cần một công cụ lập trình nào cả. Các file console có phần đuôi là
.MSC (Microsoft Saved Console).
Snap-in: Là phần ghép thêm hay phần bổ sung mà Microsoft dùng để
gọi các công cụ quản trị có thể đợc đa vào một console. Ví dụ các công cụ
quản trị DHCP, Disk Defragmenter là snap-in.
Các snap-in có thể đợc tạo ra bởi Microsoft hoặc bởi các nhà chế tạo
phần mềm khác. Trong một số trờng hợp, một snap-in có thể chứa các thành
phần gọi là node (đốt, mấu), hoặc container (khoang chứa), hoặc thậm chí cả
91
leaf (lá). Mặc dù ta có thể nạp nhiều snap-in vào một console duy nhất, song
hầu hết các công cụ quản trị có sẵn trong Windows 2000 đều chỉ chứa một
snap-in duy nhất.
Extension: Một extension (phần mở rộng) về cơ bản là một snap-in, nh-
ng lại không thể tự mình nằm trên console, phải lệ thuộc vào một snap-in độc
lập. Nó dùng để thêm một số chức năng vào cho một snap-in. Một số snap-in
hoạt động theo cả hai cách. Ví dụ, Event Viewer là một snap-in độc lập, nhng
nó đợc thực hiện nh một extension đối với snap-in Computer Management.
Các extension chỉ có tính tuỳ chọn, tức là ta có thể nạp chúng hoặc không vào
snap-in.
Các quản trị viên có thể tạo ra những file MSC mới bằng cách tuỳ biến
một file MSC có sẵn, hoặc tạo ra một file nh vậy từ một console để trống. File
chơng trình MMC.EXE cộng với các snap-in đợc qui định tạo ra một giao diện
cho công cụ. Ngoài ra, ta có thể mở đồng thời nhiều công cụ, nhng mỗi
console sẽ chạy một bản MMC riêng.
User mode và Author mode: Theo mặc định, các công cụ console đợc
tạo sẵn của Windows 2000 đợc mở ra trong chế độ User mode (chế độ dành
cho ngời dùng), ở chế độ này ta không thể thực hiện các thay đổi đối với
console. Để tạo ra hoặc tuỳ biến một console, ta phải dùng chế độ Author
mode (chế độ dành cho tác giả) nh hình 6.1.
Hình 6.1. Cửa sổ Console ở chế độ Author mode
92
Cửa sổ MMC chínhCửa sổ Console
Gốc Console
Trong chế độ Author mode sẽ có thêm cửa sổ MMC chính với đủ các
chức năng, cửa sổ này dùng để thêm bớt các Snap-in vào colsole. Còn trong
chế độ User mode thì hoặc chỉ có cửa sổ Console, hoặc nếu có cửa sổ MMC
chính thì cũng bị ẩn đi các chức năng chỉnh sửa.
6.1.3. Cửa sổ điều khiển Computer Management
Computer Management là công cụ chính để quản trị một server duy nhất
(tại chỗ hoặc ở xa).
Hình 6.2. Cửa sổ Console Computer Management
Khi vừa khởi động xong, trọng tâm của cửa sổ là máy tại chỗ (Local) nh
hình 6.2. Nếu muốn chuyển trọng tâm sang máy tính khác trên mạng (máy
tính ở xa), ta nhấn chuột phải tại gốc Console, rồi chọn Connect to another
computer để hiện ra cửa sổ Select Computer, sau đó chọn máy tính mong
muốn từ cửa sổ này.
Có ba node chính trong cửa sổ này là: System Tools, Storage, Services
and Applications.
Trong node System Tools ta có thể thực hiện các tác vụ sau:
Event Viewer: Xem các sự cố và quản lý Event Logs.
93
System Information: Xem thông tin chi tiết về các tài nguyên phần
cứng, thông tin cấu hình các thành phần hệ thống, và các thành phần
phần mềm.
Performance Logs and Alerts: Thiết lập các bản ghi chép về hiệu
năng hoạt động và cách cảnh báo.
Shared Folders: Xem, tạo và quản lý các th mục dùng chung; xem
các phiên truy cập (session) và các tập tin đợc mở; cắt đứt các phiên
truy cập.
Device Manager: theo dõi và quản lý những thông tin về phần cứng
và các driver (trình điều khiển thiết bị), và giải quyết các xung đột
về tài nguyên máy.
Local Users and Groups: Tạo ra và quản lý ngời dùng và nhóm tại
chỗ.
Node Storage có các tuỳ chọn để quản lý các thiết bị lu trữ ở máy tại
chỗ và ở xa.
Node Services and Application bao gồm các thiết định về điện thoại,
cấu hình của các dịch vụ.
6.1.4. Các công cụ MMC khác
Tất cả các công cụ quản trị mà ta đã thấy trong nhóm chơng trình
Administrative Tools đều đợc ghi bởi một file .MSC nh bảng sau đây:
File .MSC Tên thờng gọi
MSINFO32.MSC
System Information
COMPMGMT.MSC
Computer Management
Dcpol.msc
Domain Controller Security Policy
Devmgmt.msc
Device Manager
Dfrg.msc
Disk Defragmenter
Dfsgui.MSC
Distributed File System
Diskmgmt.MSC
Disk Management
dompol.MSC
Domain Security Policy
domain.MSC
Active Directory Domains and Trusts
Dsa.MSC
Active Directory Users and Computers
dssite.MSC
Active Directory Sites and Services
Eventvwr.MSC
Event Viewer
94
faxserv.MSC
Fax Service Management
fsmgmt.MSC
Shared Folders
gpedit.MSC
Group Policy
lusrmgr.MSC
Local User Manager
ntmsmgr.MSC
Removable Storage Manager
Perfmon.MSC
Performance Monitor
rrasmgmt.MSC
Routing and Remote Access
secpol.MSC
Local Security Policy
services.MSC
Services Configuration
tapimgmt.MSC
Telephony
comexp.MSC
Component Services
dhcpmgmt.MSC
DHCP
dnsmgmt.MSC
DNS
Iis.MSC
Internet Information Services
Hầu hết các công cụ này đều nằm trong trong th mục winnt\system32, vì
vậy nằm trong đờng dẫn truy tìm (search path) mặc định.
Trớc đây ta thấy các công cụ này thờng chỉ đợc khởi động thông qua
nhóm chơng trình Administrative Tools. Bây giờ, khi đã biết tên file cảu các
công cụ và nơi chứa các file này, ta có thể tạo ra Shortcut để khởi động chúng,
hoặc khởi động từ hộp thoại Start/Run, nhng phải gõ vào đầy đủ cả tên file và
phần đuôi.
6.2. Tạo ra các công cụ MMC cho riêng mình
Nếu các công cụ MMC có sẵn không phù hợp với nhu cầu của ta, ta có
thể tạo ra một công cụ đợc tuỳ biến theo ý mình, có các thành phần thờng đợc
dùng nhất. Việc tạo ra các công cụ quản trị riêng cho mình đợc thực hiện một
cách dễ dàng nhờ sử dụng bộ khung MMC và các Snap-in đợc Microsoft và
các hãng phần mềm khác cung cấp.
Việc tạo ra các công cụ MMC với một số tác vụ hạn chế, rồi trao cho
nhóm điều hành viên nào đó, cũng chính là cách trao bớt quyền quản trị hệ
thống cho các đối tợng khác.
6.2.1. Xây dựng một console đơn giản
95
Trớc hết mở một MMC trống trong chế độ Author mode, bằng cách thực
hiện chơng trình MMC.EXE từ hộp thoại Run (chọn Start/Run) để hiện ra cửa
sổ nh hình 6.3.
Hình 6.3. Cửa sổ Console trống
Từ đây ta có mở các file .MSC có sẵn (cũng giống nh cách mở các file
.DOC của Word) để thêm vào các Snap-in, bằng cách chọn Console/Open từ
cửa sổ MMC chính.
Giả sử ta cần có một công cụ để quản lý và giải quyết những trục trặc về
phần cứng. Để tạo nó ta thực hiện các bớc sau:
1. Đổi tên Console Root thành Hardware Tools, nh cách đổi tên một th
mục.
2. Bây giờ ta có thể đa vào các Snap-in ngay bên dới Hardware Tools, nh-
ng nếu muốn gom các Snap-in vào thành từng nhóm để dễ tìm kiếm và thao
tác, ta tạo thêm hai th mục bên dới Hardware Tools là: Disk Tools và Other
Tools bằng cách sau:
- Chọn Console/Add/Remove Snap-in từ cửa sổ MMC chính để hiện ra
cửa sổ nh hình 6.4, Trong đó ý nghĩa của các mục nh sau:
+ Snap-ins added to: để chọn nơi đa Snap-ins hoặc các th mục con vào.
+ Add: để chọn Snap-ins hoặc th mục mới cần đa vào
+ Remove: để loại bỏ Snap-ins hoặc th mục đã đợc đa vào
+ About: để xem thông tin về Snap-ins
+ Standalone: chỉ hiện tên Snap-in
+ Extensions: để xem/ chọn/bỏ chọn các extension (phần mở rộng) vào
Snap-in
96
Hình 6.4. Cửa sổ thêm/loại bỏ các Snap-in hoặc th mục
- Nhấn nút Add, màn hình sẽ hiện ra cửa sổ cho phép ta chọn các Snap-in
cần thêm vào nh hình 6.5. Nếu muốn thêm vào các th mục con mới, thì ta
chọn biểu tợng có tên là Folder, rồi nhấn Add (ở đây ta nhấn hai lần Add vì
cần tạo ra hai th mục
con).
- Các th mục mới
tạo luôn có tên mặc định
là New Folder, để đổi
thành các tên mong
muốn ta phải đóng cửa
sổ hình 6.5 (nhấn Close),
đóng cửa sổ hình 6.4
(nhấn OK) để chuyển ra
cửa sổ hình 6.3, rồi đổi
các tên th mục mới
thành: Disk Tools và
Other Tools nh hình 6.6.
Hình 6.6. Cửa sổ Console
khi đã tạo ra hai th mục mới
97
Hình 6.5. Cửa sổ chọn Snap-in hoặc th mục cần thêm
3. Đa các Snap-in vào các th mục tơng ứng bằng cách thực hiện các thao
tác tơng tự nh bớc 2, chỉ khác là không chọn tạo th mục mới mà là chọn các
Snap-in cần đa vào. ở đây ta cần chú ý là một số công cụ sẽ yêu cầu ta chọn
một máy nào đó để tác động mặc định khi ta khởi động snap-in, thông qua
một cửa sổ đợc hiện ra nh hình 6.7.
Hình 6.7. Cửa sổ chọn máy để Snap-in tác động vào
Trong khi bổ sung các Snap-in tại cửa sổ hình 6.4, ta có thể kiểm tra các
extension có thể đợc dùng cho chúng, bằng cách nhấn vào mục Extension để
hiện ra cửa sổ nh hình 6.8 với ý nghĩa của các mục nh sau:
+ Snap-in that can be extended: chọn snap-in để kiểm tra extension
+ Add all extension: chọn tất cả các extension của snap-in đợc chọn. Nếu
chỉ muốn chọn một số extension cho snap-in thì ta phải bỏ đánh dấu chọn mục
này.
+ Available extensions: chọn/bỏ chọn các extension của snap-in.
98
Hình 6.8. Cửa sổ chọn/bỏ chọn các extension
Kết quả cuối cùng của console này đợc thể hiện trên hình 6.9.
Hình 6.9. Cửa sổ console Hardware sau khi hoàn tất
Để ghi lại console này thành một file .MSC, ta chọn Console/Save, rồi
đặt cho nó một tên file mới và nhấn nút Save.
6.2.2. Hoàn chỉnh console
99
Từ cửa sổ hình 6.9 ta chọn Console/Options để hiện ra cửa sổ nh hình
6.10.
Hình 6.10. Cửa sổ console Hardware sau khi hoàn tất
Tại đây ta có thể đổi tên console từ Console1 thành Basic Admin Tool
(đây không phải là tên file). Nếu muốn đổi biểu tợng khác thì nhấn chuột tại
nút Change icon. Tên và biểu tợng này sẽ đợc hiện trên thanh tiêu đề.
Mục Console mode dùng để chọn chế độ cho Console là Author mode
hoặc User mode, ở đây ta chọn User mode.
Chú ý: Một console đang ở chế độ Console mode có thể mở ở chế độ
Author mode để chỉnh sửa lại bằng cách thêm tuỳ chọn /a vào cuối tên file
console khi đợc gọi thực hiện từ hộp thoại Run, ví dụ: quan_tri.msc /a, hoặc
mở nó từ cửa sổ MMC chính, bằng cách chọn Console/Open.
Câu hỏi và bài tập
1. Công cụ MMC là gì ? Nêu những lợi ích của MMC.
2. Giải thích các thuật ngữ dùng trong MMC gồm: Console, Snap-in
Extension, User mode và Author mode.
3. Thực hành xây dựng một console theo ý mình.
100