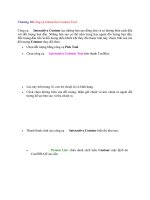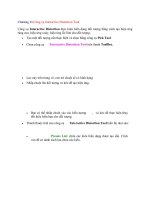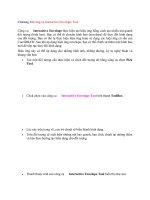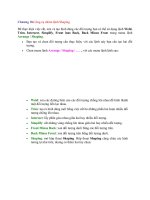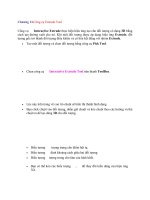Chương 9.Công cụ Interactive Blend Tool
Bạn đang xem bản rút gọn của tài liệu. Xem và tải ngay bản đầy đủ của tài liệu tại đây (151.6 KB, 12 trang )
Chương 9.Công cụ Interactive Blend Tool
Hiệu ứng Blend tạo một loạt các đối tượng trung gian có liên kết với các đối tượng ban
đầu, những đối tượng trung gian mang thuộc tính có những đặc điểm chuyển tiếp tùy
thuộc và hai hay nhiều đối tượng ban đầu. Sử dụng công cụ Interactive Blend tạo ra
được những hiệu ứng đẹp mắt, đặc biệt là khi tô màu lan toả cho những đối tượng.
•
Thực hiện tạo hai đối tượng như sau:
•
Chọn công cụ hiệu ứng Interactive Blend Tool trên thanh ToolBox.
•
Lúc này trên trang vẽ, con trỏ chuột sẽ có hình dạng
•
Nhấn giữ chuột lên đối tượng
•
Kéo chuột từ đối tượng này đến đối tượng khác (ví dụ là từ hình tròn đến hình
vuông)
•
và thả chuột ra, một loạt đối tượng trung gian xuất hiện giữa hai đối tượng này.
(bạn có thể thực hiện ngược lại, kéo từ hình vuông qua hình tròn).
•
Biểu tượng hình vuông màu trắng là điểm điều khiển trên hai đối tượng
gốc.
•
Biểu tượng chỉ hướng kéo.
•
Biểu tượng : với tam giác trên là điểm điều khiển gia tốc biến đổi đối
tượng, tam giác dưới là điểm điều khiển gia tốc biến đổi màu.
•
Khi thực hiện thao tác Blend, những tùy chọn trên thanh thuộc tính Blend được
kích hoạt:
•
Ô Presets: chứa những kiểu Blend được tạo mặc định trong
CorelDRAW.
•
Bạn chọn cùng lúc hai đối tượng bằng công cụ Pick Tool
•
Chọn công cụ Interactive Blend Tool, click chọn vào ô
trên thanh thuộc tính. Một danh sách hiệu ứng tạo
sẵn được hiển thị, bạn click chọn một kiểu để áp dụng cho đối tượng
được chọn.
•
Nút Add Preset: thêm một kiểu Blend vào trong ô Presets. Bạn
chọn một kiểu Blend tự tạo bằng công cụ Blend, nhấn chọn nút
Add Preset. Hộp thoại Save As hiển thị với thư mục mặc định là
Blend, với phần mở rộng là .pst. Bạn nhập tên cho kiểu Blend và
nhấn vào nút Save, kiểu Blend vừa lưu sẽ nằm cuối danh sách các
kiểu
Blend trong ô Presets.
•
Nút Delete Preset: xoá một kiểu Blend, chỉ xoá được kiểu Blend
bạn tạo ra trong danh sách Presets (các kiểu có sẵn của CorelDRAW
bạn không thể xoá được). Click chọn tên kiểu Blend bạn tạo trong
danh sách Presets, click chọn vào nút Delete Preset để xoá.
•
Number of Steps or offset Between Blend Shapes: thay đổi
số bước chuyển tiếp giữa hai đầu đối tượng (cũng chính là số đối tượng
trung gian) và khoảng cách giữa hai đối tượng trong khối Blend.
Bạn nhập giá trị thích hợp vào trong ô và nhấn Enter để nhận
thấy kết quả.
•
Blend Direction: thực hiện quay khối Blend với một giá trị góc
nhập trong ô này.
•
Loop Blend: lặp lại hiệu ứng Blend với giá trị góc quay trong ô Blend
Direction làm dịch chuyển đối tượng khỏi hướng Blend ban đầu được kích
hoạt khi mục Blend Direction được chọn.
•
Direct Blend: chuyển tiếp màu trực tiếp giữa các đối tượng Blend từ
màu của đối tượng đầu sang màu kế cận cho đến màu của đối tượng cuối.
Tùy chọn này luôn mặc định khi bạn chọn thực hiện công cụ Blend.
•
Clockwise Blend: chuyển tiếp màu của đối tượng Blend theo chiều kim
đồng hồ trên bánh xe màu chuẩn (color wheel).
•
Counterclockwise Blend: chuyển tiếp màu của những đối tượng Blend
ngược chiều kim đồng hồ trên bánh xe chuyển màu chuẩn (color wheel).
•
Object and Color Acceleration: thay đổi sự gia tăng hoặc giảm khoảng
cách và chuyển tiếp màu sắc giữa hai đối tượng Blend. Khi nhấp chọn, hộp
Acceleration hiển thị với các mức độ chọn để ở mức trung bình.
•
Bạn kéo thanh trượt để thay đổi khoảng cách
giữa hai đối tượng Blend
•
Bạn kéo chọn thanh trượt để chuyển tiếp màu
sắc giữa hai đối tượng Blend.
•
Nếu biểu tượng được nhấn chọn (chìm xuống) thì mỗi lần bạn di
chuyển một thanh trượt thì thanh trượt kia sẽ di chuyển theo và đối
xứng nhau.
•
Miscellaneous Blend Optios: những lựa chọn khác của Blend như thực
hiện chia khối Blend, cho khối Blend nằm đầy một đường dẫn. Khi nhấp
chọn, một hộp thoại hiển thị cho bạn các lựa chọn: