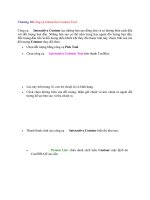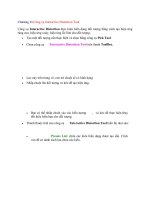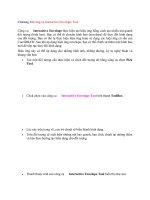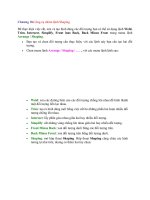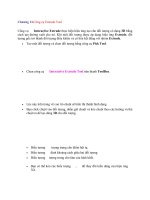Chương 12.Công cụ Interactive Envelope Tool
Bạn đang xem bản rút gọn của tài liệu. Xem và tải ngay bản đầy đủ của tài liệu tại đây (134.87 KB, 5 trang )
Chương 12.Công cụ Interactive Envelope Tool
Công cụ Interactive Envelope thực hiện tạo hiệu ứng bằng cách tạo nhiều nút quanh
đối tượng (hình bao). Bạn có thể di chuyển hình bao (envelope) để thay đổi hình dạng
của đối tượng. Bạn có thể tự thực hiện hiệu ứng hoặc sử dụng các hiệu ứng có sẵn của
CorelDRAW. Sau khi áp dụng hiệu ứng envelope, bạn có thể chỉnh sử thêm một hình bao
mới để
tiếp tục thay đổi hình dạng.
Hiệu ứng này có thể áp dụng cho những hình ảnh, những đường, ký tự nghệ thuật và
khung văn bản.
•
Tạo một đối tượng cần thực hiện và chọn đối tượng đó bằng công cụ chọn Pick
Tool.
•
Click chọn vào công cụ Interactive Envelope Tool trên thanh ToolBox.
•
Lúc này trên trang vẽ, con trỏ chuột sẽ biến thành hình dạng
•
Trên đối tượng sẽ xuất hiện những nút bao quanh, bạn click chuột tại những điểm
và kéo theo hướng tạo biến dạng cho đối tượng.
•
Thanh thuộc tính của công cụ Interactive Envelope Tool hiển thị như sau:
•
Presets List: chứa các kiểu hiệu ứng Envelope do
CorelDRAW tạo sẵn, click chọn sẽ có một danh sách hiển thị cho bạn lựa
chọn.
•
Add Preset: trong quá trình thực hiện trên đối tượng, nếu bạn tạo được
một hiệu ứng lạ độc đáo bạn có thể nhấn vào nút Add Preset để mở hộp
thoại Save As và đặt trên cho hiệu ứng này lưu vào trong danh sách Presets
List. Hiệu ứng mới được thêm vào sẽ nằm ở cuối danh sách của ô Presets
List.
•
Delete Preset: xóa bỏ một hiệu ứng trong ô Presets List do bạn tạo ra.
Những hiệu ứng do CorelDRAW tạo bạn không thể xóa được.
•
Các nhóm biểu tượng bạn sử dụng giống như sử
dụng trong công cụ Shape Tool. Các nút biểu tượng này chỉ có hiệu lực khi
bạn chọn biểu tượng Envelope Unconstrained Mode.
•
Envelope Straight Line Mode: tạo những hình bao dựa trên những
đường thẳng. Ở lựa chọn này, các nút di chuyển theo phương ngang hay
phương đứng. Các góc ở hai cạnh bên chỉ di chuyển theo phương ngang,
các góc ở cạng trên và cạnh dưới theo phương đứng.
•
Envelope Single Arc Mode: tương tư như Envelope Straight Line
Mode nhưng thay những đoạn thẳng là những đường cong theo một phía.
•
Envelope Double Arc Mode: tạo những hình bao với một hình dạng
chữ S ở một hay nhiều phía.
•
Encelope Unconstrained Mode: tạo những hình bao có hình dạng tự do
có thể thay đổi thuộc tính của các nút để thêm và xoá nút. Thực hiện tương
tự như trong công cụ Shape Tool.
•
Add New Envelope: áp dụnh một kiểu Envelope mới cho một đối
tượng đã thực hiện hiệu ứng Envelope.
•
Chọn một đối tượng đã tạo hiệu ứng Envelope, sau đó nhấn vào biểu
tượng Add New Envelope và thực hiện tạo thêm hiệu ứng khác
cho đối tượng.
•
Maping Mode: có 4 kiểu lựa chọn buộc đối tượng uốn theo
hình dáng của hình bao.
•
Putty: tùy chọn mặc định của CorelDRAW thực hiện biến đổi hình
dạng của đối tượng khới với hình dạng của hình bao. Putty ánh xạ
hình dạng của hình bao vào hình dạng của đối tượng từ những nút
bên trong lẫn bên ngoài. Kết quả hình dạng của đối tượng tương đối
giống hình dạng hình bao.
•
Original: tương tự như Putty chỉ khác hình dạng của đối tượng chỉ
khớp tương đối với hình bao.
•
Horizontal: trải dài những đối tượng cho vừa với kích thước cơ bản
của hình bao, và sau đó nén đối tượng theo chiều ngang để vừa với
hình dạng hình bao.
•
Vertical: trải dài đối tượng để vừa kích thước của hình bao, sau đó
nén đối tượng theo chiều dọc để vừa với hình dạng của hình bao..
•
Keep Line: giữ cho những đường thẳng không biến thành đường cong.
Mặc định Keep Line không được chọn (nút sẽ nổi lên), các nút và các
đường của đối tượng ban đầu sẽ khớp với hình dạng của hình bao. Khi biểu
tượng Keep Line trên thanh thuộc tính được chọn (nút sẽ chìm xuống) sẽ
làm cho các nút trên đối tượng khớp với hình dạng hình bao nhưng vẫn giữ
nguyên các đoạn thẳng của đối tượng.
•
Convert to Curves (Ctrl + Q): xoá bỏ hiệu ứng envelope nhưng vẫn
giữ nguyên hình dạng mà hiệu ứng đem lại cho đối tượng.
•
Copy Envelope Properties: thực hiện sao chép thuộc tính của một đối
tượng đã được tạo envelope sang một đối tượng khác.
•
Tạo một đối tượng, chọn đối tượng bằng công cụ Pick Tool, chọn
công cụ Interactive Envelope Tool, click chọn vào biểu tượng
Copy Envelope Properties trên thanh thuộc tính - con trỏ chuột
sẽ hiển thị thành hình dạng
•
Click chuột vào đối tượng đã tạo envelope để thực hiện sao chép.
•
Creat Envelope From: tạo hình dáng hình bao từ hình dáng của một
đối tượng khác. Bạn thực hiện cũng tương tự như Copy Envelope
Properties
•
Chọn đối tượng cần sao chép đường bao, click chọn vào biểu tượng
Creat Envelope From, con trỏ chuột sẽ hiển thị thành hình dạng
•
Click chuột vào đối tượng đã được tạo hiệu ứng envelope để thực
hiện sao chép đường bao.
•
Clear Envelope: xoá hiệu ứng Envelope cho một đối tượng được tạo
hiệu ứng envelope. Bạn chọn đối tượng và click chọn vào biểu tương
Clear Envelope để xoá.