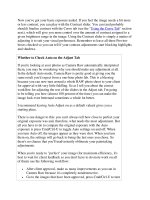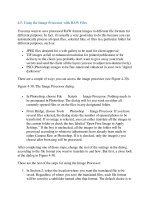Professional Information Technology-Programming Book part 92 pps
Bạn đang xem bản rút gọn của tài liệu. Xem và tải ngay bản đầy đủ của tài liệu tại đây (36.21 KB, 8 trang )
Linux/Unix Installation
These instructions take you through installing PHP from source, using an Apache
web server. You should become the root user to perform the installation by
issuing the su command and entering the superuser password.
Compiling Apache from Source
If you already have installed an Apache web server that supports dynamic shared
objects (DSO), you can skip this section. To check whether your web server
includes this feature, run the following command:
$ httpd l
If the output includes mod_so.c, then DSO support is included. Note that you
may have to supply the full path to httpd (for instance,
/usr/local/apache/bin/httpd).
You begin by downloading the latest Apache source code from
. At the time of this writing, the latest version is 2.0.52, so
the file to download is called httpd-2.0.52.tar.bz2. If a later version is
available, you should be sure to substitute the appropriate version number
wherever it appears in a filename.
You need to save this file to your filesystem in /usr/local/src or some other
place where you keep source code. Uncompress the archive using bunzip2, as
follows:
# bunzip2 httpd-2.0.52.tar.bz2
When the file has been uncompressed, it loses the .bz2
file extension. You extract
this archive file by using tar:
# tar xvf httpd-2.0.52.tar
Files are extracted to a directory called httpd-2.0.52. You should change to
this new directory before continuing:
# cd httpd-2.0.52
Next, you should issue the
configure command with any configuration
switches that are appropriate. For instance, to change the base installation
directory, you should use the prefix switch, followed by the desired location.
You can enter configure help to see a list of the possible configure
switches.
You need to include at least the enable-module=so switch to ensure that
DSO support is available for loading the PHP module later on. You should enter
the following command, adding any other configuration switches that you need to
include:
# ./configure enable-module=so
The configure command produces several screens full of output as it tries to
detect the best compilation settings for your system. When it is done, you are
returned to a shell prompt and can continue the installation.
To begin compiling, you issue the make command:
# make
Again, a lot of output is produced, and the time required for compilation depends
on the speed of your system. When the build is done, you see the following line
and are returned to a shell prompt:
make[1]: Leaving directory `/usr/local/src/httpd-2.0.52'
The final step is to install the newly built software. To do this, you simply enter
make install, and the files are automatically copied to their correct system
locations:
# make install
You issue the apachectl start command to start the Apache web server and
enter your server's IP address in a web browser to test that the installation is
successful. You use the following command if you have not changed the default
installation location:
# /usr/local/apache/bin/apachectl start
Compiling and Installing PHP
You can download the latest version of PHP from www.php.net/downloads.php.
At the time of this writing, the latest version is 5.0.3, so the file to download is
called php-5.0.3.tar.bz2. If a later version is available, you should be sure
to substitute the appropriate version number wherever it appears in a filename.
You need to save this file to your filesystem in /usr/local/src or some other
place where you keep source code. You uncompress the archive by using
bunzip2, as follows:
# bunzip2 php-5.0.3.tar.bz2
Uncompressing If your system does not include the bunzip2
utility, you should download the file called httpd-
2.0.52.tar.gz instead. This archive is slightly larger but is
compressed using gzip, which is more widely available.
When the file has been uncompressed, it loses the .bz2
file extension. Extract this
uncompressed archive file by using tar:
# tar xvf php-5.0.3.tar
Files are extracted to a directory called php-5.0.3. You should change to this
new directory before continuing:
# cd php-5.0.3
Next, you should issue the
configure command with any configuration
switches that are appropriate. For example, to include datab
ase support through the
MySQLi extension, you would use the with-mysqli switch, followed by the
path to the mysql_config utility. To see the full list of configure switches,
you can run configure help.
You need to include either the with-apxs or with-apxs2 switchthe
latter is for Apache 2.0followed by the location of the apxs
utility on your system.
You would use one of the following statements with a default Apache installation:
# ./configure with-apxs2=/usr/local/apache2/bin/apxs
# ./configure with-apxs2=/usr/local/apache/bin/apxs
The configure command produces several screens full of output as it tries to
detect the best compilation settings for your system. When it is done, you are
returned to a shell prompt and can continue the installation.
To begin compiling, you issue the make command:
# make
Again, a lot of output is produced, and the time required for compilation depends
on the speed of your system. When the build is done, you see the following text
and are returned to a shell prompt:
Build complete.
(It is safe to ignore warnings about tempnam and tmpnam).
The final step is to install the newly built PHP module into your web server. To do
this, you enter make install, and the files are automatically copied to their
correct system locations:
# make install
To complete the installation, you need to make a change to the web server
configuration file to tell it that .php files should be passed to the PHP module.
You should edit the httpd.conf file to add the following line:
AddType application/x-httpd-php .php
You can include other file extensions besides .php if you want.
When you next restart your web server by using the apachectl restart
command, the PHP extension will be loaded. To test PHP, you can create a simple
script, /usr/local/apache2/htdocs/index.php, that looks like this:
<?php
phpinfo();
?>
In your web browser, you can visit index.php on the IP address of your web
server, and you should see a page that gives lots of information about the PHP
configuration.
Windows Installation
The instructions in this section take you through installing PHP into an Apache
web server on a Windows system.
Installing Apache
If you already have an Apache web server installed on your system, you can skip
this section.
Download the latest version of Apache from httpd.apache.org
. The file to get is the
MSI Installer package, named apache_2.0.52-win32-x86-no_ssl.msi
for the current Apache 2.0.52 release. Save this file to your desktop and double-
click to begin the installation process.
The installation process is done through a wizard and is mostly self-explanatory.
You must accept the license terms to continue with the installation, after which you
are shown some release notes. Click Next after you have read these, and you are
asked to enter your server information.
Enter your server's domain name and hostname and your email address. If you are
installing on a personal workstation, you should use localhost and
localdomain for your server information. You should leave the recommended
option to install Apache on port 80 selected.
When asked to choose a setup type, you should select the typical setup. Then you
are given the opportunity to select the destination folder for the Apache files. By
default, this is C:\Program Files\Apache Group. Finally, Apache is
ready to install, and clicking the Install button causes your system to start copying
and setting up files on your system.
When the installation is complet
e, the Apache server and monitor program start up,
and you see a new icon in your system tray. You can double-
click this icon to bring
up the Apache Service Monitor, which you can use to start and stop the web server
process. A green light indicates a running server.
Installing PHP
You can download the latest version of PHP from the Windows Binaries section of
www.php.net/downloads.php. You should choose the zip file rather than the
installer package; it is named php-5.0.3-Win32.zip for the latest version of
PHP, which is 5.0.3 at this writing. If a later version is available, be sure to
substitute the appropriate version number wherever it appears in a filename.
You need to save the zip file to your desktop and double-click it to extract it to
C:\php. You can choose another location, as long as you also change the other
instructions in this section to reflect it.
Next, you need to add the PHP module to Apache. Using the file explorer,
you
need to open the Apache configuration directory (if you used the default location,
it should be C:\Program Files\Apache Group\Apache2\conf) and
edit httpd.conf. Then you need to add the following lines to the end of the file:
LoadModule php5_module c:/php/php5apache2.dll
AddType application/x-httpd-php .php
When you next restart your web server from the Apache monitor, the PHP
extension will be loaded. To test PHP, you can create in the htdocs folder under
your Apache installation location a simple script that looks like this:
<?php
phpinfo();
?>
In your web browser, if you visit http://localhost/index.php, you should see a page
that gives lots of information on the PHP configuration.
Troubleshooting
If you experience installation problems, first you should check that you have
followed the steps in this chapter exactly. If you continue to have difficulties, try
the following websites, which may be able to provide assistance:
www.php.net/manual/en/faq.build.php