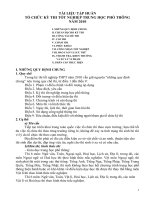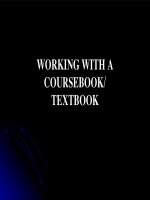Tài liệu tập huấn word
Bạn đang xem bản rút gọn của tài liệu. Xem và tải ngay bản đầy đủ của tài liệu tại đây (437.11 KB, 16 trang )
Trong phần này……
Trang
Microsoft Word
Điều chỉnh một số cấu hình cơ bản
Bộ gõ tiếng Việt, cài đặt và sử dụng
Nhập dữ liệu
Lệnh phục vụ soạn thảo
Theo dõi và chỉnh sửa văn bản
Tách cửa sổ văn bản
Khôi phục nội dung đã xóa
Tìm kiếm và thay thế
Chèn số thứ tự và đánh dấu
Sao chép định dạng
Định dạng trang văn bản (thay đổi kích
thước trang, header and footer)
Tạo tiêu đề trang
Đánh số trang
Ngắt trang
Chọn các Tab
Bảng biểu
Đồ họa trong văn bản (vẽ hình, gom
nhóm, gỡ nhóm, nhóm lại hình ảnh,
chèn ảnh)
Học phần II: Soạn thảo văn bản với MS-Word
Mục tiêu
Hoàn thành học phần này, học viên có thể biết:
- các thao tác cơ bản trong MS Word
- cách cài đặt và sử dụng các bộ gõ tiếng Việt
- cách định dạng văn bản
- cách tạo biểu đồ, cột báo, chèn ảnh vào văn bản
- làm việc với các tùy chọn in ấn và kiếm tra trước khi in.
Đánh giá
- Bài tập thực hành trong các buổi học
- Quan sát
- Bản phản hồi 5 phút sau mỗi buổi học
Các hoạt động tập huấn
- Trình bày
- Hoạt động thực hành (hand-on practice) theo cá nhân, cặp, nhóm
- Q-A: phản hồi cá nhân
Phương tiện
- Máy vi tính/học viên
- Máy in
- Máy projector
- Hand-out các bài tập thực hành
- Phần mềm bộ gõ tiếng Việt Unikey, và Vietkey
- Các file hình ảnh sẵn có
Điều chỉnh một số cấu hình cơ bản
- Vào Tools Options
- Vào Security (Chế độ bảo mật) để chọn mật mã (password) cho tài liệu cần
bảo mật
- Vào Spelling & Grammar, đánh dấu vào các tùy chọn kiểm tra chính tả và
ngữ pháp
- Vào Track Changes, đánh dấu vào tùy chọn liên quan đến màu, cách theo
dõi chỉnh sửa văn bản
- Vào Save, chọn thời gian máy tự động lưu văn bản, vào ô minutes ở Save
Auto recovery into every…
- Vào Default Format chọn định dạng lưu trữ (doc., txt, v.v)
- Click OK để hoàn thành việc tùy chọn
Bộ gõ tiếng Việt, cài đặt và sử dụng
Bộ gõ Vietkey
Cài đặt
1. Copy file: VKNT.EXE vào thư mục trên ổ cứng máy vi tính
2. Nhắp chuột vào biểu tượng của Vietkey
Cách sử dụng
Cách gõ tiếng Việt
- Cách 1: Khởi động Vietkey, bằng cách nháy chuột vào biểu tượng, cửa sổ
điều khiển của Vietkey xuất hiện
- Nháy chuột vào nút Char Sets (Bảng mã)
Chọn Unicode Pre-compound
Nháy chuột vào Input Methods để chọn kiểu gõ tiếng Việt (Telex hoặc VNI)
Cách gõ dấu
Cách 2: Có thể click vào biểu tượng Vietkey trên thanh Taskbar, một cửa số thực
đơn xuất hiện. Nhắp chuột vào dòng chữ Unicode
Cách gõ tiếng Anh
Click vào biểu tượng V, biểu tượng lập tức chuyển sang E (English)
Hoặc tổ hợp phím Alt-Z
Bộ gõ Unikey
Cài đặt
- Vào website chạy phần unikey exe.
Cách sử dụng
- Click vào biểu tượng Unikey
- Bảng điều khiển Unikey sẽ xuất hiện
- Cách gõ tiếng Việt
- Chọn bảng mã và kiểu gõ tương ứng
- Click vào Mặc định hoặc vào Đóng
- Cách gõ tiếng Anh.
- Click vào biểu tượng V ở thanh Taskbar, biểu tượng lập tức chuyển sang E
(English).
Nhập dữ liệu
Một số quy định khi nhập văn bản
- Muốn lùi vào đầu dòng nhấn phím Tabs không sử dụng phím Space
- Các dấu , . ! ? : ; thì phải sát ký tự trước và cách ký tự sau một khoảng trắng
- Các dấu mở ( , “ , ‘ thì phải cách ký tự trước nhưng liền ký tự sau, còn các
dấu đóng ), “, ‘ thì phải liền ký tự trước nhưng cách ký tự sau.
- Kết thúc đoạn văn bản thì mới được nhấn Enter
- Một số phím dịch chuyển con trỏ:
- Home: Dịch chuyển con trỏ về đầu dòng
- End: Dịch chuyển con trỏ về cuối dòng
- Page Up: Dịch chuyển con trỏ lên một đoạn văn bản trên
- Page Down: Dịch chuyển con trỏ xuống dưới một đoạn văn bản
- Các phím mũi tên: Dịch chuyển con trỏ lên trên, xuống dưới một dòng; sang
trái , sang phải một ký tự.
Lưu ý khi nhập văn bản
Khi nhập thô văn bản, bàn phím phải để chế độ chữ thường, không được chuyển
sang chế độ Caps Lock.
- Gõ đủ xong một từ rồi gõ dấu.
- Để gõ tiếng Việt cùng với tiếng Anh, ký tự nào gây ra dấu hãy gõ thêm lần nữa
để bỏ dấu đi
Lệnh phục vụ soạn thảo
Đánh dấu chọn văn bản
- Chọn một từ: Nháy đúp chuột vào từ cần chọn
- Chọn một đoạn văn bản:
- Cách 1: Kéo chuột từ điểm đầu đến điểm cuối của đoạn văn bản
- Cách 2: Nháy chuột để đặt con trỏ text ở điểm đầu, giữ Shift và nháy chuột ở
điểm cuối của đoạn văn bản cần chọn.
- Cách 3: Sử dụng các phím Home, End và các phím mũi tên trên bàn phím. Di
chuyển con trỏ chuột đến điểm đầu, giữ Shift và gõ các phím mũi tên thích
hợp.
- Chọn toàn bộ văn bản dùng tổ hợp phím sau: Một tay nhấn phím Ctrl tay còn
lại nhấn chữ A trên bàn phím
Sửa nội dung văn bản
Xoá ký tự văn bản
- Xoá kí tự liền sau con trỏ nhấn Delete
- Xoá kí tự liền trước con trỏ nhấn BackSpace
Xoá một từ hoặc một đoạn văn bản
- Chọn từ hoặc đoạn văn bản muốn xoá
- Nhấn phím Delete
Các lệnh soạn thảo
- Cut (Ctrl X): Chuyển đoạn văn bản đã chọn vào bộ nhớ đệm
- Copy (Ctrl C): Chép đoạn văn bản đã chọn vào bộ nhớ đệm
- Paste (Ctrl V): Dán đoạn văn bản có trong bộ nhớ đệm vào vị trí con trỏ
Di chuyển một đoạn văn bản từ chỗ này sang chỗ khác
- Đánh dấu đoạn văn bản
- Chọn Menu Edit Cut hoặc nhấn biểu tượng trên thanh công cụ
- Đặt con trỏ Text tại một vị trí thích hợp trong văn bản
- Chọn Menu Edit Paste hoặc biểu tượng dán trên thanh công cụ
Sao chép một đoạn văn bản từ vị trí này sang vị trí khác
- Đánh dấu đoạn văn bản
- Chọn Menu Edit Copy hoặc biểu tượng trên thanh công cụ
- Đặt con trỏ tại vị trí thích hợp trong văn bản
- Chọn Menu Edit Paste
Theo dõi và chỉnh sửa văn bản
Chức năng Track Change cho phép người sử dụng chỉnh sửa (thêm, bớt, xóa,
thêm ghi chú góp ý) cho một văn bản
- Vào Tools, chọn Track changes
- Một thanh công cụ xuất hiện:
Một số chức năng của thanh công cụ này:
- Ô đầu tiên: Hiển thị trạng thái văn bản: Có các trạng thái sau:
o Original: Văn bản gốc (không có đánh dấu chỉnh sửa)
o Original showing markup: Văn bản gốc có đánh dấu chỉnh sửa
o Final: Văn bản cuối cùng (không có đánh dấu chỉnh sửa)
o Final showing markup: Văn bản cuối cùng (có đánh dầu chỉnh sửa)
Chấp nhận chỉnh sửa
Không chấp nhận việc chỉnh sửa
Thêm góp ý
Đánh dấu các từ chú ý
Theo dõi chỉnh sửa
Chấp nhận hoặc không chấp nhận tất cả các chỉnh sửa
Ví dụ:
Tách cửa sổ văn bản
Vào Window, chọn Split để tách một văn bản thành hai cửa sổ.
Người sử dụng có thể làm việc vào cửa sổ bên dưới và xem nội dung vào cửa
sổ bên trên hoặc ngược lại.
Để trở lại một cửa sổ, vào Window chọn Remove Split.
Khôi phục nội dung đã xóa
- Vào Edit, chọn Undo (trở về nội dung ban đầu), Redo (khôi phục lại trạng
thái trước khi sử dụng Redo)
- Sử dụng hai nút trên thanh công cụ chuẩn
Tìm kiếm và thay thế
Tìm kiếm
- Vào Edit, chọn Find
- Đánh từ cần Tìm vào ô Find what
- Click Find Next
Người sử dụng có thể tìm nhanh từ trong văn bản hiện thời
Thay thế:
- Vào Edit, chọn Replace
- Đánh từ cần thay thế vào ô Find what
- Đánh từ mới vào ô Replace with
- Click vào Replace nếu muốn thay thế ở một số vị trí, Replace all nếu muốn
thay thế tất cả các vị trí trong văn bản có từ cần thay thế.
Chèn số thứ tự và đánh dấu
- Vào Format Bullets and Numbering
- Click vào Bullets, chọn ký hiệu đánh dấu phù hợp
- Click vào Numbering, chọn kiểu đánh số thứ tự phù hợp
- Vào Customize để điều chỉnh kiểu đánh số
- Click OK
Sao chép định dạng
- Đánh dấu văn bản gốc (tức là văn bản đã định dạng)
- Click vào biểu tượng (Format Painter) trên thanh công cụ
- Con trỏ sẽ có hình biểu tượng chiếc chổi
- Rê con trỏ tới phần văn bản cần định dạng
- Văn bản sẽ tự động được định dạng theo văn bản gốc
Bằng cách sử dụng người sử dụng không cần phải lập lại định dạng
nhiều lần cho các đoạn văn bản khác nhau
Định dạng trang văn bản (thay đổi kích thước trang, header and
footer)
Thay đổi kích thước trang
- Vào File Page Set up
- Chọn Portrait nếu muốn định dạng trang ở chiều dọc, chọn Landscape nếu
muốn định dạng trang ở chiều ngang
- Có thể thay đối khoảng cách từ văn bản đến đầu trang (top), cuối trang
(bottom), lề phải của trang (Right), lề trái của trang (Left) bằng cách thay
đổi các thông số ở các ô tương ứng
- Chọn cỡ giấy (A4, A3, vv) bằng cách click vào ô Paper
Tạo tiêu đề trang
- Vào View Header and Footer, thanh công cụ Header và Footer hiện ra,
Gõ nội dung tiêu đề đầu hoặc tiêu đề cuối trang. Click nút close trên thanh công cụ
Header và Footer để trở về cửa sổ soạn thảo
Đánh số trang
Có hai cách đánh số trang văn bản
Cách 1: Vào Insert Page Number, xuất hiện hộp thoại:
- Chọn vị trí đánh số trang (Position_: Top of page (đánh số trang vào đầu
trang), Bottom of Page (đánh số trang vào cuối trang)
- Chọn gióng số (Alignment): Right (số gióng vào bên phải), Left (số gióng
vào bên trái), Center (số gióng ở giữa).
- Bỏ dấu chọn ở Show number on the first page nếu không muốn số trang
xuất hiện ở trang đầu của tài liệu
- Click vào Format để tùy chọn kiểu số hoặc bắt đầu đánh số trang theo số
tùy chọn của người sử dụng.
- Lựa chọn các tùy chọn:
- Number format: chọn kiểu đánh số trang
- Include chapter number: đưa số chương là một thành phần của số trang
- Page numbering:
o Continue from previous section: đánh số trang tiếp theo của mục trước
o Start at: đánh số lại, bắt đầu từ giá trị do người sử dụng gõ vào
- Chọn OK để xác nhận tùy chọn, hoặc Cancel để hủy thao tác.
Ngắt trang
- Vào Insert Break Page Break OK
Chế độ ngắt trang rất hữu ích trong khi chỉnh sửa, thêm bớt nội dung tài liệu,
vì phần chỉnh sửa của một đoạn văn bản sẽ không ảnh hưởng đến việc dàn trang
của phần còn lại của văn bản.
Chọn các Tab
Trên thanh thước ở màn hình
Tab căn trái Tab căn giữa Tab căn phải Táb số thập
Hoặc vào Format, chọn Tab, chọn vị trí Tab ở Tab stop position, chọn kiểu gióng
Tab ở Alignment, chọn ký tự dẫn ở Leader. Click OK.
Bảng biểu
Vào table, chọn Insert table: chọn số cột (column), số hàng (rows) tương ứng.
Có thể thay đổi độ rộng của dòng và cột bằng cách đưa con trỏ vào đường biên của
dòng và cột, sau đó kéo độ giãn tùy ý
Thêm cột
Đặt điểm trỏ vào cột bên trái., chọn Table, Insert, Column to the right (chèn thêm
một cột vào bên phải cột đang chọn), Column to the Left (chèn thêm một cột vào
bên phải cột đang chọn).
Thêm dòng
Đặt điểm trỏ vào dòng trên muốn chèn vào, chọn Table, Insert, Row below (chọn
một dòng vào bên dưới), Row above (chọn dòng vào bên trên).
Tách gộp ô
Tách ô: Bôi đen ô muốn tách, vào Table, chọn Split cells, lựa chọn tùy chọn tách
ô, click vào OK
Gộp ô: Bôi đen ô muốn gộp, vào Table, chọn Merge cells.
Đồ họa trong văn bản
Vẽ hình
Nếu thanh công cụ Drawing (thanh công cụ vẽ) chưa có trên màn hình, vào View,
chọn Toolbars, click vào Drawing.
- Các bước vẽ hình:
- Click vào biểu tượng hình muốn vẽ
- Dùng chuột vẽ hình đó lên tài liệu
- Ngoài ra cũng có thể dùng nhiều hình ảnh ở Autoshapes
Gom nhóm, gỡ nhóm và nhóm lại hình vẽ
Gom nhóm
- Nhấn phím Shift chọn các hình vẽ cần nhóm
- Nhấn phải chuột, chọn Grouping Group
Gỡ nhóm hình vẽ
- Click vào nhóm hình vẽ
- Nháy phải chuột, chọn Grouping, chọn Ungroup
Nhóm lại
- Click vào một trong các hình vẽ cần nhóm lại thành một khối các hình vẽ
- Nháy phải chuột, chọn Grouping, chọn Regroup
Chức năng gom nhóm này rất tiện dụng khi người sử dụng muốn copy nhiều
hình ảnh sang một tài liệu khác mà không làm muốn làm thay đổi vị trí liên kết
giữa các hình ảnh đó.
Chèn ảnh lên tài liệu
Vào Insert Picture, chọn các tùy chọn tương ứng:
ảnh từ thư viện có sẵn
ảnh từ file
Các sơ đồ tổ chức
Chữ nghệ thuật
Biểu đồ