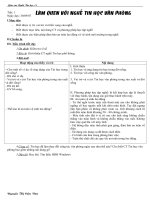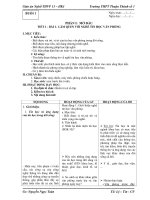Tiết1 : LÀM QUEN VỚI NGHỀ TIN HỌC VĂN PHÒNG doc
Bạn đang xem bản rút gọn của tài liệu. Xem và tải ngay bản đầy đủ của tài liệu tại đây (938.48 KB, 98 trang )
THPT Tam §¶o Gi¸o ¸n NghÒ PT GV: Vò TrÇn Dòng
Tiết1 : LÀM QUEN VỚI NGHỀ TIN HỌC VĂN PHÒNG
Ngày soạn: / / 2007
Ổn định tổ chức lớp
Kiểm tra sí số
Lớp 11A1 11A5
Sĩ số
Ngày dạy
Kiển tra bài cũ:
Trong tiến trình lên lớp
I. MỤC ĐÍCH YÊU CẦU :
- Thấy được sự ảnh hưởng của tin học đến đời sống và sự phát triển của xã hội
- Nêu được các ứng dụng của tin học
II. NÔI DUNG BÀI MỚI :
I. Tầm quan trọng :
1. ảnh hưởng của tin học đối với sự phát triển của xã hội
2. Xã hội tin học hóa
II. Những ứng dụng của tin học :
1. Giải các bìa toán khoa học
2. Giải các bài toán quản lý
- Tổ chức lưu trử hồ sơ
- Xây dựng các chương trình tiện dụng : Cập nhật, xóa bỏ
- Khai thác thông tin theo yêu cầu khác nhau
3. Tự động hóa và điều khiển
4. Truyền thông
5. Soạn thảo, in ấn, lưu trữ, văn phòng
6. Trí tuệ nhân tạo
7. Giáo dục
8. Giải trí
III. CŨNG CỐ HƯỚNG DẪN HỌC :
Kể ra các ứng dụng của tin học
Các ứng dụng tin học ở trường hoặc địa phương
Lĩnh vực tin học có thể ứng dụng được
Các phần mềm hoặc trò chơi mà em thích.
1
THPT Tam §¶o Gi¸o ¸n NghÒ PT GV: Vò TrÇn Dòng
Tiết 2: NHỮNG KIẾN THỨC CƠ BẢN
Ngày soạn: / / 2007
I. KHÁI NIỆM VỀ HỆ ĐIỀU HÀNH
Ổn định tổ chức lớp
Kiểm tra sí số
Lớp 11A1 11A5
Sĩ số
Ngày dạy
Kiển tra bài cũ:
Trong tiến trình lên lớp
1. HỆ ĐIỀU HÀNH LÀ GÌ
Windows đã ra đời từ lâu. Phiên bản có chu kỳ sống khá dài và phổ biến là Windows 3.1
và 3.11
Đây là sản phẩm của Microsoft chạy trên hệ điều hành DOS với tính năng giao diện đồ hoạ
chạy trên các cửa sổ rất dễ sử dụng và đẹp mắt. Chúng chứa hầu hết các chức năng của DOS
nhưng sử dụng dễ dàng hơn nhiều và hiệu quả cao. Các chương trình thi nhau viết trên nền tảng
của Windows. Nhưng Windows vẫn chưa phải là hệ điều hành thực sự mà vẫn phải chạy trên nền
của DOS.
Nhằm khắc phục và bổ sung những cải tiến mới (như chế độ Plus and Play – PnP chẳng
hạn) Windows 95 ra đời vào năm 1995 đáp ứng lòng mong mỏi của toàn thế giới hồi hộp chờ đón
hệ điều hành có tính cách mạng này. Windows 95 thực sự là hệ điều hành (không phải chạy thông
qua DOS) và cách sử dụng rất dễ chịu. Khi ra đời, sự vĩ đại của Windows cũng làm cho người ta
nghi ngại, chẳng hạn tại Hàn quốc cấm không cho sử dụng hệ điều hành này trong thời gian đầu.
Nhưng Windows đã chứng tỏ được vài trò của mình trên toàn thế giới, đa số các máy PC đều sử
dụng hệ điều hành này.
Năm 1998, nhằm phát huy Windows 95. Windows 98 ra lò cũng được đón chào nhiệt tình
của khách hàng và sự sợ hãi của các hãng cạnh tranh khác. Với sự tích hợp nhiều ứng dụng, thay
đổi mã 32 bit, tính năng đa nhiệm, đặc biệt là các ứng dụng mạng (trong đó có trình duyệt WEB –
Internet Explorer) đã xảy ra vụ kiện cáo lớn nhất thế kỷ, dù sao nó cũng chứng minh cho sức
mạnh của Windows 98 và ông Vua giàu nhất thế giới này (Bill Gates đã có tới trên 100 tỷ USD
trong túi của mình).
Trong tài liệu này tác giả sẽ biên soạn theo hệ điều hành máy PC mới nhất hiện nay đó là
Windows 98. Nếu máy các bạn có Windows 95 thì bạn có thể vận dụng vào để chạy hoặc nâng
cấp lên Windows98.
1/ Khởi động Windows.
Bật máy tính như như đã nói ở phần DOS.
Chờ cho Windows nạp xong.
Khi khởi động xong, màn hình Windows hiện lên như sau.
2
THPT Tam §¶o Gi¸o ¸n NghÒ PT GV: Vò TrÇn Dòng
Thanh office
Font ABC
Biểu tượng
Màn hình chính
Menu Start
Task Bar
Trên màn hình chính của Windows gồm:
Góc trên trái là biểu tượng Font tiếng việt ABC để gõ tiếng Việt.
Góc trên phải là thanh công cụ của bộ office (Khi học Word, Excel sẽ dùng).
Trong màn hình là các biểu tượng chương trình (Shortcut) khi chạy chương trình nào hay mở cửa
sổ nào trên đó có thì kích kép chuột vào đó.
Dưới cùng là thanh tác vụ (Task Bar) chứa tiêu đề các chương trình ứng dụng đang chạy. Bên trái
nó là nút Start, từ đây ta sẽ làm nhiều việc (nói sau).
2/ Cách sử dụng chuột (Mouse).
Trước đây máy tính đưa thông tin vào phải thông qua bàn phím rất khó khăn. Từ khi có giao diện
đồ hoạ cho phép tương tác trực tiếp với màn hình thì chuột ra đời và phát huy chức năng của mình.
Chuột có 2 hoặc 3 phím (thường là 2 phím). Khi nói kích chuột thì ta hiểu là bấm nút trái chuột.
Khi nói kích phải thì kích nút phải. Khi nói kích kép thì kích nút trái 2 lần liên tục.
Ở mặt dưới của chuột có 1 hòn bi. Khi ta xoa chuột trên mặt bàn thì hòn bi sẽ lăn tạo ra sự di
chuyển con trỏ chuột () trên màn hình, muốn cho trỏ chuột trỏ vào đâu thì di chuột tới đó rồi thao tác.
Đa số các công việc cho phép sử dụng cả chuột và bàn phím, ta chọn cách nào nhanh hơn trong
ngữ cảnh hiện tại thì dùng. Một số chức năng chỉ hỗ trợ chuột và 1 số chức năng thì chỉ hỗ trợ bàn phím.
3/ Giới thiệu về cửa sổ của Windows.
Quan điểm của Windows là chạy trên các cửa sổ. Tại mỗi thời điểm có 1 cửa sổ được kích hoạt.
Mỗi chương trình ứng dụng khi chạy có một hay nhiều cửa sổ hoặc khi gọi 1 chức năng nào đó có thể 1
cửa sổ lại được mở ra.
Một cửa sổ thường gồm các thành phần sau:
3
THPT Tam §¶o Gi¸o ¸n NghÒ PT GV: Vò TrÇn Dòng
Thanh tiêu đề Thanh công cụ Nút thu nhỏ Phóng to Đóng
Menu Bar
Màn hình chính
Thanh cuốn
Thanh trạng
thái
Hộp cuốn Nút cuốn
Thanh tiêu đề (Title Bar): Hầu hết các cửa sổ đều có, thường nó ghi tiêu đề của chương trình. Ví
dụ: Microsoft Word – Vanban: Ghi tiêu đề chương trình này là Microsoft Word và tên văn bản đang
mở là Vanban. Khi nào thanh tiêu đề có màu xanh sáng lên thì cửa sổ đó đang được kích hoạt, nếu bị mờ
đi thì đang không được kích hoạt, muốn kích hoạt ta chỉ cần kích vào bất kỳ chỗ nào trong cửa sổ. Muốn
di chuyển các cửa sổ hãy kích chuột vào thanh tiêu đề và kéo chuột đến vị trí đích rồi nhả chuột.
Thanh thực đơn (Menu Bar): Là nơi chứa các chức năng, khi cần ta kích chọn trong nó chương
trĩnh sẽ thực hiện chức năng ta cần. Hầu hết các chương trình đều có Menu Bar.
Thanh công cụ (Tools Bar): Với các chức năng hay dùng mà phải thao tác trên Menu sẽ rất lâu,
thanh công cụ chứa các nút (biểu tượng) mà khi kích mỗi nút sẽ thực hiện 1 chức năng cụ thể. Chỉ 1 số
chương trình mới có Tools Bar. Một số chương trình có thể có nhiều hơn 1 thanh công cụ.
Nút thu nhỏ (Minimize): Nhằm thu nhỏ ứng dụng thành biểu tượng trên thanh Task Bar. Khi
muốn gọi lại thì kích vào biểu tượng đó.
Nút phóng to (Maximize): Kích vào đây thì cửa sổ phóng to hết cỡ màn hình và nút đó trở thành
nút Restore, kích vào nó lại trở về như cũ.
Nút đóng cửa sổ (Close): Đóng cửa sổ hiện thời chương trình sẽ kết thúc.
Màn hình chính: Là nơi làm việc chính của chương trình.
Thanh cuốn (Scroll Bar): Thông tin có thể nhiều hơn 1 trang màn hình nên nó bị lấp về 4 phía của
màn hình. Hai thanh cuốn ngang và dọc sẽ giúp ta duyệt các thông tin bị lấp (nếu có).
Thanh trạng thái (Status Bar): Cho biết trạng thái hiện thời.
Trong mỗi cửa sổ có thể có nhiều hơn hoặc ít hơn các thành phần ở trên, khi vào cụ thể sẽ trình bày kỹ
hơn.
4/ Thoát khỏi Windows.
Đóng tất cả các chương trình đang chạy.
Kích Start/Shut Down/Shut Down/Ok
Chờ đến khi máy hiện ra 2 dòng chữ màu vàng thì tắt máy.
5/ Giới thiệu Menu Start.
4
THPT Tam §¶o Gi¸o ¸n NghÒ PT GV: Vò TrÇn Dòng
Từ khi Windows 95 ra đời đã xuất hiện Menu Start. Đa số các chương trình đều chạy từ đây.
Chúng được tổ chức theo cấu trúc cây, khi trỏ chuột vào nhánh nào thì các chức năng con của nó sẽ hiện
ra và khi chọn thì chức năng được thực hiện.
Để kích hoạt Start có thể:
Dùng chuột kích vào nó.
-Bấm nút (Windows) nếu bàn phím không có nút này có thể bấm Ctrl+ESC sau đó dùng các
phím mũi tên di chuyển hộp sáng, khi xong bấm Enter.
6/ Xếp bài trong Windows.
-Đây chỉ là 1 trò chơi có từ thời Windows 3.1 với mục đích giúp người sử dụng làm quen với
chuột.
Khởi động chương trình: Start/Programs/Accessories\Games\Solitaire
Luật chơi như sau:
Ô bên trái trên khi kích vào đó nó sẽ lật để chọn quân bài.
Bốn ô bên phải trên là nơi xếp 4 loại quân bài : Rô, cơ, bích, nhép và xếp từ nhỏ (A) đến lớn
(2,3, . ,K).
Các ô dưới là nơi chứa 1 số quân bài và đặt tạm các quân bài: ở dưới cùng nếu ta tự xếp phải là
quân K. Xếp màu đỏ và đen xen kẽ nhau từ lớn đến nhỏ.
Khi xếp hết ở 4 ô trên thì ta thắng, nếu không xếp xong thì ta thua.
Muốn di chuyên quân bài thì kích và kéo tới đích.
Kết thúc: Kích Menu Games/Exit hoặc kích nút Close.
Tiết 3. LÀM QUEN VỚI TỆP VÀ THƯ MỤC
Ngày soạn: / / 2007
Ổn định tổ chức lớp
Kiểm tra sí số
Lớp 11A1 11A5
Sĩ số
Ngày dạy
Kiển tra bài cũ:
Trong tiến trình lên lớp
I. TỔ CHỨC THÔNG TIN TRÊN MÁY TÍNH
Hệ điều hành tôt chức các tệp trên đĩa hoặc trên các thư mục. Thư mục tổ chức phân cấp.
II. LÀM QUEN VỚI TÊP VÀ THƯ MỤC
1. Chọn đối tượng
Các lệnh về File.
a/ Đổi tên File (Rename)-Lệnh nội trú.
Cú pháp : REN [d:][path]<tên cũ> <tên mới>
ý nghĩa : Đổi tên file với tên cũ thành tên mới trong thư mục được chỉ ra bởi đường dẫn path và ổ đĩa d
Ví dụ:
C:\>REN VANBAN\dxlvo.txt dxlchong.vns
Đổi tên file dxlvo.txt (đơn xin lấy vợ) thành file có tên dxlchong.vns (đơn xin lấy chồng) trong thư mục
VANBAN ở ổ đĩa C
Lưu ý: đây là đổi tên file, nội dung file không thay đổi. Chẳng hạn một người đổi tên nhưng
nội dung con người đó vẫn như cũ.
b/ Sao chép file (Copy) – Lệnh nội trú.
Đây là một lệnh khó và hay dùng trong các lệnh được trình bày.
Cú pháp : COPY [d
n
:][path
n
]<File
n
> [d
đ
:][path
đ
]<Dir
đ
>
5
THPT Tam §¶o Gi¸o ¸n NghÒ PT GV: Vò TrÇn Dòng
Chỉ số
n
là nguồn và
đ
là đích.
ý nghĩa : Sao chép File
n
từ ổ đĩa d
n
theo đường dẫn path
n
đến thư mục Dir
n
trên ổ đĩa d
đ
theo đường dẫn
path
đ
Ví dụ:
C:\>COPY command.com a:\BKED
Copy file command.com trên thư mục gốc ổ C sang thư mục BKED ổ A
C:\>COPY a:\bked\command.com a:\
Copy file command.com từ thư mục BKED ổ A sang thư mục gốc ổ A
Khi copy nếu ở thư mục đích đã tồn tại file đang copy thì máy yêu cầu Xác nhận: Y nếu chép đè, N nếu
không chép đè, A nếu không hỏi lại nữa mà cứ tiếp tục Copy.
Lưu ý: Trong DOS và nhiều chương trình khác cho phép dùng 2 ký tự đại diện * và ?
-Ký tự *: Đại diện cho 1 nhóm ký tự bất kỳ.
-Ký tự ?: Đại diện cho 1ký tự bất kỳ.
Lệnh copy cho phép copy nhiều files.
Ví dụ:
C:\>COPY BKED\*.exe a:\
Copy tất cả các files có tên bất kỳ nhưng đuôi là exe từ thư mục BKED ổ C sang thư mục gốc ổ A.
C:\>COPY BKED\*.ex? a:\
Copy tất cả các files có tên bất kỳ nhưng đuôi có 2 ký tự là ex nhưng ký tự cuối cùng là bất kỳ từ thư mục
BKED ổ C sang thư mục gốc ổ A.
Khi copy nếu đích đã có files cần copy máy hỏi có chép đè hay không? Chọn Y nếu đè, ngược lại chọn N
• Copy kiểu nối File.
Cú pháp : COPY [d:][path]<file1> + <file2> . [fileGhep]
ý nghĩa : Ghép nội dung file1 với file2 . (hết file1 nối tiếp là file2) với tên file ghép là fileGhep. Nếu
không có fileGhep thì tên file ghép ngầm định là File1.
Ví dụ:
C:\>COPY C:\Baihat1.Vns+Baihat2.vns Baica.txt
Nối 2 file Baihat1.Vns với Baihat2.vns tạo ra 1 file mới có tên Baica.txt
c/ Tạo file mới.
Thực chất đây là lệnh copy với nguồn từ bàn phím (CON)
Cú pháp : COPY CON [d:][path]<filename>
ý nghĩa : Tạo 1 file mới có tên filename. Sau khi gõ Enter máy cho ta nhập nội dung file từ bàn phím,
xong gõ F6 hoặc Ctrl+Z rồi Enter để máy ghi vào đĩa và kết thúc.
Ví dụ:
C:\>COPY CON c:\BKED\hat.txt
Gõ 1 đoạn bài hát, xong gõ F6 rồi Enter.
d/ Xem nội dung File (Type) –Lệnh nội trú.
Cú pháp : TYPE [d:][path]<filename>
ý nghĩa : Cho xem nội dung file có tên filename trên màn hình, nếu file dài mà nội dung vượt quá trang
màn hình ấn phím Pause hoặc thêm | More vào cuối lệnh (phải có file More.com).
Ví dụ:
C:\>TYPE C:\>BKED\hat.txt
Cho xem nội dung file hat.txt ta vừa gõ lúc trước.
e/ In nội dung File ra má in –Lệnh nội trú
Có nhiều cách in, để đơn giản ta áp dụng lệnh TYPE ở trên và thay việc đưa ra màn hình bởi máy in.
Cú pháp : TYPE [d:][path]<filename> > prn
ý nghĩa : in nội dung filename ra máy in.
Ví dụ:
C:\>TYPE C:\>BKED\hat.txt >prn
In nội dung file hat.txt ta vừa gõ lúc trước ra máy in.
f/ Xoá file (delete) – Lệnh nội trú.
Cú pháp : DEL [d:][path]<Filename>
ý nghĩa : Xoá file có tên là Filename theo đường dẫn và ổ đĩa chỉ định.
6
THPT Tam §¶o Gi¸o ¸n NghÒ PT GV: Vò TrÇn Dòng
Ví dụ:
C:\>DEL Bked\Baihat.txt
Xoá File Baihat.txt trong thư mục BKED ổ C.
Lệnh DEL cho phép dùng ký tự đại diện như lệnh Copy.
C:\>DEL A:\*.vns
Xoá tất cả các File có đuôi là VNS trên thư mục gốc ổ A.
Lưu ý: Khi xoá File dữ liệu sẽ bị mất, nên khi xoá phải rất cẩn thận.
2/ Quản lý tệp, đĩa (Windows explorer).
Nếu bạn đã dùng các lệnh của DOS để thao tác với thư mục, File, đĩa bằng việc gõ từng lệnh thì
nay với Windows explorer bạn làm việc trực quan và rất dễ dàng. Vào Windows explorer bắng cách:
Chọn Start/Programs/Windows explore.
- Tạo thư mục mới: File/New.
- Xoá file, thư mục: Edit/Delete.
- Copy, Cut, Paste file hoặc thư mục: Edit/
…………………………………………………………………………………………
Tiết 4: THỰC HÀNH LÀM QUEN VỚI TỆP VÀ THƯ MỤC
Ngày soạn: / / 2007
Ổn định tổ chức lớp
Kiểm tra sí số
Lớp 11A1 11A5
Sĩ số
Ngày dạy
Kiển tra bài cũ:
Trong tiến trình lên lớp
Mục đích nhằm cho học sinh thành thạo với các lệnh tạo mới , Copy, Di chuyển, Đổi tên các file và các
thư mục.
Nội dung thực hành:
Tạo 3 thư mục con từ một thư mục ngốc. Trong các thư mục con tạo thêm hai thư mục con khác nằm
trong thư mục đã tạo. Tạo ra trong mỗi thư mục là 5 file. Copy các file đó sang các thư mục và đổi tên
chúng. Xem thư mục dưới dang cây thư mục.
……………………………………………………………………………………………
Tiết 5: THỰC HÀNH LÀM QUEN VỚI TỆP VÀ THƯ MỤC
Ngày soạn: / / 2007
Ổn định tổ chức lớp
Kiểm tra sí số
Lớp 11A1 11A5
Sĩ số
Ngày dạy
Kiển tra bài cũ:
Trong tiến trình lên lớp
Mục đích nhằm cho học sinh thành thạo với các lệnh tạo mới , Copy, Di chuyển, Đổi tên các file và các
thư mục.
Nội dung thực hành:
Tạo 3 thư mục con từ một thư mục ngốc. Trong các thư mục con tạo thêm hai thư mục con khác nằm
trong thư mục đã tạo. Tạo ra trong mỗi thư mục là 5 file. Copy các file đó sang các thư mục và đổi tên
chúng. Xem thư mục dưới dang cây thư mục.
……………………………………………………………………………………………
7
THPT Tam §¶o Gi¸o ¸n NghÒ PT GV: Vò TrÇn Dòng
Tiết 6. MỘT SỐ CHỨC NĂNG KHÁC CỦA WINDOWS
Ngày soạn: / / 2007
Ổn định tổ chức lớp
Kiểm tra sí số
Lớp 11A1 11A5
Sĩ số
Ngày dạy
Kiển tra bài cũ:
Trong tiến trình lên lớp
I. Khởi động và kết thúc chương trình
1. Khởi động.
Star sau đó vào All Programs nháy vào chương trình cần khởi động.
2.Kết thúc
Nháy vào File sau đó vào exit hoặc nháy chuột vào dấu X trên thanh tiêu đề, Alt + F4.
II. Một số chương trình khác
1/ Vẽ hình trong Windows.
Để học cách thao tác chuột tiếp theo hãy thực hiện việc vẽ hình trong Windows.
-Khởi động: Start/Programs/Accessories\Games\Paint
Hiện ra màn hính sau:
Menu Bar
Thanh công cụ
Màn hình vẽ
Chọn nét bút vẽ
Chọn màu vẽ
Bạn hãy kết hợp chọn màu vẽ, nét bút vẽ (đậm, nhạt) với các công cụ vẽ cùng với khả năng tưởng
tượng, năng khiếu hội hoạ để tạo ra 1 hình ảnh bạn muốn.
Khi vẽ xong hãy ghi lại : Kích File/Save rồi gõ tên file bạn muốn lưu rồi Enter.
Thoát: Kích nút Close. Nếu có phần sửa đổi mà chưa ghi lại máy hỏi bạn có muốn ghi lại những
sửa đổi không? Nếu muốn kích Yes, ngược lại kích No.
2/ Soạn thảo trong Windows.
Thực ra ta sẽ học 1 chương trình soạn thảo rất mạnh là Word, nhưng có thể soạn thảo đơn giản thì
ta dùng 1 tiện ích trong Windows đó là WordPad.
8
THPT Tam §¶o Gi¸o ¸n NghÒ PT GV: Vò TrÇn Dòng
Khởi động: Start/Programs/Accessories\Games\WordPad hiện ra màn hình soạn thảo như sau:
Thanh tiêu đề
Menu Bar
Tool Bar
Font
FontSize
Màn hình
soạn thảo
Status Bar
Điều kiện gõ tiếng Việt.
1. Biểu tượng Font ABC phải sáng, nếu tối thì kích vào nó sẽ sáng lên.
2. Trong vùng Font trên thanh công cụ phải là Font tiếng Việt: Có .vn ở trước tên Font.
Chọn Font tiếng Việt.
Kích menu Format/Font .
Cuốn thanh cuốn trong vùng Font để kích chọn tên Font.
Ví dụ: .Vntime là Font chữ hay dùng nhất.
Chọn 1 trong 4 kiểu Font ở vùng Font style.
Ví dụ: Regular là chữ bình thường.
Chọn kích thước to nhỏ ở vùng Size
Ví dụ: 14 là cở chữ bình thường.
Khi chọn máy minh hoạ cho ta nhìn ở vùng Sample.
Chọn xong kích Ok để xác nhận, kích Cancel để thôi.
Một cách khác chọn tên Font và kích cỡ Font nhanh hơn.
-Kích dấu tam giác ở vùng Font trên thanh công cụ rồi chọn tên Font.
-Kích dấu tam giác ở vùng Font size trên thanh công cụ rồi chọn số.
Cách bỏ dấu tiếng Việt
Do trên bàn phím không có tiếng Việt nên phải tuân theo cách gõ sau (cách gõ Telex).
oo → ô
ee → ê
aa → â
ow → ơ
aw → ă
w → ư
f → \ (Huyền)
s → / (sắc)
j → . (nặng)
r → ? (hỏi)
x → ~ (ngã)
z → xoá dấu
9
THPT Tam §¶o Gi¸o ¸n NghÒ PT GV: Vò TrÇn Dòng
Dấu phải gõ cuối từ khi đó máy sẽ tự động bỏ dấu đúng vị trí.
Gõ dấu mới thay dấu cũ.
Muốn gõ 1 chữ cái in hoa giữ Shift + phím ký tự.
Muốn gõ một hoặc nhiều từ in hoa thì chọn Font có đuôi là H.
Một số phím soạn thảo cần chú ý.
Dấu cách (Space Bar) : cách từ.
Enter: Ngắt dòng.
Bốn phím mũi tên: di chuyển con trỏ theo 4 hướng.
Home: về dầu dòng.
End: về cuối dòng.
Page Up: lên 1 trang màn hình.
Page Down: Xuống 1 trang màn hình.
Delete: xoá ký tự bên phải con trỏ.
Back space: xoá ký tự bên trái con trỏ.
Bây giờ bạn hãy thực hành gõ 1 đoạn văn bản như 1 bài thơ, bài hát, bức thư chẳng hạn.
Cách đánh dấu văn bản (bôi đen).
Đánh dấu 1 dòng: đưa trỏ chuột về đầu dòng, kích.
Đánh dấu nhiều dòng liên tục: đưa trỏ chuột về đầu dòng dầu, kích và kéo đến dòng cuối.
Đánh dấu 1 đoạn: đưa trỏ chuột về đầu đoạn, kích và kéo tới cuối đoạn.
Thay đổi văn bản.
Trước hết đánh dấu đoạn văn bản cần thay đổi.
• Thay đổi Font: kích vùng font rồi chọn tên Font.
• Thay đổi kích thước Font: kích vùng Font size rồi chọn tên số.
• Chữ đậm : kích B.
• Chữ nghiêng: kích I.
• Chữ gạch chân: Kích U
• Canh trái: kích Align Left.
• Canh giữa: Center.
• Canh phải: kích Align Right.
• Cắt văn bản: kích Cut khi đó đoạn văn bản bị cắt đi và được lưu vào bộ nhớ.
• Copy văn bản: kích Copy khi đó đoạn văn bản được lưu vào bộ nhớ.
• Dán văn bản: chuyển con trỏ tới nơi cần dán, kích Paste.
Các xử lý khác.
• Lưu văn bản: kích Save, nếu văn bản chưa ghi lần nào máy yêu cầu nhập tên văn bản, xong Enter.
• Mở văn bản mới: kích New, nếu văn bản chưa ghì thì máy yêu cầu xác nhận ghi.
• Mở văn bản cũ: kích Open, nếu văn bản chưa ghì thì máy yêu cầu xác nhận ghi. Chọn tên văn bản
trong vùng dưới Lock in, xong kích Open.
• In văn bản: kích Print, văn bản sẽ đưa ra máy in.
Bạn hạy thực hành kỹ các thao tác trên.
……………………………………………………………………………………………
Tiết 7: THỰC HÀNH MỘT SỐ CHỨC NĂNG KHẮC
Ngày soạn: / / 2007
Ổn định tổ chức lớp
Kiểm tra sí số
Lớp 11A1 11A5
Sĩ số
Ngày dạy
Kiển tra bài cũ:
Trong tiến trình lên lớp
1. Nội dung thực hành
10
THPT Tam §¶o Gi¸o ¸n NghÒ PT GV: Vò TrÇn Dòng
+ Khởi động và kết thúc ứng dụng
+ Tạo đường tắt
+ Mở một tài liệu mới gần đây.
+ Tìm kiếm thư mục và tệp
2. Tiến trình thực hiện
Kiểm tra các bước thực hiện của học sinh.
3. Đánh giá kết quả của học sinh.
……………………………………………………………………………………………
Tiết 8: THỰC HÀNH MỘT SỐ CHỨC NĂNG KHẮC
Ngày soạn: / / 2007
Ổn định tổ chức lớp
Kiểm tra sí số
Lớp 11A1 11A5
Sĩ số
Ngày dạy
Kiển tra bài cũ:
Trong tiến trình lên lớp
4. Nội dung thực hành
+ Khởi động và kết thúc ứng dụng
+ Tạo đường tắt
+ Mở một tài liệu mới gần đây.
+ Tìm kiếm thư mục và tệp
5. Tiến trình thực hiện
Kiểm tra các bước thực hiện của học sinh.
6. Đánh giá kết quả của học sinh.
……………………………………………………………………………………………
Tiết 9: THỰC HÀNH MỘT SỐ CHỨC NĂNG KHẮC
Ngày soạn: / / 2007
Ổn định tổ chức lớp
Kiểm tra sí số
Lớp 11A1 11A5
Sĩ số
Ngày dạy
Kiển tra bài cũ:
Trong tiến trình lên lớp
7. Nội dung thực hành
+ Khởi động và kết thúc ứng dụng
+ Tạo đường tắt
+ Mở một tài liệu mới gần đây.
+ Tìm kiếm thư mục và tệp
8. Tiến trình thực hiện
Kiểm tra các bước thực hiện của học sinh.
9. Đánh giá kết quả của học sinh.
……………………………………………………………………………………………
Tiết 10: CONTROL PANEL VÀ THIẾT LẬP HỆ THỐNG
Ổn định tổ chức lớp
11
THPT Tam §¶o Gi¸o ¸n NghÒ PT GV: Vò TrÇn Dòng
Kiểm tra sí số
Lớp 11A1 11A5
Sĩ số
Ngày dạy
Kiển tra bài cũ:
Trong tiến trình lên lớp
I. Control Panel.
Là tập hợp các chương trình dùng để cài đặt các tham số hệ thống như phông chữ máy in, các phần mềm
ứng dụng ….
Để thực hiện ta vào Start sau đó vào Contro Panel.
Để kết thúc chương trình bấn vào File sau đó vào Close
Hoặc bấm vào Alt + F4, bấm vào dấu X.
II. Một số thiết đặt hệ thống.
1. Thay đổi thuộc tính màn hình.
Sau khi vào Control Panel ta vào Display
Khi đó vào Destop để thay đổi màn hình lền. Để chọn màn hình nền ta có thể chon một số khung hình có
sẵn hoặc vào Brow chon đến file ảnh ưa thích sau đó bấm Applyvà bấn vào Ok.
Để đặt trạng thái nghỉ ta chọn Screen Saver.
Khi đã vào trang Screen Saver thi chọn settings theo mục đích sử dụng. Để xem trước Preview.
2.Thiết đặt các thông số khu vực
Các khu vực khác nhau trên thế giới có những đặc điểm riêng về múi giờ đơn vị tiền tệ … Chương trình
Regional Settings cho phép ta thiết đặt nhưng đặc điểm đó cho máy tính.
III. Cài đặt máy in.
Start vào Printers and Faxes sau đó vào Add Print
…………………………………………………………………………………………
Tiết 11: TH: CONTROL PANEL VÀ THIẾT LẬP HỆ THỐNG
Ổn định tổ chức lớp
Kiểm tra sí số
Lớp 11A1 11A5
Sĩ số
Ngày dạy
Kiển tra bài cũ:
Trong tiến trình lên lớp
1. NỘI DUNG THỰC HÀNH
- Khởi động và sử dụng một số chương trình control panel.
- Thay đổi một số thiết đặt cơ bản.
- Cài đặt máy in.
2. Tiến trình thực hiện.
Học sinh thao tác trên máy dưới sự hướng dẫn của giáo viên.
3.Đánh giá
Từ các kết quả học sinh thực hiện giáo viên đánh giá kết quả chung.
……………………………………………………………………………………………
Tiết 12 : Ôn Tập Và Thực Hành Tổng Hợp
Ổn định tổ chức lớp
Kiểm tra sí số
12
THPT Tam §¶o Gi¸o ¸n NghÒ PT GV: Vò TrÇn Dòng
Lớp 11A1 11A5
Sĩ số
Ngày dạy
Kiển tra bài cũ:
Trong tiến trình lên lớp
Kiến thức:
Ôn lại các kiến thức đã học về hệ điều hành.
1. Nội dung thực hành.
Khởi động Windows
Ôn lại các tổ chức thông tin trong máy tính
Làm việc với tệp và thư mục.
Làm việc với các chương trình ứng dụng trong máy tính
Sử dụng control panel
Đóng các ứng dụng và thoát khỏi hệ điều hành.
2. Tiến trình thực hiện.
Trả lời một số câu hỏi lý thuyết trong SGK.
Làm các thao tác cơ bản trên máy tính.
1. Bằng HĐH Window tạo cây thư mục sau:
2. Copy 2 tệp trong thư mục Dia sang thư mục Gốc ổ C.
3. Đánh giá.
Dựa trên các kết quả của học sinh đánh kết quả.
…………………………………………………………………………………………….
Tiết 13: Ôn Tập Và Thực Hành Tổng Hợp
Ổn định tổ chức lớp
Kiểm tra sí số
Lớp 11A1 11A5
Sĩ số
Ngày dạy
Kiển tra bài cũ:
Trong tiến trình lên lớp
Kiến thức:
13
Dia10.txt
Dia11.doc
Van
Su
Dia
C:\
THPT Tam §¶o Gi¸o ¸n NghÒ PT GV: Vò TrÇn Dòng
Ôn lại các kiến thức đã học về hệ điều hành.
4. Nội dung thực hành.
Khởi động Windows
Ôn lại các tổ chức thông tin trong máy tính
Làm việc với tệp và thư mục.
Làm việc với các chương trình ứng dụng trong máy tính
Sử dụng control panel
Đóng các ứng dụng và thoát khỏi hệ điều hành.
5. Tiến trình thực hiện.
Trả lời một số câu hỏi lý thuyết trong SGK.
Làm các thao tác cơ bản trên máy tính.
2. Bằng HĐH Window tạo cây thư mục sau:
2. Copy 2 tệp trong thư mục Dia sang thư mục Gốc ổ C.
6. Đánh giá.
Dựa trên các kết quả của học sinh đánh kết quả.
…………………………………………………………………………………………….
Tiết 14: Ôn Tập Và Thực Hành Tổng Hợp
Ổn định tổ chức lớp
Kiểm tra sí số
Lớp 11A1 11A5
Sĩ số
Ngày dạy
Kiển tra bài cũ:
Trong tiến trình lên lớp
Kiến thức:
Ôn lại các kiến thức đã học về hệ điều hành.
7. Nội dung thực hành.
Khởi động Windows
Ôn lại các tổ chức thông tin trong máy tính
Làm việc với tệp và thư mục.
Làm việc với các chương trình ứng dụng trong máy tính
Sử dụng control panel
Đóng các ứng dụng và thoát khỏi hệ điều hành.
14
Dia10.txt
Dia11.doc
Van
Su
Dia
C:\
THPT Tam §¶o Gi¸o ¸n NghÒ PT GV: Vò TrÇn Dòng
8. Tiến trình thực hiện.
Trả lời một số câu hỏi lý thuyết trong SGK.
Làm các thao tác cơ bản trên máy tính.
3. Bằng HĐH Window tạo cây thư mục sau:
2. Copy 2 tệp trong thư mục Dia sang thư mục Gốc ổ C.
9. Đánh giá.
Dựa trên các kết quả của học sinh đánh kết quả.
…………………………………………………………………………………………….
Tiết 15: Ôn Tập Và Thực Hành Tổng Hợp
Ổn định tổ chức lớp
Kiểm tra sí số
Lớp 11A1 11A5
Sĩ số
Ngày dạy
Kiển tra bài cũ:
Trong tiến trình lên lớp
Kiến thức:
Ôn lại các kiến thức đã học về hệ điều hành.
10. Nội dung thực hành.
Khởi động Windows
Ôn lại các tổ chức thông tin trong máy tính
Làm việc với tệp và thư mục.
Làm việc với các chương trình ứng dụng trong máy tính
Sử dụng control panel
Đóng các ứng dụng và thoát khỏi hệ điều hành.
11. Tiến trình thực hiện.
Trả lời một số câu hỏi lý thuyết trong SGK.
Làm các thao tác cơ bản trên máy tính.
4. Bằng HĐH Window tạo cây thư mục sau:
15
Dia10.txt
Dia11.doc
Van
Su
Dia
C:\
THPT Tam §¶o Gi¸o ¸n NghÒ PT GV: Vò TrÇn Dòng
2. Copy 2 tệp trong thư mục Dia sang thư mục Gốc ổ C.
12.Đánh giá.
Dựa trên các kết quả của học sinh đánh kết quả.
…………………………………………………………………………………………….
Tiết 16: Kiểm tra
Ổn định tổ chức lớp
Kiểm tra sí số
Lớp 11A1 11A5
Sĩ số
Ngày dạy
Kiển tra bài cũ:
Trong tiến trình lên lớp
Nội dung bài kiểm tra:
1. Trình bày cách khởi động và thoát Windows
2. Trình bày cách tạo văn bản mới trong WordPad và lưu lại trên đĩa từ.
Đáp án:
……………………………………………………………………………………………
PHẦN III: MICROSOFT WORD
Tiết 17. CÁC KHÁI NIỆM CƠ BẢN
Ngày soạn: / / 200
Ổn định tổ chức lớp
Kiểm tra sí số
Lớp 11A1 11A5
Sĩ số
Ngày dạy
Kiển tra bài cũ:
Trong tiến trình lên lớp
1. Làm quen với Microsoft Word
16
Dia10.txt
Dia11.doc
Van
Su
Dia
C:\
THPT Tam §¶o Gi¸o ¸n NghÒ PT GV: Vò TrÇn Dòng
Microsoft Word là phần mềm soạn thảo văn bản nằm trong bộ Microsoft Office của hãng
Microsoft.
1.1. Khởi động Microsoft Word
Có nhiều cách để khởi động Microsoft Word.
- Cách truyền thống: Chọn Start/Programs/Microsoft Word
- Dùng thanh Office Shortcut Bar: Kích trái vào biểu tượng W
1.2. Cấu trúc cửa sổ Microsoft Word
+ Thanh tiêu đề(Title bar): chứa tên chương trình đang sử dụng, tên tệp đang mở.
+ Thanh thực đơn(Menu bar): chứa các thực đơn lệnh.
+ Thanh công cụ chuẩn(Standart): chứa các lệnh để có thể thực hiện lệnh nhanh bằng chuột.
+ Thanh định dạng(Formatting): chứa các nút lệnh định dạng nhanh cho văn bản.
+ Thanh trạng thái(Status bar): cho biết trạng thái của hệ thống đang làm việc.
+Trang văn bản: được hiển thị bên trong cửa sổ Word.
+Thước đo(Ruler): gồm thước đo dọc và thước đo ngang.
+Thanh cuốn(Scroll bar): dùng để di chuyển màn hình sang phải, trái, lên trên, xuống dưới.
+Con trỏ soạn thảo(Insert Pointer): khi soạn thảo ký tự được nhập vào tại vị trí con trỏ.
2. Một số thao tác căn bản với Microsoft Word
2.1. Mở tài liệu mới
Khi Microsoft Word khởi động xong một văn bản trắng được mở sẵn để soạn thảo.
Khi soạn thảo xong hoặc muốn chuyển sang một văn bản mới khác ta thực hiện một trong các
thao tác sau:
- Ấn tổ hợp phím Ctrl + N
- Kích chuột vào biểu tượng New trên thanh công cụ chuẩn
- Vào thực đơn File/New
17
Thanh thực đơn Thanh công cụ
Thanh cuốn dọc
Thanh cuốn ngang
Thanh trạng thái
Thanh tiêu đề
Cửa sổ soạn thảo
THPT Tam §¶o Gi¸o ¸n NghÒ PT GV: Vò TrÇn Dòng
2.2. Mở văn bản có sẵn trên đĩa từ
Thực hiện một trong các thao tác sau:
- Ấn tổ hợp phím Ctrl + O
- Kích chuột vào biểu tượng Open trên thanh công cụ chuẩn
- Vào thực đơn File/Open. Xuất hiện hộp thoại
- Chọn tên file cần mở
- Kích OK
2.3. Đóng cửa sổ tài liệu
Thực hiện một trong các thao tác sau:
- Ấn tổ hợp phím Alt + F4
- Kích chuột vào biểu tượng Close ở góc trên bên phải cửa sổ màn hình
- Vào thực đơn File/Exit
2.4. Ghi tài liệu lên đĩa từ
- Ghi tài liệu mới: Thực hiện một trong các thao tác cơ bản sau:
+ Ấn Ctrl + S
+ Kích vào biểu tượng Save trên thanh công cụ
+ Vào File/Save. Xuất hiện hộp thoại
18
THPT Tam §¶o Gi¸o ¸n NghÒ PT GV: Vò TrÇn Dòng
Sau đó đặt tên cho tài liệu ở ô File name rồi chọn OK hoặc ấn phím Enter để kết thúc nếu không
muốn ghi chọn Cancel
- Ghi tài liệu với tên khác:
Vào File/Save As sau đó các thao tác còn lại thực hiện giống ghi tài liệu mới
2.5. Cách gõ chữ cái và dấu trong tiếng Việt
Các chữ cái của tiếng Việt cơ bản giống tiếng Anh ngoài các chữ cái: â, ă, ô, ê, ơ, ư, đ và các dấu:
huyền, sắc, hỏi, ngã, nặng. Vì trên bàn phím không có các phím tương ứng nên ta dùng cách gõ Telex (gõ
chữ trước, gõ dấu sau) như sau:
â = aa, ă = aw, ô = oo, ê = ee, đ = dd, ư = uw ( hoặc ] ), ơ = ow ( hoặc [ )
Các dấu:
huyền = f, hỏi = r, ngã = x, nặng = j, sắc = s
Viết hoa:
Ấn giữ phím Shift và gõ chữ cần viết hoa
Ấn phím Caps Lock bật đèn Caps Lock sáng để viết các chữ hoa không có dấu
Ví dụ: Hà Nội = Haf Nooij, Vĩnh Phúc = Vinhx Phucs
2.6. Các phím thường dùng
- Các phím mũi tên: di chuyển con trỏ lên, xuống, sang trái, sang phải
- Home: đưa con trỏ vể đầu dòng
- End: đưa con trỏ về cuối dòng
- Page Up: đưa con trỏ lên một trang màn hình
- Page Down: đưa con trỏ xuống một trang màn hình
- Back Space (phím mũi tên trái): xoá ký tự bên trái con trỏ
- Delete: xóa ký tự bên phải con trỏ
- Enter: ngắt dòng xuống dòng mới
…………………………………………………………………………………………………………
Tiết 18. ĐỊNH DẠNG VĂN BẢN
19
THPT Tam §¶o Gi¸o ¸n NghÒ PT GV: Vò TrÇn Dòng
Ngày soạn: / / 200
Ổn định tổ chức lớp
Kiểm tra sí số
Lớp 11A1 11A5
Sĩ số
Ngày dạy
Kiển tra bài cũ:
Trong tiến trình lên lớp
1. Định dạng font chữ
Cách 1:
- Bôi đen đoạn văn bản cần định dạng.
- Sử dụng các nút sau trên thanh Formatting:
+ Font: Chọn phông chữ (phông chữ tiếng Việt là loại phông bắt đàu bằng .Vn , Các
phông tiếng việt có chữ H ở cuối tên phông chữ là chữ in hoa có dấu. Thông thường trong văn bản sử
dụng phông chữ VnTime và VnTimeH).
+ Font Size: Chọn cỡ chữ( cỡ chữ thường sử dụng trong văn bản là cỡ chữ 14).
+ B (Bold): Tạo chữ đậm.
+ I(Italic): Tạo chữ nghiêng.
+U(Underline): Tạo chữ gạch chân.
Cách 2:
- Bôi đen khối văn bản cần định dạng
- Vào thực đơn Format/Font. Xuất hiện hộp thoại Font:
- Tại mục Font: chọn phông chữ (chẳng hạn thường dùng .Vntime).
- Tại Font Style: chọn kiểu chữ:
+ Regular: Chữ bình thường.
20
THPT Tam §¶o Gi¸o ¸n NghÒ PT GV: Vò TrÇn Dòng
+ Italic: chữ in nghiêng.
+ Bold: chữ đậm.
+ Bold Italic: Đậm nghiêng.
- Tại Size: chọn cỡ chữ.
- Tại Underline: chọn các kiểu gạch chân cho chữ.
- Tại Color: chọn màu cho chữ.
- Tại Effects:
+Strikethrough: tạo nét gạch ngang dòng văn bản.
+Double Strikethrough: tạo nét gạch đôi ngang dòng van bản.
+Superscript: tạo chỉ số trên (Crtl+Shift+=).
+Subscript: Tạo chỉ số dưới(Crtl+=).
+Shadow: Tạo chữ bóng.
+Outlite: Tạo nét đôi cho chữ.
+Emboss: Tạo chữ khắc nổi.
+Engrave: Tạo chữ khắc chìm.
+Small caps: Tạo chữ hoa nhỏ
+All caps: Tạo chữ hoa lớn
+Hidden: ẩn chữ.
- Preview: Hiển thị cho xem trước chữ đang được chọn
- Kích vào OK sau khi lựa chọn xong để thực hiên ngay các lựa chọn đó, kích vào Cancel để
không thực hiện.
2. Định dạng đoạn:
- Bôi đen đoạn văn bản cần địng dạng.
- Cách 1: Sử dụng các nút trên thanh Formatting
+Align Left: Căn lề trái
+Center: Căn giữa.
+Align right: Căn lề phải
+Justify: Căn đều hai bên.
- Cách 2: Vào thực đơn Format/Paragraph. Xuất hiện hộp thoại Paragraph:
21
THPT Tam §¶o Gi¸o ¸n NghÒ PT GV: Vò TrÇn Dòng
Chọn Tab Indents and Spacing
+Tại Alignment: Căn lề cho đoạn( gồm 4 lựa chọn như cách 1)
+Indentation: Tạo khoảng cách lùi so với:
- Left: Lề trái
- Right: Lề phải
- Special ( đặc biệt):
. None: không chọn
. First line:Lùi dòng đầu tiên trong đoạn
. Hanging: Lùi dòng rơi trong đoạn.
+Spacing: tạo khoảng cách so với:
- Before: Đoạn trước.
- After: Đoạn sau.
- Line spacing: Giãn dòng trong đoạn.
Kích vào OK để thực hiện các lực chọn, kích vào Cancel để không thực hiện.
……………………………………………………………………………………………
Tiết 19: THƯC HÀNH ĐỊNG DẠNG VĂN BẢN
Ngày soạn: / / 200
Ổn định tổ chức lớp
Kiểm tra sí số
Lớp 11A1 11A5
Sĩ số
Ngày dạy
Kiển tra bài cũ:
Trong tiến trình lên lớp
1. Nội dung thực hành.
Bài 1: Gõ một đoạn văn bản và sử dụng các lệnh để trình bày theo mẫu trong SGK51.
Bài 2: Gõ một đoạn văn bản và sử dụng các lệnh để trình bày theo mẫu trong SGK52.
2. Tiến trình thực hiện
Khởi động Word
Gõ văn bản và tuân theo các quy tắc gõ thông thường
Định dạng văn bản theo mẫu
Lưu văn bản và kết thúc Word.
3. Đánh giá kết quả của học sinh
…………………………………………………………………………………………………
Tiết 20: THƯC HÀNH ĐỊNG DẠNG VĂN BẢN
Ngày soạn: / / 200
Ổn định tổ chức lớp
Kiểm tra sí số
Lớp 11A1 11A5
Sĩ số
Ngày dạy
Kiển tra bài cũ:
Trong tiến trình lên lớp
4. Nội dung thực hành.
Bài 1: Gõ một đoạn văn bản và sử dụng các lệnh để trình bày theo mẫu trong SGK51.
Bài 2: Gõ một đoạn văn bản và sử dụng các lệnh để trình bày theo mẫu trong SGK52.
22
THPT Tam §¶o Gi¸o ¸n NghÒ PT GV: Vò TrÇn Dòng
5. Tiến trình thực hiện
Khởi động Word
Gõ văn bản và tuân theo các quy tắc gõ thông thường
Định dạng văn bản theo mẫu
Lưu văn bản và kết thúc Word.
6. Đánh giá kết quả của học sinh
…………………………………………………………………………………………………
Tiết 21: LÀM VIỆC VỚI BẢNG TRONG WORD
Ngày soạn: / / 200
Ổn định tổ chức lớp
Kiểm tra sí số
Lớp 11A1 11A5
Sĩ số
Ngày dạy
Kiển tra bài cũ:
Trong tiến trình lên lớp
1. Chèn bảng
Để chèn một bảng ta thực hiện như sau:
- Đặt con trỏ tại vị trí chèn bảng
- Vào Table/Insert Table. Xuất hiện hộp thoại Insert Table
- Chọn số cột ở ô Number of columns
- Chọn số hàng ở ô Number of rows
- Chọn độ rộng bình quân của cột ở ô Columns Width (Nếu để Auto thì độ rộng cột bằng độ
rộng của trang giấy chia đều cho số cột)
2. Thay đổi bảng
2.1. Thay đổi độ rộng của cột
Muốn thay đổi độ rộng của một cột nào đó ta làm như sau:
- Đưa con trỏ chuột đến đường kẻ dọc bên phải của cột
- Khi xuất hiện mũi tên 2 chiều nằm ngang thì ấn giữ và kéo đến vị trí thích hợp rồi buông chuột
Ngoài ra có thể vào Table/Cell Height and Width để thay đổi
2.2. Liên kết ô
23
THPT Tam §¶o Gi¸o ¸n NghÒ PT GV: Vò TrÇn Dòng
Ta có thể liên kết hai hay nhiều ô trên cùng hàng hay cùng cột bằng cách
- Đánh dấu các ô cần liên kết thành một ô
- Vào Table/Merge cells
2.3. Chia ô hay chia cột
Ta có thể chia một ô hay cả cột thành nhiều cột bằng cách
- Đánh dấu ô hay cột cần chia
- Vào Table/Split Cells… xuất hiện hộp thoại Split Cell
- Chọn số cột cần chia ở ô Numble of columns, chọn số hàng ở ô Numble of rows
2.4. Bổ sung thêm ô, dòng, cột
• Thêm một ô
Ta thêm một ô vào sát ô được chọn như sau:
- Đánh dấu ô được chọn
- Vào Table/Insert Cells… xuất hiện bảng
Trong đó:
- Shift cells right: chèn ô chọn sang phải
- Shift cells down: chèn ô chọn xuống dưới
- Insert entire row: chèn thêm cả một dòng chứa ô chọn
- Insert entire column: chèn thêm cả một cột chứa ô chọn
• Thêm dòng
Để thêm dòng ta thực hiện:
- Đánh dấu dòng muốn thêm
- Vào Table/Insert rows
• Chèn thêm cột
- Đánh dấu cột muốn chèn thêm (chèn thêm vào bên trái cột này)
- Vào Table/Insert columns
2.5. Xoá ô, hàng cột và bảng
• Xoá nội dung các ô
- Đánh dấu các ô cần xoá
- Ấn phím Delete
• Xoá hàng:
- Bôi đen hàng cần xoá
- Vào Table/ Delete Rows
• Xoá cột:
- Bôi đen cột cần xoá
- Vào Table/ Delete columns.
• Xoá ô:
- Bôi đen ô cần xoá
- Vào Table/ Delete Cells. Xuất hiện hộp thoại Delete Cells gồm:
+Shift cells left: Xoá ô đang chọn và đẩy các ô cùng hàng sang trái.
+ Shift cells up: Xoá ô đang chọn và đẩy các ô cùng cột lên trên
+Delete entire row: Xoá hàng chứa ô đang chọn.
+ Delete entire column: Xoá cột chứa ô đang chọn.
Chọn một trong các lựa chọn trên rồi kích vào OK.
24
THPT Tam §¶o Gi¸o ¸n NghÒ PT GV: Vò TrÇn Dòng
3. Định dạng bảng
- Bôi đen bảng biểu.
- Vào Format/Borders and Shading. Xuất hiện hộp thoại Borders and Shading gồm:
+Tại Tab Borders (khung viền):
Setting: Thiết lập kiểu kẻ khung.
Style: Chọn nét kẻ.
Color: Chọn màu.
Width: Độ rộng của nét kẻ.
+Tại mục Shading: Tạo màu nền cho đoạn.
4. Sắp xếp trong bảng biểu:
- Bôi đen bảng biểu.
- Vào Table/Sort. Xuất hiện hộp thoại Sort:
+Tại Sort By: Chọn cột mốc sắp xếp (các cột khác phải thay đổi theo cột này).
+Tại Then By: Chọn cột ưu tiên (khi dữ liệu ở cột mốc trùng nhau thì sắp xếp theo cột
này).
+Tại Type: Chọn kiểu dữ liệu:
Text: kiểu ký tự.
Number: kiểu số.
Date: kiểu ngày tháng.
+Ascending: Chọn sắp xếp tăng dần.
+Descending: Chọn sắp xếp giảm dần.
+Header Row: Khai báo có tiêu đề.
+No Header Rows: khai báo không có tiêu đề.
- Sau khi lựa chọn xong kích vào OK.
…………………………………………………………………………………………………
Tiết 22: THỰC HÀNH LÀM VIỆC BẢNG
Ngày soạn: / / 200
Ổn định tổ chức lớp
Kiểm tra sí số
Lớp 11A1 11A5
Sĩ số
25