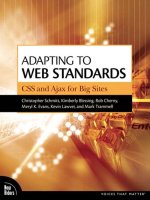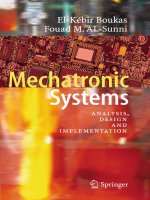Web Page Design and Creation pot
Bạn đang xem bản rút gọn của tài liệu. Xem và tải ngay bản đầy đủ của tài liệu tại đây (283.76 KB, 23 trang )
Appendix B
Web Page Design and Creation
Most sites on the Web consist of a series of pages. Some of these pages are “static,” created ahead of time
(like a word document or a text file) and stored at the site. Anyone who accesses a static Web page is
going to see the same thing. Other pages delivered by a Web site are “dynamic.” This means that the
contents of the page are created by a computer program that is run every time the page is accessed. Thus,
the contents can vary from one user to the next or from one time to the next. Regardless of whether a Web
page is static or dynamic, that language used to create the page is the same. This language is called the
hypertext markup language or HTML for short. This appendix discusses HTML basics and examines
how static Web pages are created. Appendix C examines various scripting languages and programming
interfaces that are used to create dynamic pages and to add higher levels of interactivity than those
provided by standard HTML.
HTML provides the means to control both the contents and appearance of a page. If a site consists of a
few pages, then standard HTML will suffice. For larger sites, maintenance is simplified if the contents of
the pages can be treated separately from their appearance. This is where newer standards like Cascading
Style Sheets (CSS) and the extensible markup language (XML) can come into play. Both of these
standards are also briefly explored in this appendix.
B.1 HYPERTEXT MARKUP LANGUAGE (HTML)
When Tim Berners-Lee first conceived of the World Wide Web in 1989, he was searching for a formal
language that could be used to create and hyper-link text documents in a distributed network. A colleague,
Anders Berglund, advised him to use an “SGML-like” syntax. At the time, SGML (Standard Graphic
Markup Language) was a well established, but highly complicated, markup language used for managing
complex documents. Berners-Lee knew that SGML was too complex for the average researcher to use.
What he took from SGML was its use of “mark up” tags. The end result was a highly simplified markup
language that he called the Hypertext Markup Language (HTML).
Simple Example
For virtually every page on the Web, there is an underlying text (ASCII) file containing markup tags
describing the structure and content of the page. When you view a particular page, you are seeing your
Browser’s rendering or interpretation of those tags. For instance, consider the sample Web page shown
below in Figure B.1. This is the home page (starting page) on a Web site (www.premiumselect.com) for a
hypothetical merchant called Premium Selections. Throughout this appendix, this simple site will serve to
illustrate various features of HTML and Web page construction. This particular home page links readers to
three other static pages – one containing selections from the wine shop, another containing selections from
the cheese shop, and a third that enables consumers to review the wines and cheeses they have placed in
their electronic shopping cart and to purchase those selections. The HTML text file underlying this home
page is shown in Figure B.2. Like other static Web pages, this page consists of a series of tags. Most, but
not all, tags come in pairs. For example, in Figure B.2 the pair “<H1> …</H1>” are tags indicating that
the enclosed text is to be treated as a “number 1 headline.” If you want to see the HTML tags underlying
any particular page on the Web, access the page, click the “View” menu at the top of the browser, then
select either “Source” under the View menu for Microsoft’s Internet Explorer or “Page Source” for
Netscape’s Navigator. At that point a window will appear containing the HTML code for the page.
Appendix B Creating Web Pages 1
FIGURE B.1 Home Page for Premium Solutions
Before we look in detail at the syntax and use of particular HTML tags, let’s briefly review those shown in
Figure B.2.
1. The <HTML>…</HTML> tags that surround the other tags on the page basically tell the browser that
this is a Web page.
2. The “head” (<HEAD>…</HEAD>) is the first component of the page. The head contains a “title”
(<TITLE<{title text}</TITLE>). The text of the title is displayed on the title bar at the top of the
browser. In this case the words “Premium Selections” will appear on the title bar.
3. The second major component of the page is it’s body (<BODY>…</BODY>). In this example the
body tag specifies various color parameters to be with the page. Included among these parameters are
the page’s background color (BGCOLOR = “white”), the color of it’s text (TEXT = ”black”), and the
color of the hypertext links (LINK=”black”) on the page. The body of the page is where you find the
real contents – in this case a company logo, some headline text, some descriptive text, and three
hypertext links pointing to other pages at the site.
4. At the top of the page is an image of the company’s logo. The image is specified by an “<IMG>” tag.
Like the body tag, the image tag usually contains a series of parameters delimiting various features of
the image. Here, there is only one parameter the “source” of the image or, more specifically, the
name of the image file (SRC = “www.premiumselect.com/companylogo.gif”).
5. The logo is followed by a headline specified by a headline tag “<H1>{headline text}</H1>”.
Headlines come in various sizes from H1 to H6. The number determines the size and style of the font
used to display the headline text. The smaller the number, the larger the font. The browser determines
the specific font that is used with a particular number.
6. After the headlines comes simple descriptive text (“Specializing in fine domestic wines and cheeses”).
Since there is no tag associated with the text, it will be displayed as is (again, with the font determined
by the browser).
7. Next is a series of three hypertext links each specified with an “anchor” tag “<A>{some text or an
image}</A>.” Each of the anchor tags has a hypertext reference (“HREF”} that designates the page
that will be returned when a user clicks the anchor. For instance, when the user clicks on the first
anchor <A HREF=”www.premiumselect.com/wines.htm”>Wine Shops</A>, the page “wines.htm”
will be retrieved. Anchors appear on a page in the form of text or an image. In this example the
Appendix B Creating Web Pages 2
anchors are text. How is the text of an anchor distinguished from regular text? There are two ways.
First, the text of an anchor is underlined and often has a different color than regular text. Second,
when the mouse cursor is over an anchor, the shape of the cursor usually changes from an arrow to a
hand.
8. Finally, there are a series of paragraph tags “<P>…</P>” surrounding the image tag and anchors tags.
These paragraph tags simply serve to add line spacing around the image and anchor text. If they
weren’t there, everything would run together.
FIGURE B.2 Sample Web Page
<HTML>
<HEAD>
<TITLE>Premium Selections</TITLE>
</HEAD>
<BODY BGCOLOR=”white” TEXT=”black” LINK=”black”>
<P>
<IMG SRC="premium.gif">
</P>
<H1>Premium Selections</H1>
Specializing in fine domestic wines and cheeses.
<P>
<A HREF="www.premiumselections.com/wines.htm">Wine Shop</A>
</P>
<P>
<A HREF=" www.premiumselections.com/cheeses.htm">Cheese Shop</A>
</P>
<P>
<A HREF=" www.premiumselections.com/shoppingcart.exe">Review Shopping Cart</A>
</P>
</BODY>
</HTML>
At this point, you might want to experiment a little bit with this example. To do this, activate a simple
text editor (like Microsoft’s Notepad). Type the text that appears in Figure B.2. However, leave out the
“IMG” tag and the paragraph tags surrounding the image. Name the file something like “myfile.htm” and
save it to a subdirectory on your machine (Note: if you are using Notepad, the first time you save the file
you will have to save it as a File Type of “All Files” rather than as a File Type of “Text Document”).
After you save the file, don’t close the text editor. Now, open your Web browser. Once it is open, click on
the “File” menu at the top of the browser. Then select “Open” from the File menu. A file selection dialog
box will appear. Find the file you saved and open it. If you haven’t made any mistakes, you should see
something similar to Figure B.1, but without the logo. Now, we’re ready for some experimentation. Go
back to the text editor and try some of the changes noted below:
1. Change BGCOLOR from “white” to “blue”, the TEXT from “black” to “white”, and LINK from
“black” to “yellow.” Save the file but don’t close the editor. Now, return to your browser. In the
Appendix B Creating Web Pages 3
browser, click on the “View” menu and select “Refresh” from this menu. At this point you should see
the colors change.
2. Change the headline tags from a “number 1 headline” (<H1>…</H1>) to a “number 2 headline”
(<H2>…</H2>). Save the file but don’t close the editor. Now, return to your browser. In the browser
click on the “View” menu and select “Refresh” from this menu. At this point you should see a change
in the font size of the headline.
3. Remove the paragraph tags surrounding the anchor tags. Save the file but don’t close the editor. Now,
return to your browser. In the browser click on the “View” menu and select “Refresh” from this menu.
At this point you should see all the anchor tags appearing on a single line.
In the remained of the appendix you’ll be exposed to a variety of other tags that can be used to create both
simple and complex pages.
Overview of HTML Tags
The original version of HTML (version 1.0) consisted of a small set of tags that made it possible to create
primitive Web pages consisting of basic text and images. Compared to the features offered by existing
word processors (like Microsoft Word), the tags in HTML 1.0 made it difficult, if not impossible, to:
• Control font sizes and styles
• Place text and images at specific points on a page
• Display data and text in tables
• Create forms for entering data that could be sent to a Web server for processing.
The fact that the initial version of HTML lacked these capabilities did little to deter the growth of the
Web. In fact, the combination of HTML 1.0 and the early Web browsers, like Mosaic, resulted in a
graphical user interface (GUI) that spurred tremendous growth in the Web. The simple standards made it
easy for Web authors to create pages and for Web readers to access those pages. With growth came
increased demands from Web authors for new tags that addressed the limitations in HTML 1.0. From 1994
to the present, the HTML standard, which is now controlled by the World Wide Web Consortium (W3C at
www.w3.org), has under gone a series of changes moving from version 2.0 in 1996 to version 3.2 in late
1996 to version 4.0 in 1998 and now to the current standard version 4.01 in 1999. Like its predecessors,
HTML 4.01 is also undergoing change. The W3C has reformulated HTML 4.01 in XML (see the
discussion is Section B.4) and has produced a recommended standard called XHTML 1.0. At the present
time, their recommendation has not been adopted by the Web browsers in current use.
In this short appendix there is no way to do justice to the myriad of tags in HTML 4.01 and the variety
of methods and techniques used to create the sophisticated pages found across the Web. If you’re
interested in understanding the current HTML standard, then you should look at a book like Castro (2000).
There are also a number of Web sites that offer tutorials illustrating the standard (e.g.
www.w3schools.com). If you are interested in Web site design, then a book like Willard (2001) will fit the
bill. Since it’s also possible to list the HTML source behind any Web page, another way to learn about
design ideas and the use of various tags is to browse the Web and view the source for page that looks
interesting. If you decide to utilize someone else’s source on your own pages, you need to be careful about
what you use. Certain images, text and general designs are trade marked and copyright protected.
While HTML 4.01 makes it possible to create very sophisticated Web pages, it is important to note that
many of the most successful sites rely on a handful of tags and very simple designs. In this way the pages
can be quickly downloaded over even the slowest modems and viewed in virtually any Web browser. Table
B.1 lists some of the basic tags used with many of today’s sites. For example, the pages on Yahoo! are
constructed (almost) solely from the tags in this table. Rather than detailing each of the individual tags in
Table B.1, the discussion that follows looks at the use of images, tables, frames, and forms.
Appendix B Creating Web Pages 4
TABLE B.1 Basic HTML Tags
Type HTML Tags
Text Formatting <B>bold</B>
<EM>emphasis</EM>
<H#>header1</H#> where # is 1-6
<FONT> - text font
Positions, Paragraphs, Spacing <CENTER>centered content</CENTER>
<BR> - line break
<P>paragraph</P>
<DIV>divided content</DIV>
<SPAN>span of content</SPAN>
Tables <TABLE>table content </TABLE>
<TR>table row</TR>
<TH>table header</TH>
<TD>table data</TD>
Lists <UL>unorder list</UL>
<OL>ordered list</OL>
<LI>list item</LI>
Form <FORM>form content</FORM>
<INPUT> - input area
<TEXT> - text input box
<TEXT AREA> - multiline text input
<SELECT>list of selections</SELECT>
Document <HTML>html document</HTML>
<HEAD>doc head</HEAD>
<BODY>doc body</BODY>
<TITLE>doc title</TITLE>
Graphics <IMG> - graphic image
<HR> - horizontal rule/line
Linking and Anchor <A HREF>anchor content</A>
Linking One Page to Another with Anchor Tags
Anchor tags provide the hypertext links that enable users to “surf” the Web from one site or one page to
another. On a Web page, an anchor appears in the form of either underlined text or an image (which
sometimes is denoted with a border around it). In either case, when the mouse cursor moves over an
another the mouse cursor changes shapes indicating that a click will retrieve the linked page. The syntax of
an anchor tag is <A HREF = “{url}”>{anchor text or image}</A>, where “url” represents the Web address
of a linked Web page or another location on the same Web page. For example, in Figure B.2 the anchor tag
<A HREF=”www.premiumselect.com/wines.htm”>Wine Shop</A> is displayed on the page as the
underlined text “Wine Shop.” When this anchor is clicked, a request will be sent to the Web server
“www.premimumselect.com” to retrieve the HTML page “wines.htm.”
Anchors can also be used to tell a Web server to run a program. At an e-commerce site the program
might be used to collect marketing data from a potential consumer and store it in a database for later use,
display a particular catalog page depending on a consumer’s query, or process a consumer’s purchase
order. Usually a program will require some input information in order to run. For instance, to process a
purchase order, the program will need the buyer’s name, address, credit card number, items and quantities
being purchased, etc. This information can be specified with the anchor tag or collected from a Web form
(see below). Once a program is run, the program will dynamically produce a response in the form of an
HTML page that will be returned by the Web server.
In order to run a program, the syntax of the anchor needs to look like: <A HREF =
“{server_name/subdirectory/program_name}”>{anchor text or image}</A>. For example, in Figure B.2,
when the following anchor is clicked <A HREF =”www.premiumselect.com/shoppingcart.exe”>Review
Shopping Cart</A>, the “www.premiumselect.com” Web server will run a program called
Appendix B Creating Web Pages 5
“shoppingcart.exe” that will show a potential buyer the purchases that he or she has have selected up to that
point in time.
Adding Images to a Page
One of the major attractions of the Web is the integration of text and images. The Web would be a rather
unexciting place if it were simply “hypertext” rather than “hypermedia.” In an HTML page, images serve a
variety of functions such as:
♦ embellishing the aesthetics of a page
♦ enhancing the information and data contained in the page
♦ serving as buttons or icons linking one page to another
♦ focusing or attracting attention to particular areas of a page (e.g. an animated advertisement).
As noted in our earlier example, images are incorporated in a page with the IMG tag whose syntax is:
<IMG SRC= “image file” {image parameters}>, where the “image file” is the name of the image file and
“{image parameters}” represents a list of potential parameters specifying things like the image’s WIDTH,
HEIGHT, ALIGNMENT, etc.
A wide variety of image “formats” are supported on the Web. The two most popular formats are GIF
(.gif files) and JPEG (.jpg files) where JPEG is used when higher quality images are required. A variant of
the GIF format is the “animated” GIF. An animated GIF file contains a series of pictures or graphics that
are displayed in a designated order and with a specified timing (almost like the “cells” in an animated
cartoon). Animated GIFS have become the standard image format for creating the banner ads that appear
on a number of pages (i.e., these are the simple animated images that are ubiquitous throughout the Web).
To use an image as a hypertext button or icon, linking one page to another, the image tag needs to be
embedded between an anchor tag. As an example, consider Figure B.3 and the associated HTML file
shown in Figure B.4. Again, there are three anchors on the page. Each of the anchors is denote with image
and text. For example, the first anchor, which links to the Wine Shop, has an image (<IMG SRC =
“wines.gif” BORDER=0 ALIGN=TOP> followed by some text (“Wine Shop”). In this case the image has
two additional parameters. The first says that the image should be displayed without a border
(BORDER=0). The other option is BORDER=1. The second parameter (ALIGN=MIDDLE) says that the
middle of the image should be lined up with the text. Some other options are ALIGN=TOP or
ALIGN=MIDDLE.
FIGURE B.3 Images as Anchors for Hypertext Linking
Appendix B Creating Web Pages 6
FIGURE B.4 HTML Tags for Image Anchor
<HTML>
<HEAD>
<TITLE>Premium Selections</TITLE>
</HEAD>
<BODY BGCOLOR=”white” TEXT=”black” LINK=”black”>
<P>
<IMG SRC="premium.gif">
</P>
<H1>Premium Selections</H1>
Specializing in fine domestic wines and cheeses.
<P>
<A HREF="wines.htm"><IMG SRC = "wines.gif" BORDER = 0 ALIGN=middle>Wine Shop</A>
</P>
<P>
<A HREF="cheeses.htm"><IMG SRC = "cheeses.gif" BORDER = 0 ALIGN= middle Cheese Shop</A>
</P>
<P>
<A HREF="shoppingcart.exe"><IMG SRC = "shopcart.gif" BORDER = 0 ALIGN=middle>Review
Shopping Cart</A>
</P>
</BODY>
</HTML>
The reason for using both text and images is that a picture is not always “worth a thousand words.”
Often, it is very hard for a user to determine the meaning of an anchor solely from an image. Imagine, for
instance, that the words “Review Shopping Cart Contents” didn’t accompany the shopping cart image. Do
you think a user could determine the meaning of the anchor solely from the image?
Displaying Data and Controlling Page Layout with Tables
In HTML, tables are used for two purposes – to display numbers and text in tabular form and to control the
layout of various sections and components on a page. Figure B.5 outlines the basic structure of an HTML
table.
To understand the rudiments of HTML tables (see Figure B. 5), you need to know that HTML tables
(<TABLE>…</TABLE>):
1. consist of three basic elements – rows (<TR>…</TR>), headers (<TH>…</TH>), and cells (<TD>…
</TD>);
2. are laid out row-by-row starting with the row of column headers at the top of a table;
3. have headers and cells that can contain virtually anything including text, images, anchors, other tables,
or some combination of these;
4. can be displayed with or without grid lines, which in a table are called “borders” and are specified as
being “on” <TABLE BORDER=1> or “off” <TABLE BORDER=0>. If you think of a page as a table
Appendix B Creating Web Pages 7
of cells where the borders between the cells are turned off, then you begin to see how tables can be
used to control the layout of a page by simply putting text and images within particular cells of the
table.
FIGURE B.5 Elements of an HTML Table
Table begin <TABLE>
Table Row Begin <TR>
Column Header
<TH>…</TH>
Column Header
<TH>…</TH>
…
Column Header
<TH>…</TH>
Table Row End
</TR>
Table Row Begin <TR>
Row Header
<TH>…</TH>
Cell
<TD>…</TD>
…
Cell
<TD>…</TD>
Table Row End
</TR>
…
…
…
…
…
…
Table Row
<TR>
Row Header
<TH>…</TH>
Cell
<TD>…</TD>
…
Cell
<TD>…</TD>
Table Row End
</TR>
Table End </TABLE>
Tables can get very complicated because tables can contain other tables and because rows and columns
can span one another. In this discussion we will stick with the basics. To illustrate the basics, first
examine the page shown in Figure B.6. This is the “wine shop” page for the Premium Select site. The
Appendix B Creating Web Pages 8
associated HTML file is shown in Figure B.7. There are no tables on this page. Instead, a whole series of
paragraph tags (<P>…</P>) and break tags (<BR>) are interspersed throughout the page to control it’s
layout. Besides the fact that the look of the page is a little boring, it’s a little hard to follow the
information. If there were more than a handful of wines (certainly the case for a real online wine store like
the Virtual Vineyard) it would really be hard to understand the information.
FIGURE B.6 Displaying Text and Data without HTML Tables
Appendix B Creating Web Pages 9
FIGURE B.7 HTML Tags for Data and Text Display
<HTML>
<HEAD>
<TITLE>Wine Shop - Premium Selections</TITLE>
</HEAD>
<BODY BGCOLOR="white" TEXT="black" LINK="black">
<H1>Premium Selections Wine Shop</H1>
<P>Selections from our wine cellar</P>
<B>Name: Merlot</B>
<BR>
Description: A full bodied wine
<BR>
Price: $12.00 US
<BR>
<A HREF="www.premiumselect.com/shoppingcart.exe?wine=merlot">Add to my shopping cart</A>
<BR>
<P>
<B>Name: Chardonnay</B>
<BR>
Description: A light bodied white wine
<BR>
Price: $12.00 USD
<BR>
<A HREF="www.premiumselect.com/shoppingcart.exe?wine=chardonnay">Add to my shopping
cart</A>
<BR>
</BODY>
</HTML>
Now, look what happens when the same information is placed in a table. The results are shown in
Figure B.8 along with the underlying HTML in Figure B.9.
As Figure B.9 shows, the table is specified between the <TABLE BORDER=1 CELLPADDING=5>
and </TABLE> tags. The table is displayed with grid lines because the BORDER=1. The headers and
cells of the table have a little extra space because CELLPADDING=5 has been added. The first row of the
table consists of the column headers (i.e. Name, Description, etc.). Next, comes the row of data for the
Merlot wine. This is followed by the row of data for the Chardonnay wine.
Even though the HTML 4.01 provides specific mechanisms for placing components are particular
locations on a page, HTML tables still remain the popular method for controlling the placement of various
objects on a Web page including images.
Controlling Navigation with Frames
Frames divide an HTML page into a series of well-defined, independent segments much like the panes in a
window. On many those Web pages with frames, one of the frames (typically on the left side or top of the
page) is often used as a menu or table of contents for navigating from one page in the Web site to the next.
One of the other frames displays the contents of the page selected from the menu.
Appendix B Creating Web Pages 10
FIGURE B.8 Web Page with HTML Table
As an illustration, consider the page shown in Figure B.10 and the accompanying code shown in
Figure B.11. When the page displayed in Figure B.10 is first opened, an “index” frame is displayed on the
left, while the “view” frame is displayed on the right. The contents of the “index” frame comes from a
page labeled “index.htm,” while the contents of the “view” frame comes from a page labeled “start.htm.”
Now, when a user clicks on one of the selections in the “index” frame (say “Wine Shop”), the associated
Web page (here “wines.htm”) is displayed in the “view” frame.
Some of the more interesting pages on the Web use frames. Unfortunately, if you try to view the
HTML source for these pages, you will encounter a problem. The only thing that will be displayed is the
HTML code used to specify the frames, not their content. For instance, if you tried to use your browser to
look at the source for the page in Figure B.10, then you would see the source in Figure B.11. You couldn’t,
for example, see the source for either “index.htm” or “start.htm” which are the pages that are actually
shown in the frames.
In the past the use of frames was controversial because they were not supported by all of the browsers.
Today, this is no longer the case. They are used extensively through the web.
Sending Information to the Web: URLs versus Forms
How does a Web browser send information to a Web server? One way is by attaching “key-value” pairs to
the end of a URL in an anchor tag. For example, reconsider the listing in Figure B.8. Here, the user can
add a wine to his or her shopping cart by clicking on the words “Add to Cart.” But, how does the Web
server at the Web site “www.premiumselect.com” know that the user has selected the Merlot or
Chardonnay? Look carefully at the underlying anchor tags:
<A HREF=”www.premimumselect.com/shoppingcart.exe?wine=merlot”>Add to Cart</A>
<A HREF=”www.premimumselect.com/shoppingcart.exe?wine=chardonnay”>Add to Cart</A>
When the user clicks on either of the anchors, a request is sent to the Web server to run a program
called “shoppingcart.exe.” A key-value pair (i.e., wine=merlot or wine=chardonnay) is attached to the
request after the “?” mark so that the program knows the type of wine to add to the shopping cart.
Passing parameters as key-value pairs attached to a URL works fine when there is a small set of
parameters and the specific values for those parameters are known in advance. However, most of the time
there are a number of parameters and their values aren’t known in advance. For instance, in the above
example suppose we want to give the user the option to specify the number of bottles to add to the cart.
There is no way of knowing the number ahead of time. This is where HTML FORMs come into play. The
page shown in Figure B.12 provides users with a form that allows them to designate the number of bottles
Appendix B Creating Web Pages 11
of merlot they want to purchase. The HTML underlying this form is displayed in Figure B.13. The various
elements in the form are contained between the beginning <FORM> tag and the associated ending
</FORM> tag. There are three elements in this form. First, there are the “INPUT TYPE=TEXT” fields
where the user types in the number of bottles of each type of wine to be purchased. Next, there is a
“SUBMIT” button (i.e. INPUT TYPE=SUBMIT). If the user types in “2” for the number of bottles of
Merlot, when he or she clicks the “submit” button the key-value pairs “quantity_merlot=2” and
“quantity_chardonnay=0” will be sent to the “www.premiumselect.com” server which is designated in the
“ACTION” field of the FORM tag.
FIGURE B.9 HTML Tags for Tabular Display of Text and Data
<HTML>
<HEAD>
<TITLE>Wine Shop - Premium Selections</TITLE>
</HEAD>
<BODY BGCOLOR="white" TEXT="black" LINK="black">
<H1>Premium Selections Wine Shop</H1>
<P>Selections from our wine cellar</P>
<TABLE BORDER=1 CELLPADDING=5>
<TR>
<TH>Name</TH>
<TH>Description</TH>
<TH>Price-$USD</TH>
<TH>Shopping Cart</TH>
</TR>
<TR>
<TD>Merlot</TD>
<TD>Full bodied red</TD>
<TD>$12.00</TD>
<TD><A HREF="www.premiumselect.com/shoppingcart.exe?wine=merlot">Add to cart</A></TD>
</TR>
<TR>
<TD>Chardonnay</TD>
<TD>Light bodied white</TD>
<TD>$9.00</TD>
<TD><A HREF="www.premiumselect.com/shoppingcart.exe?wine=chardonnay">Add to cart</A></TD>
</TR>
</TABLE>
</BODY>
</HTML>
FIGURE B.10 Web Page with Frames
Appendix B Creating Web Pages 12
FIGURE B.11 HTML Tags for Frames
<HTML>
<HEAD>
<TITLE>Premium Selections</TITLE>
</HEAD>
<FRAMESET COLS="25%,*">
<FRAME SRC="index.htm" NAME=index>
<FRAME SRC="start.htm" NAME=view>
</FRAMESET>
</HTML>
Again, there are a wide variety of form elements including “radio buttons,” “check boxes,” “selection lists,”
“text input fields,” “submit” buttons, regular “buttons,” “images,” “textareas,” “password” input boxes, and
“reset” buttons. A detailed discussion of these elements is beyond the scope of this appendix. Readers
are referred to Castro (2000) for a complete discussion.
Appendix B Creating Web Pages 13
Index Frame
View Frame
FIGURE B.12 Web Page with Forms
B.2 HTML EDITORS
With the earlier versions of HTML it was easy to create Web pages with a basic text editor (like
Microsoft’s Notepad), manually typing in the content as well as the appropriate tags. Although many Web
designers still rely on these simple tools, a larger number employ specialized HTML editors to create
pages. The editors are of two sorts. First are the specialized text editors. Among other features, these
editors provide toolbars that enable easy insertion of common HTML tags. This overcomes the problem of
remembering the names and syntax associated with the various tags but still requires manual entry.
Included among this class of editors are the following commercial products:
• Hotdog Professional (www.sausagetools.com)
• UltraEdit (www.ultraedit.com)
• EditPlus (www.editplus.com)
Second are the Web authoring tools that support WYSIWIG (“What You See Is What You Get”) visual
design and layout of Web pages. Once a page is arranged, the underlying HTML is automatically
generated. In addition to visual layout, these programs also support:
• Editing of the underlying HTML source code generated from the visual layout
• Creating and maintaining an entire site in addition to individual pages
• Editing and creating of images
• Querying and updating databases
Among the better known authoring tools are:
• Microsoft Frontpage (www.microsoft.com/frontpage)
• Adobe GoLive (www.adobe.com/golive/main.html)
Appendix B Creating Web Pages 14
• Macromedia Dreamweaver Ultradev (www.macromedia.com/software/ultradev/)
• Allaire Homesite (www.allaire.com/products/homesite/overview.cfm)
While the authoring tools make it easier to create aesthetically pleasing pages, designers still need to
understand HTML in order to modify and maintain existing pages, especially given the differences that still
exist between the standards supported by the two main Web browsers – Netscape and Internet Explorer.
FIGURE B.13 HTML Tags for Forms
<HTML>
<HEAD>
<TITLE>Wine Shop - Premium Selections</TITLE>
</HEAD>
<BODY BGCOLOR="white" TEXT="black" LINK="black">
<H1>Premium Selections Wine Shop</H1>
<P>Wine Selections. </P>
<FORM ACTION="www.premium.select" METHOD=POST>
Name: Merlot<BR>
Description: A full bodied wine<BR>
Price: $12.00 US<BR>
Number of Bottles to Order:
<INPUT TYPE=TEXT SIZE = 2 NAME=quantity_merlot VALUE="0">
<P>
Name: Chardonnay<BR>
Description: A light bodied white wine<BR>
Price: $12.00 USD<BR>
Number of Bottles to Order:
<INPUT TYPE=TEXT SIZE = 2 NAME=quantity_chardonnay VALUE="0">
<P>
<INPUT TYPE=SUBMIT VALUE="Add to Shopping Cart">
</P>
</FORM>
</BODY>
</HTML>
B.3 CASCADING STYLE SHEETS
Regardless of their function, most e-commerce sites contain hundreds, if not thousands, of pages. It usually
takes a group of people to create and maintain these pages. Even with a group of people, crafting these
pages by hand is an impossible task. Take the Amazon Web site as an example. Amazon sells thousands
of items – books, CDs, electronic devices, etc. As you move through the site, the pages displaying the
merchandise are basically the same. They have a common structure and appearance. If Amazon only sold
a small number of products, then they might be able to manually create their pages ahead of time. But,
they can’t. For this reason the contents of their pages – item names, description, price, customer
Appendix B Creating Web Pages 15
comments, etc. are stored in a database, the structure and appearance of the pages are controlled by a set
of template pages, and the pages are generated automatically by a computer program or server-side script
(you will learn more about this in Appendix B). It’s a little difficult to describe the exact structure of a
template. Basically, you can think of a template as a Web page with a set of place holders for the contents.
At the Amazon Web site, when a consumer moves to a page displaying a particular product, the page is
dynamically produced by a computer program (or server-side script) that retrieves the product information
from the product database, accesses the appropriate template for that page, and fills in the place holders
with the appropriate content. Basically, the same strategy is used at most of the large sites on the Web.
In order to use this strategy, the contents of a page must be separated from its structure and appearance.
Once this is done, templates can be created to the look and feel of the pages. In setting up the templates,
the people responsible for creating and maintaining the templates have to decide on a common look and
feel for the site. More specifically, they have to decide on the appearance of the elements making up the
pages – the headers, tables, form elements, buttons, paragraphs, etc. In the vernacular of document
processing they have to decide on the style of the elements, including such things as colors, fonts,
alignment, and the like.
It is possible to control the style of various elements using standard HTML, but there are some
problems with doing this. First, the function, structure, and appearance associated with many of the HTML
tags are all intertwined. For example, header tags (e.g. <H1>) take a certain font size. The specific size
that the headers take will depend on the different browsers and on the preferences set by individual users.
Second, there are only a few HTML tags that can be used to directly control the appearance of various
elements in a page. One of these is the <FONT> tag. This can be used to set the relative size, family and
color of various text elements in a page. For example, consider the following: <FONT SIZE=4
FACE=”Arial Bold” COLOR=”red”>Special Value Sales </FONT>. This will display the words “Special
Value Sales” in a bold Arial font. The words will be colored red and the size of the text will be slightly
larger than normal (default is SIZE=3). Now, imagine that you had to insert <FONT> tags throughout a
page to control the look of various elements. For instance, suppose you wanted all paragraphs to have a
particular face and size. Not only would this be tedious, but it also would be error prone, especially given
the number of pages and the number of people working on those pages. Cascading Style Sheets (CSS) are
a well supported and easy to use standard designed to address problems of this sort.
CSS are text files, or special text in a HTML file, that specify styles for various elements in an HTML
document. A style is a set of formatting characteristics that can be applied to any element so that its
appearance can be controlled and easily changed. When a style is applied to an element, a whole group of
formats are applied at once. For example, styles can be used to control:
• The alignment, character formatting, line spacing and borders of a paragraph
• The font, size and formatting (e.g. bold and italics) of selected text.
• The border, shading, alignment and fonts in a table.
• The alignment, numbering or bullet characters, and fonts in a list.
The use of CSS serves to:
• Simplify the creation and maintenance of pages by eliminating the need to add detailed tags and
attributes throughout a page and making it easier to modify the look of particular elements by simply
changing styles.
• Enhance the richness of the design and layout to Web pages by offering enhanced positioning and
control over the elements of an HTML document.
• Ensure consistency across the pages in a site, especially when there are multiple people involved in the
creation and maintenance of the pages.
As an example of the way that styles might be used, consider Figure B.14 which defines a style for the
body and “number1 headers” for the homepage of the Premium Selections site. Styles are usually defined
Appendix B Creating Web Pages 16
in the “head” of a page and are denoted by the <STYLE>…</STYLE> tags. In this case there are two
styles that are defined. Each style can be thought of as an instruction or rule that has two parts – a selector
(or HTML element) and a set of properties. In this instance, the first style states that the
“BACKGROUND” color of the “BODY” will be white. The second says that all H1 headlines will use a
24 point font (FONT-SIZE: 24) and will be italicized (FONT-WEIGHT: ITALIC). The page that results
from these styles is essentially the same as the one shown in Figure B.1.
FIGURE B.14 HTML Tags for Embedded Styles
<HTML>
<HEAD>
<TITLE>Premium Selections</TITLE>
<STYLE>
BODY {BACKGROUND:white}
H1 {FONT-SIZE:24 pt; FONT-WEIGHT: italic}
</STYLE>
</HEAD>
<BODY >
<P>
<IMG SRC="premium.gif">
</p>
<H1>Premium Selections</H1>
Specializing in fine domestic wines and cheeses.
<P>
<A HREF="wines.htm">Wine Shop</A>
</P>
<P>
<A HREF="cheeses.htm">Cheese Shop</A>
</P>
<P>
<A HREF="shoppingcart.exe">Review Shopping Cart</A>
</P>
</BODY>
</HTML>
In practice “styles” are usually placed in a separate file that is linked to a page rather than physically
embedding the styles within a page. In this way a set of styles can be applied to more than one page or
document, much like the style templates shared among word documents. For instance, in the above
example we might have removed the styles specified between the <STYLE> </STYLE> tags and placed
them in a separate file called “mystyles.css.” The name of the file could be anything as long as it has a
“.css” extension. In place of the <STYLE></STYLES> tags, we would insert the following tag:
<LINK REL=stylesheet TYPE=”text/css” HREF=”styles.css”>
Appendix B Creating Web Pages 17
We could do this for any number of pages, ensuring that the backgrounds and H1 headers would be
treated the same across the pages. If we decided, for example, to change the color of the background or the
size of the H1 fonts, then all we would have to do is change the settings in the “mystyles.css” file.
Like the HTML standards, the standards for CSS are fairly involved and are controlled by the W3C
(see www.w3.org/STYLE/CSS). Castro (2000) offers a beginner’s introduction to CSS. A more advanced
discussion is found Meyer (2000). There are also a number of tutorials on the Web including the
introduction found at www.westciv.com.au/style_master/academy/css_tutorial/index.html.
B.4 EXTENSIBLE MARKUP LANGUAGE (XML)
Style sheets simplify the task of creating and maintaining a consistent look and feel across a Web site. This
still leaves the issue of managing the content. In an HTML document there is virtually no structure to the
content. The content is simply interspersed among the tags in the page. This makes it difficult to create
and maintain the content. It also makes it difficult for other applications, like software agents, to use the
content. To help understand the difficulties, look at the code displayed in Figure B.15 (remember that Web
designers and software robots work with code, not the actual display). Now, answer a couple of questions.
First, “What do these figures represent?” You probably guessed stock prices. Second, “What was the
closing price for Microsoft stock (MSFT) on this particular date?” You can certainly determine this by
looking at the tags and content, but it requires effort. It would be even harder to write a program to extract
the prices associated with the stocks contained in the table. The problem is that HTML mixes the content
with the display format and provides little clues to the meaning of the content.
Now, look at the code in Figure B.16 and try to answer the questions again. It’s a pretty easy task. It
would also be relatively easy task to write a program that understood the data. The code in Figure B.16 is
written in XML. XML is short for extensible markup language. The XML standards are controlled by
the W3C. Like HTML, an XML document is a text file consisting of a set of tags along with content (or
values). Unlike XML there are no fixed tags. This is why the language is called extensible. This means
that the Web designer or author is free to create his or her own tags. For any given page, the tags that are
allowed and the manner in which they can be used are defined in a file called the Document Type
Definition (DTD). A DTD is basically a set of grammar rules that dictate the make up of the tags in a
particular document. DTDs are optional and are used primarily for purposes of determining the validity of
an XML document. If you are really interested in understanding DTDs you are referred to (Ray, 2001).
The tags in an XML document define the structure of the content. The tags in Figure B.16 indicate
that this is a STOCK REPORT. In this case, each STOCK REPORT contains a DATE and a set of
STOCKS. Each STOCK has a TICKER, HI, LOW, CLOSE and VOLUME. Here, the structure is
arbitrary. There is no standard that defines specifically how stocks are to be reported in an XML
document. There are several domains, however, where attempts have been and are being made to develop
a set of standard tags. At last count, the W3C listed about 200 such efforts. The following are some
sample efforts:
• Open Financial Exchange (OFX) – An XML specification proposed by Microsoft, Intuit and Checkfree
for exchanging financial data between financial institutions, businesses and consumers via the Internet
(www.ofx.net).
• Open Trading Protocol (OTP) – An XML standard developed by 30 member companies for handling
remote electronic purchases regardless of the payment mechanism SET, digital cash, e-checks, and
debit cards (www.ieft.org/html.charters/trade-charter.html).
• Extensible Business Reporting Language (XBRL) – An XML specification developed by an
international consortium of over 85 business for the preparation and exchange of business reports
including regulatory filings such as annual and quarterly financial statements, general ledger
information, and audit schedules (www.xbrl.org).
• Electronic Business Extensible Markup Language (ebXML) – A modular suite of XML specifications
sponsored by UN/CEFACT and OASIS, enabling enterprises of any size and in any location to conduct
business over the Internet (www.ebxml.org).
An extensive description of these and other efforts can be found in Cover (2001).
Appendix B Creating Web Pages 18
FIGURE B.15 Mystery Table
<HTML>
<HEAD>
<TITLE>Sample Table</TITLE>
</HEAD>
<BODY>
<H1>Prices</H1>
<TABLE>
<TR>
<TH>Ticker</TH>
<TH>Hi</TH>
<TH>Low</TH>
<TH>Close</TH>
<TH>Volume</TH>
</TR>
<TR>
<TD>MSFT</TD>
<TD>50</TD>
<TD>48</TD>
<TD>49</TD>
<TD>92500000</TD>
</TR>
<TR>
<TD>XYZ</TD>
<TD>80</TD>
<TD>78</TD>
<TD>78</TD>
<TD>100000</TD>
</TR>
</TABLE>
</BODY>
</HTML>
While XML has the same roots as HTML and is basically a child of the Web, an XML document says
nothing about how the structure and content are to be displayed. In fact, XML is device independent. It
can be displayed on any device including browsers, printers, PDAs, and cell phones.
There are a couple of ways to display the contents of an XML document in a Web browser. As
originally envisioned, a special type of style sheet called an extensible style language (XSL) was to be
used in defining how the contents of an XML document were to be displayed. The vision has been
sidetracked. Currently, version 1.0 of the XSL standard is still under review by the W3C. Because it has
taken so long to agree on the standard, the W3C has divided it into two components: XSLT (for XSL
Transformations) and XSL-FO (for XSL Formatting Objects). XSLT has been formalized, while XSL-FO
has not. This means that in order to use an XSL file to display an XML document in something like a
browser, one has to specify a series of XSL Transformations that detail how the various XML structures
will appear in the browser. Because of the technical nature of XSLT, no attempt will be made to illustrate
this method. Instead, you are referred to Castro (2001) or Dietel et. al. (2001). In the case of Microsoft’s
IE browser (version 5.0 and above), there’s a simpler method. Here, an HTML page can be used to display
the XML structure and values. The method is illustrated in Figure B.17. As the figure shows, the XML
structures and values are placed between <XML></XML> tags. The contents between the
<XML></XML> tags are also given an ID (i.e. “xmlData”). The ID is then referenced as a data source
Appendix B Creating Web Pages 19
(DATASRC) by the HTML TABLE used to display the XML contents. <SPAN> tags are employed to
associate particular (DATAFLD) elements in the XML structure (e.g. TICKER) with particular cells in the
table. The resulting HTML page is shown in Figure B.18.
FIGURE B.16 XML
<?xml version="1.0" ?>
<STOCKS>
<STOCK>
<TICKER>MSFT</TICKER>
<HI>51</HI>
<LOW>48</LOW>
<CLOSE>50</CLOSE>
<VOLUME>92500000</VOLUME>
</STOCK>
<STOCK>
<TICKER>XYZ</TICKER>
<HI>80</HI>
<LOW>78</LOW>
<CLOSE>78</CLOSE>
<VOLUME>100000</VOLUME>
</STOCK>
</STOCKS>
The W3C has developed an intermediary language – XHTML – to ease the transition from HTML to XML
(Castro, 2001). Essentially, XHTML applies the rigors of XML’s syntax rules to HTML’s tags
(www.w3.org/Markup). For example, in XML all the tags appear as pairs. In HTML some of the tags
don’t require pairs (e.g. <P>) but in XHTML they do (e.g. <P> requires a closing </P>). The uptake of
XHTML has been slow in part because the browsers still support HTML and are likely to do so for the next
few years. Until that time, it makes more sense to use XML to manage content and to convert it to HTML
for display either with XSLT rules or <XML></XML> tags rather than developing pages in XHTML
which has little impact on the overall management of content or look and feel.
Appendix B Creating Web Pages 20
FIGURE B.17 Sample HTML Page for Displaying XML Stock Report
<HTML>
<HEAD>
<TITLE>Stock Report</TITLE>
<XML ID = "xmlDoc">
<STOCKS>
<STOCK>
<TICKER>MSFT</TICKER>
<HI>51</HI>
<LOW>48</LOW>
<CLOSE>50</CLOSE>
<VOLUME>92500000</VOLUME>
</STOCK>
<STOCK>
<TICKER>XYZ</TICKER>
<HI>80</HI>
<LOW>78</LOW>
<CLOSE>78</CLOSE>
<VOLUME>100000</VOLUME>
</STOCK>
</STOCKS>
</XML>
<BODY BGCOLOR="#FFFFFF">
<TABLE BORDER="1" DATASRC="#xmlDoc">
<THEAD>
<TR>
<TH>Stock Ticker</TH>
<TH>High Price</TH>
<TH>Low Price</TH>
<TH>Closing Price</TH>
<TH>Volume Traded</TH>
</TR>
</THEAD>
<TR>
<TH><SPAN DATAFLD= "TICKER"></SPAN></TH>
<TH><SPAN DATAFLD= "HI"></TH>
<TH><SPAN DATAFLD= "LOW"></TH>
<TH><SPAN DATAFLD= "CLOSE"></TH>
<TH><SPAN DATAFLD= "VOLUME"></TH>
</TR>
</TABLE>
</BODY>
</HTML>
Appendix B Creating Web Pages 21
FIGURE B.18 HTML Output for XML Stock Report
Appendix B Creating Web Pages 22
References
Castro, E. HTML 4 for the World Wide Web: Visual Quickstart Guide. Berkley, California: Peachpit Press
(2000).
Castro, E. XML for the World Wide Web: Visual Quickstart Guide. Berkley, California: Peachpit Press
(2000).
Cover, R. “XML Cover Pages.” (2001).
Deitel, H. et. al. E-Business and E-Commerce: How to Program. Upper Saddle River, New Jersey: Prentice-Hall
(2001).
Meyer, E. Cascading Style Sheets: The Definitive Guide. Sebastopol, California: O’Reilly & Associates
(2000).
Musciano, C. and B. Kennedy. HTML & XHTML: The Definitive Guide. Sebastopol, California: O’Reilly
& Associates (2000).
Ray. E. Learning XML. Sebastopol, California: O’Reilly & Associates (2001).
Willard, W. HTML: A Beginner’s Guide. New York: McGraw-Hill (2000).
Appendix B Creating Web Pages 23