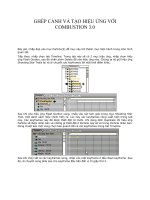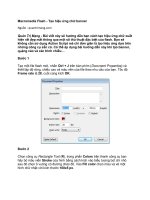Macromedia Flash - Tạo hiệu ứng chữ banner- P2 ppt
Bạn đang xem bản rút gọn của tài liệu. Xem và tải ngay bản đầy đủ của tài liệu tại đây (355.07 KB, 5 trang )
đặt nó nằm ở vị trí như sau so với hình chữ nhật đầu
Bước 10
Trong khi hình chữ nhật trắng vẫn đang được chọn, nhấn phím F8
(Convert to Symbol) để chuyển nó sang dạng Movie Clip.
Bước 11
Sau đó, lần lượt kích vào frame 20 và 35 rồi nhấn phím F6. Chọn
frame 35 và kéo hình chữ nhật trắng lên vị trí như hình sau
Bước 12
Trở lại frame 20 và kéo hình chữ nhật trắng xuống một chút
Bước 13
Lần lượt kích chuột phải vào vùng màu xám giữa 1 – 20 và 20 –
35 trên thanh timeline và chọn Create Shape Tween từ menu
xuất hiện.
Bước 14
Tạo một layer mới phía trên layer white rectangle và đặt t
ên nó là
text
Bước 15
Lấy công cụ Text Tool (A), chọn font chữ, cỡ chữ và màu chữ
phù hợp sau đó nhập vào đoạn chữ bạn muốn nó xuát hiện. Đặt
chữ vừa tạo vào vị trí tương tự như hình sau.
Bước 16
Trong khi chữ vừa tạo vẫn đang được chọn, nhấn phím F8
(Convert to Symbol) để chuyển nó sang dạng Movie Clip
Bước 17
Kích vào frame 35 và nhấn phím F6.
Bước 18
Trở lại frame đầu tiên, dùng công cụ Selection Tool (V) và kích
một lần vào chữ. Sau đó, tại phần Properties Panel (Ctrl + F3)
phía dưới, chọn tab Filters. Kích vào biểu tượng dấu cộng và
chọn Blur rồi thiết lập các thông số như sau:
Bước 19
Chọn lại tab Properties, phía bên phải tab này bạn sẽ thấy phần
menu Color. Chọn Alpha và kéo tỉ lệ ô tương ứng xuất hiện
xuống 0%.
Bước 20
Kích chuột phải vào bất kỳ vị trí nào trong vùng màu xám giữa 2
khóa 1 – 35 trên thanh timeline và chọn Create Shape Tween.
Bước 21
Lần lượt chọn frame 55 trên từng layer rectangle, white rectangle
và text rồi nhấn phím F5.
Kiểm tra lại sản phẩm vừa tạo và bạn có thể download file nguồn
tại đây!